In diesem Artikel möchte ich euch erklären, wie ihr mit Hilfe eines kleines Skriptes euren PC mit Amazon Alexa und ioBroker anschalten könnt.
PC mit Amazon Alexa und ioBroker anschalten
Um euren Computer mit Hilfe von Alexa anschalten zu können, müssen wir in ioBroker ein kleines Skript schreiben. Dieses Skript ist sehr kurz und ihr könnt es einfach übernehmen. Ihr müsst lediglich die „Mac Adresse“ eures PCs herausfinden und diese in das Skript einfügen. Stellt sicher, das ihr auch den „Javascript Adapter“ installiert habt. Diesen benötigen wir, um ein Skript erstellen zu können.
Ich gehe in diesem Artikel davon aus, dass ihr schon gewisse Grundkenntnisse mit ioBroker gesammelt habt. Sollte das nicht der Fall sein, findet ihr das nötige Wissen hier –> Smarthome mit ioBroker steuern (Hauptartikel)
Damit ihr schon einmal seht, was euch erwartet, hier ein kurzes Video:
Sie sehen gerade einen Platzhalterinhalt von Youtube. Um auf den eigentlichen Inhalt zuzugreifen, klicken Sie auf die Schaltfläche unten. Bitte beachten Sie, dass dabei Daten an Drittanbieter weitergegeben werden.
Anleitung um euren PC mit Amazon Alexa und ioBroker anschalten zu können
In der folgenden Galerie, habe ich ein paar Screenshots angehängt, die euch die einzelnen Schritte zeigen. Darunter erkläre ich die jeweiligen Punkte.
Um eure Mac Adresse herauszufinden, navigiert ihr in euren Windows Einstellungen auf die Netzwerkeigenschaften. Dort bekommt ihr dann eure Mac Adresse angezeigt.
Desweiteren benötigt ihr gleich eins dieser Skripte:
Einschalten eines Windows PC’s
createState("javascript.0.PCanschalten", 0); // Generiert beim Starten den Datenpunkt
var wol = require('wake_on_lan'); // Lädt von ioBroker das nötige Paket herunter
var myPC = "XXX"; // XXX durch eure MAC Adresse ersetzten
on({id: "javascript.0.PCanschalten", change: 'any'}, function (obj) {
wol.wake(myPC);
log("Script WOL - PC aufgeweckt", "info");
}
);
Ein- und Ausschalten eines Linux Systems
Danke an Daniel von https://danielknoell.de/blog/
createState(„javascript.0.PCanschalten“, 0); // Generiert beim Starten den Datenpunkt
var wol = require(‚wake_on_lan‘); // Lädt von ioBroker das nötige Paket herunter
var myPC = „MAC Adresse“; // durch eure MAC Adresse ersetzten
on({id: „javascript.0.PCanschalten“, change: ‚any‘}, function (obj) {
var current_state = getState(„javascript.0.PCanschalten“).val;
if (current_state == „1“) { //entspricht true bzw „an“ über Alexa
wol.wake(myPC);
log(„Script ServerSteuerung – Server aufgeweckt, „+current_state, „info“);
}else {
exec(’ssh Serverip -l root -t „shutdown -h now“‚);
log(„Script ServerSteuerung – Server shutdown „+current_state, „info“);
}
}
);
Ein- und Ausschalten eines Windows PC’s
(Wichtig zu wissen: In meinem Fall kann ich zwar beide Befehle mit diesem Skript ausführen, wenn ich aber den PC mit dem Befehl herunter gefahren habe, lässt er sich danach nicht wieder mit dem Befehl einschalten. Dazu muss ich den PC auf herkömmliche Weise wieder starten, normal herunterfahren und dann erst lässt er sich wieder per Sprache starten. Wenn ihr eine Lösung dafür habt, lasst es mich bitte wissen)
createState(„javascript.0.PC1starten“, 0); // Generiert beim starten den Datenpunkt, wenn nicht vorhanden
var wol = require(‚wake_on_lan‘); // Lädt von ioBroker die das nötige Paket
var myPC1 = „MAC Adresse“; // MAC-Adresse
on({id: „javascript.0.PC1starten“, change: ‚any‘}, function (obj) {
current_state = getState(„javascript.0.PC1starten“).val;
if (current_state == „1“) {
wol.wake(myPC1);
log(„Computer: AN“, „info“);
} else {
exec(’net rpc shutdown –ipaddress XXX.XXX.XXX.XXX –user Windows Anmeldename%Windows Passwort‘);
log(„Computer: AUS“, „info“);
}
}
);
Anleitung
- Auf dem ersten Bild seht ihr das Tab „Skripte“. Dort könnt ihr einen neuen Ordner Anlegen, indem ihr oben links auf das Plus + „neue Gruppe“ klickt.
- Es öffnet sich ein Fenster, in dem ihr den neuen Ordner benennen könnt. „Keine Gruppe“ bedeutet, dass der Ordner im obersten Verzeichnis angelegt wird. Das sieht man auch im Hintergrund mit dem Ordner Skripte.
- Markiert nun den neu erstellten Ordner und klickt oben links auf das Dokumenten Zeichen. Legt damit ein „neues Skript“ an.
- Es öffnet sich ein weiteres Fenster. Wählt oben rechts bei Enginetype „Javascript“ aus.
- Gebt dem Skript nun einen Namen. Zum Beispiel „Computer anschalten“.
- Fügt nun das oben angehängte Skript ein und ersetzt das „XXX“ durch eure Mac-Adresse. Speichert anschließend das Skript ab und startet es mit dem Button auf der Linken Seite.
- Wechselt nun zum Tab der Objekte. Dort solltet ihr nun im Ordner „javascript.0“ den neu angelegten Punkt „PCanschalten“ finden.
- Im letzten Schritt müsst ihr noch im Tab der Instanzen in die Konfiguration des Cloud Adapters. Sollte der Punkt javascript.0.PCanschalten noch nicht automatisch generiert sein, fügt ihn manuell über das + hinzu.
Zu guter letzt, müsst ihr wie immer, in der Alexa App nach neuen Geräten suchen.
Hier das Ganze auch noch mal als kurze Videoanleitung. Dort zeige ich euch, wie ihr ein Skript erstellt und an welcher Stelle ihr dann einfach den Code eintragen müsst.
Sie sehen gerade einen Platzhalterinhalt von Youtube. Um auf den eigentlichen Inhalt zuzugreifen, klicken Sie auf die Schaltfläche unten. Bitte beachten Sie, dass dabei Daten an Drittanbieter weitergegeben werden.
Fazit
Ich hoffe euch konnte der Artikel „PC mit Amazon Alexa und ioBroker anschalten“ weiterhelfen und ich würde mich freuen, wenn er euch gefallen hat. Solltet ihr weitere Fragen haben, hinterlasst mir doch einen Kommentar.
Wenn ihr mehr über ioBroker wissen wollt, schaut doch mal in meinem Hauptartikel von ioBroker vorbei.
Für tiefgründigere Fragen, schaut doch mal im ioBroker Forum vorbei. Dort findet ihr eine große, hilfsbereite Community.
Viele liebe Grüße, Karim.

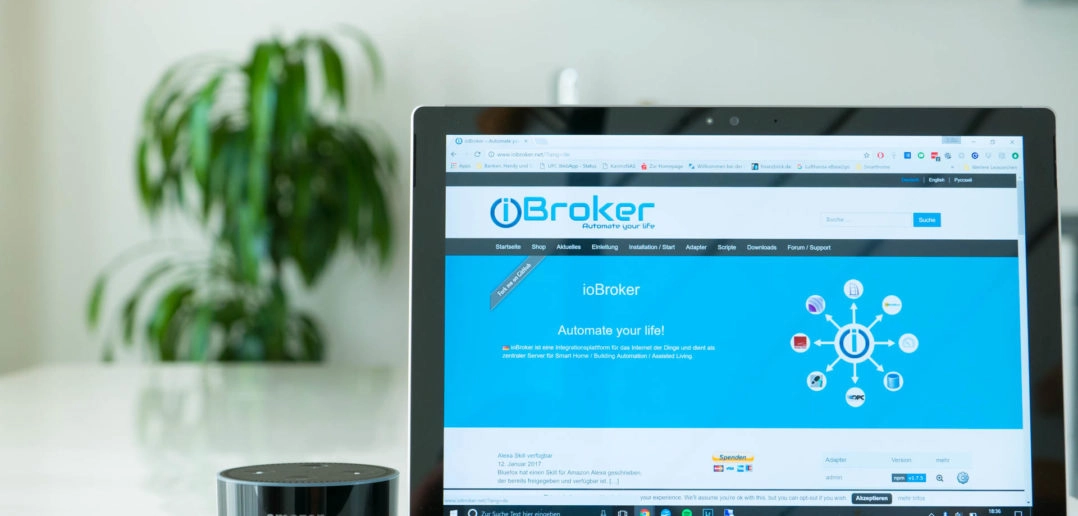
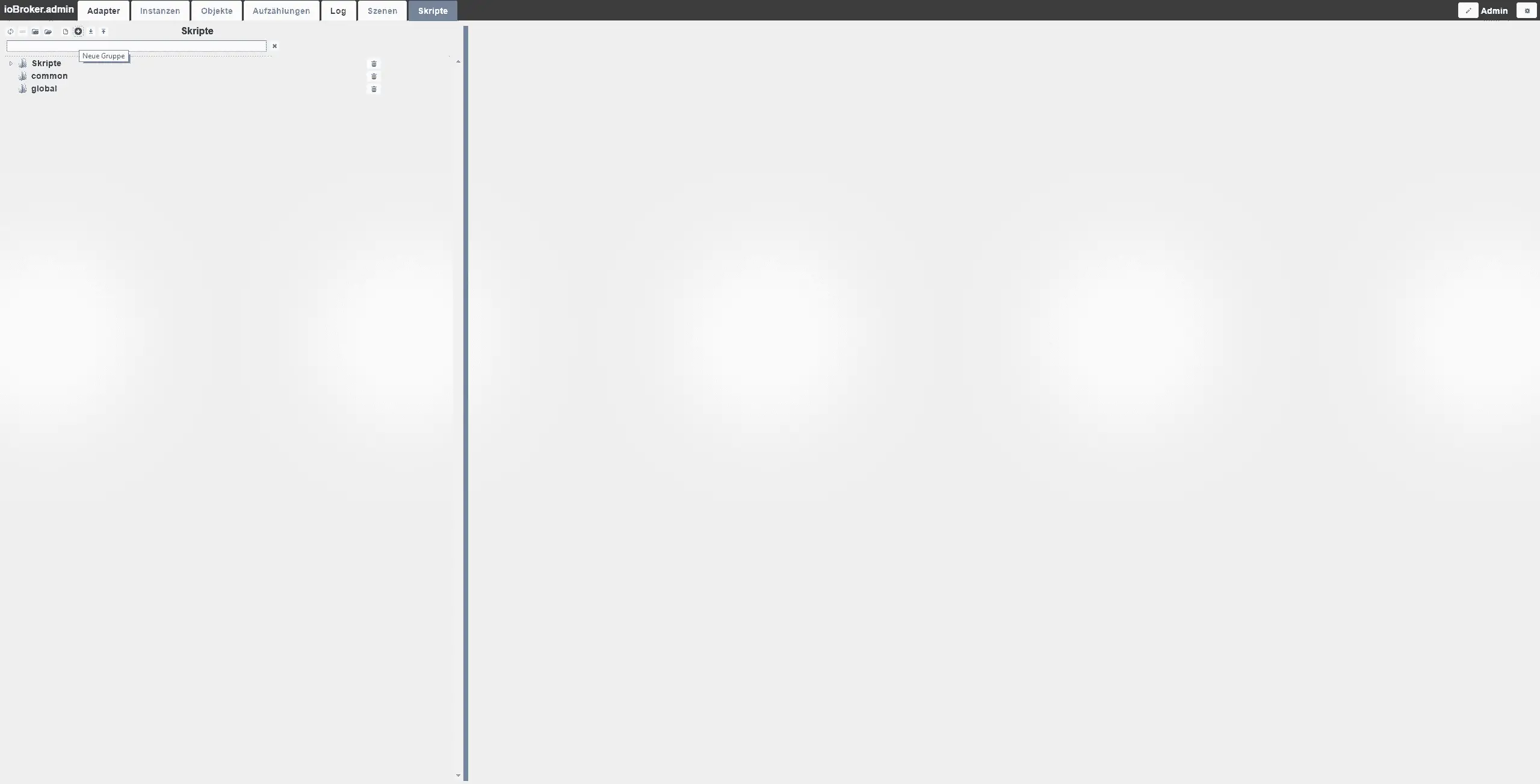
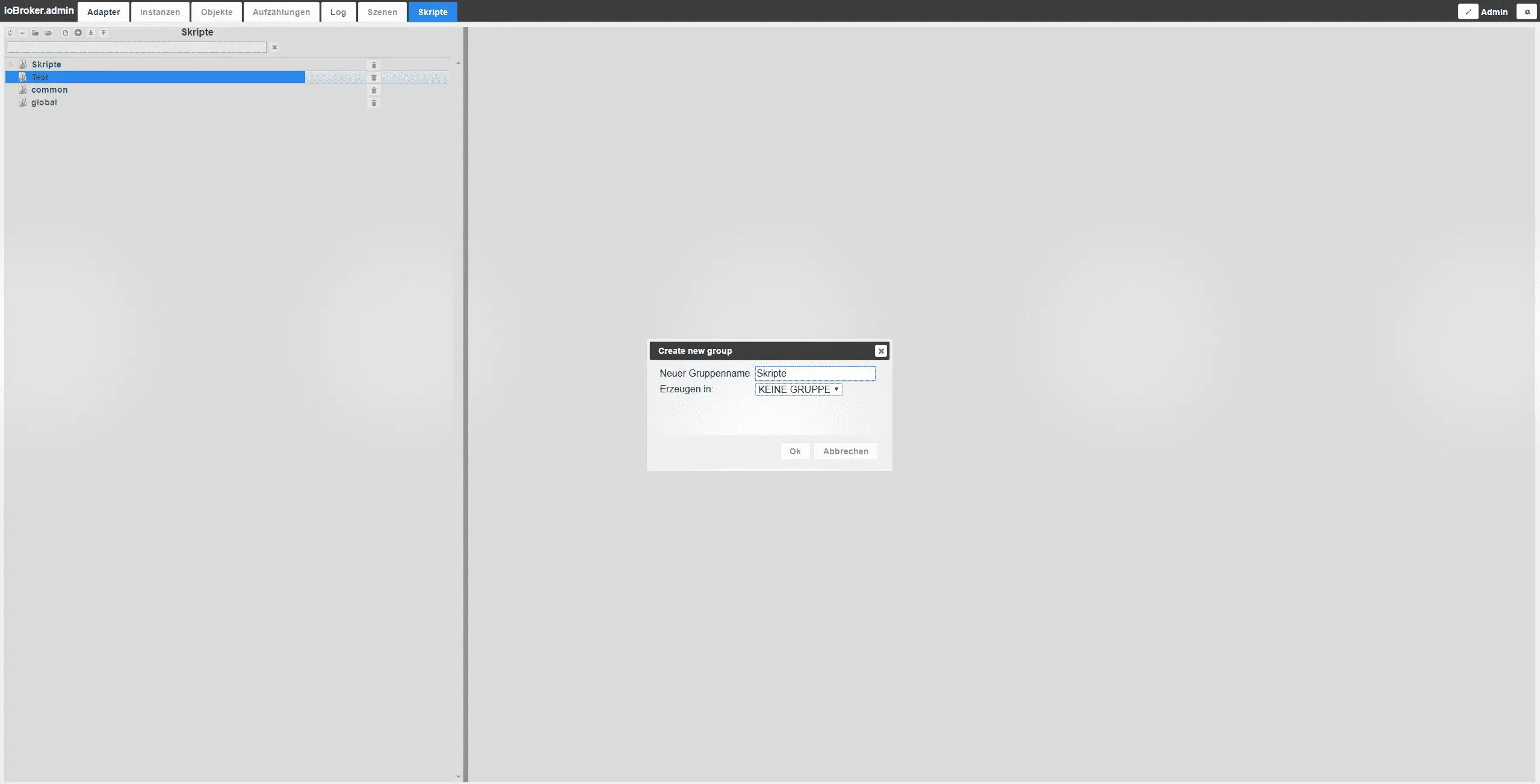
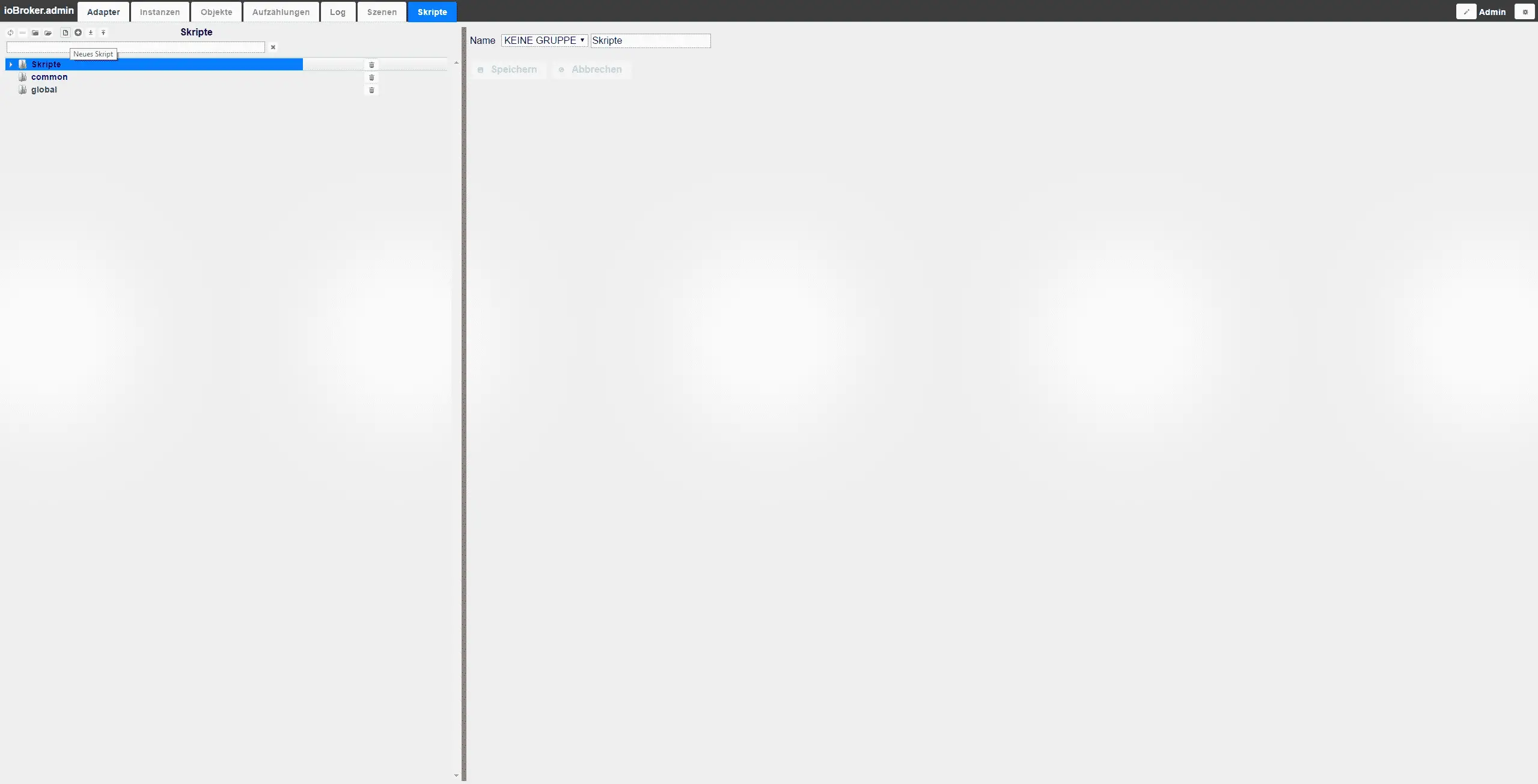
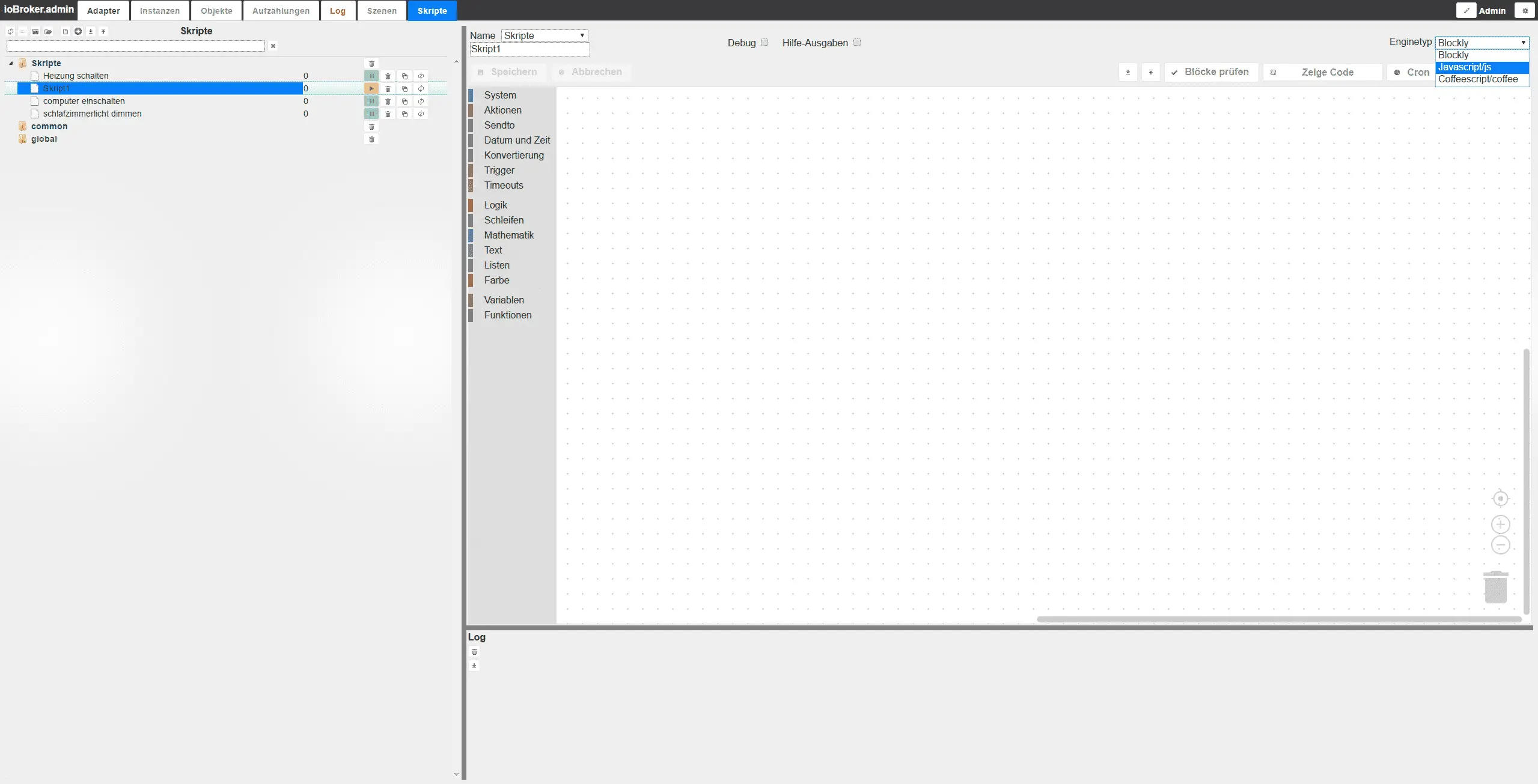
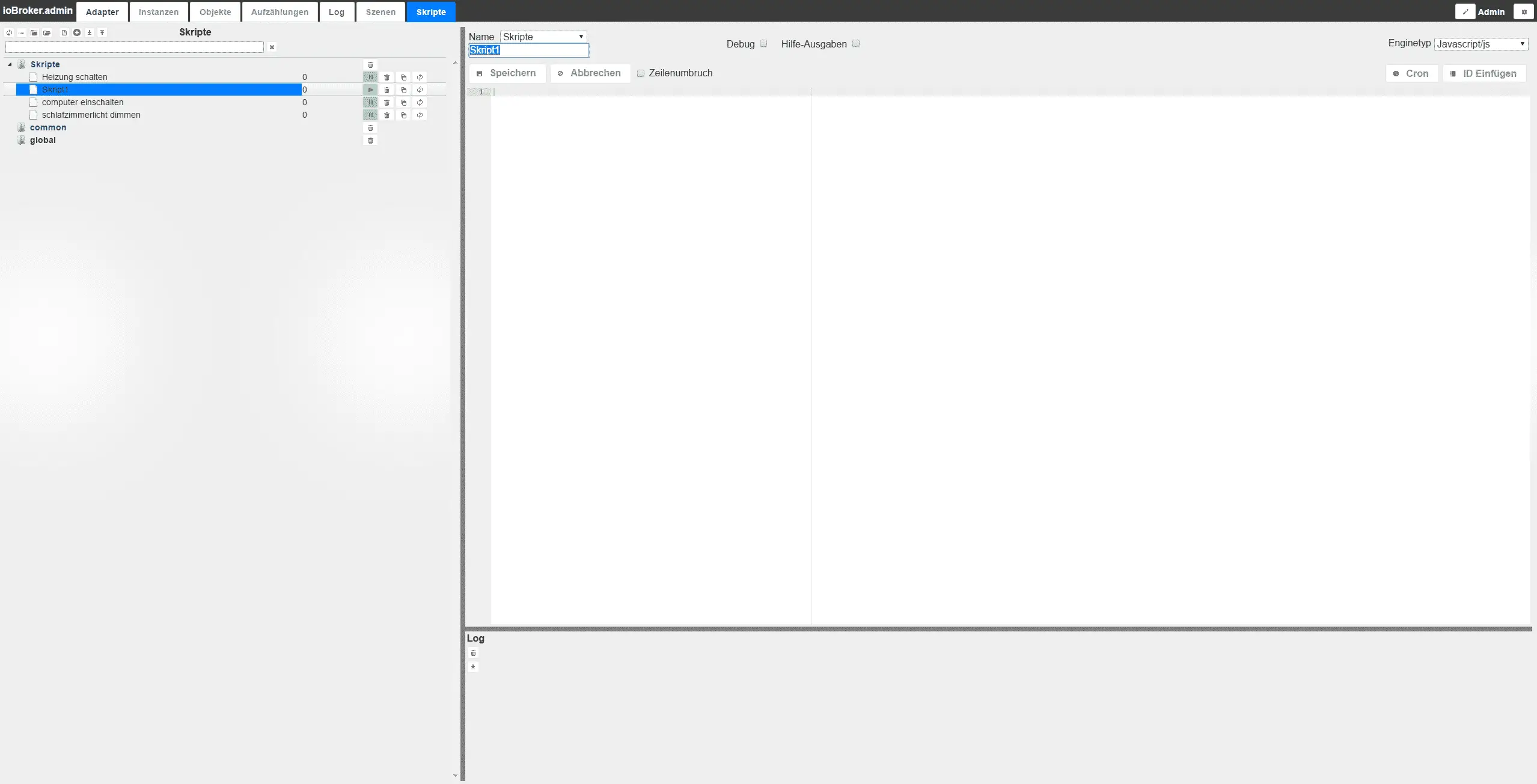
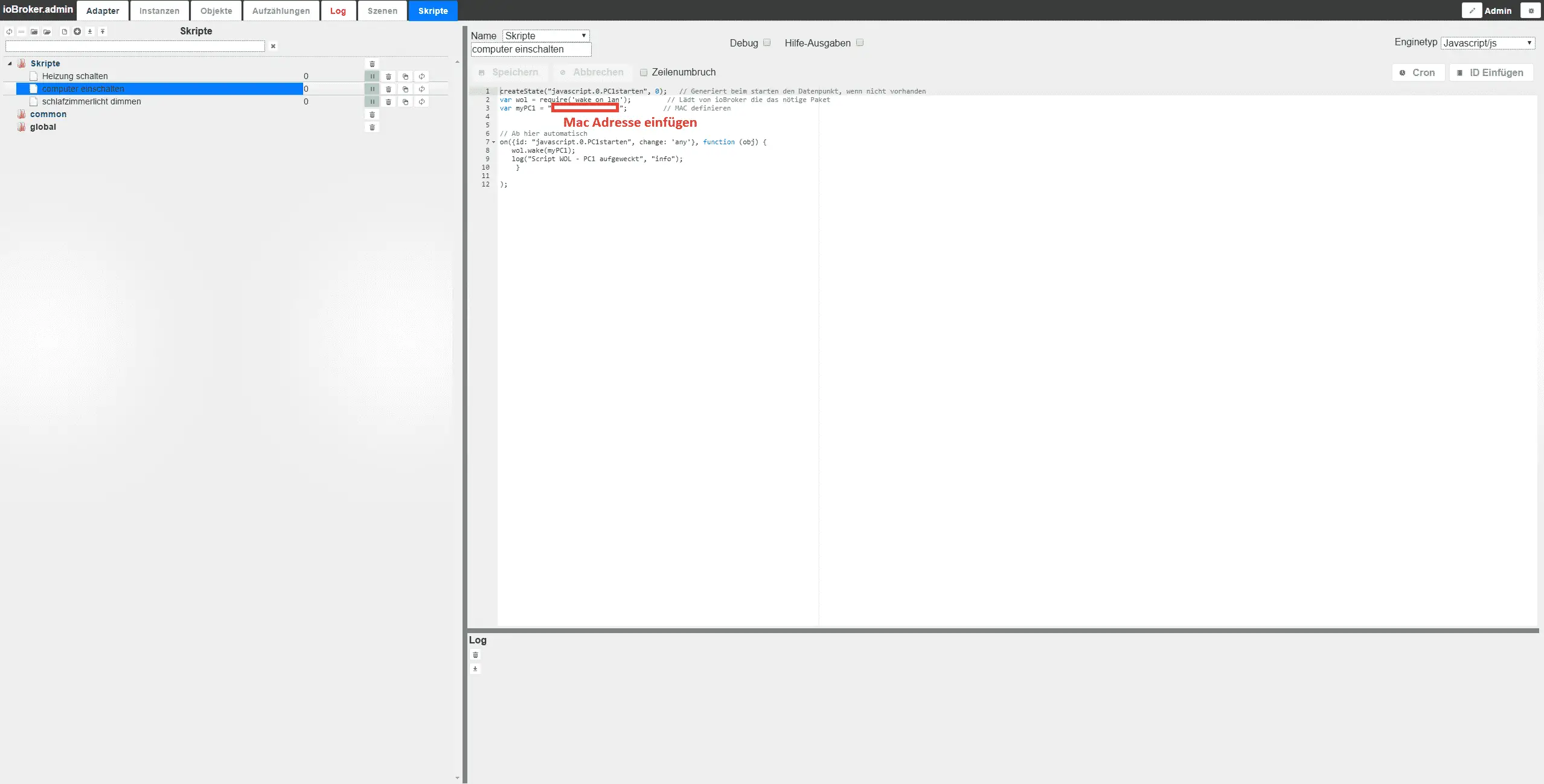
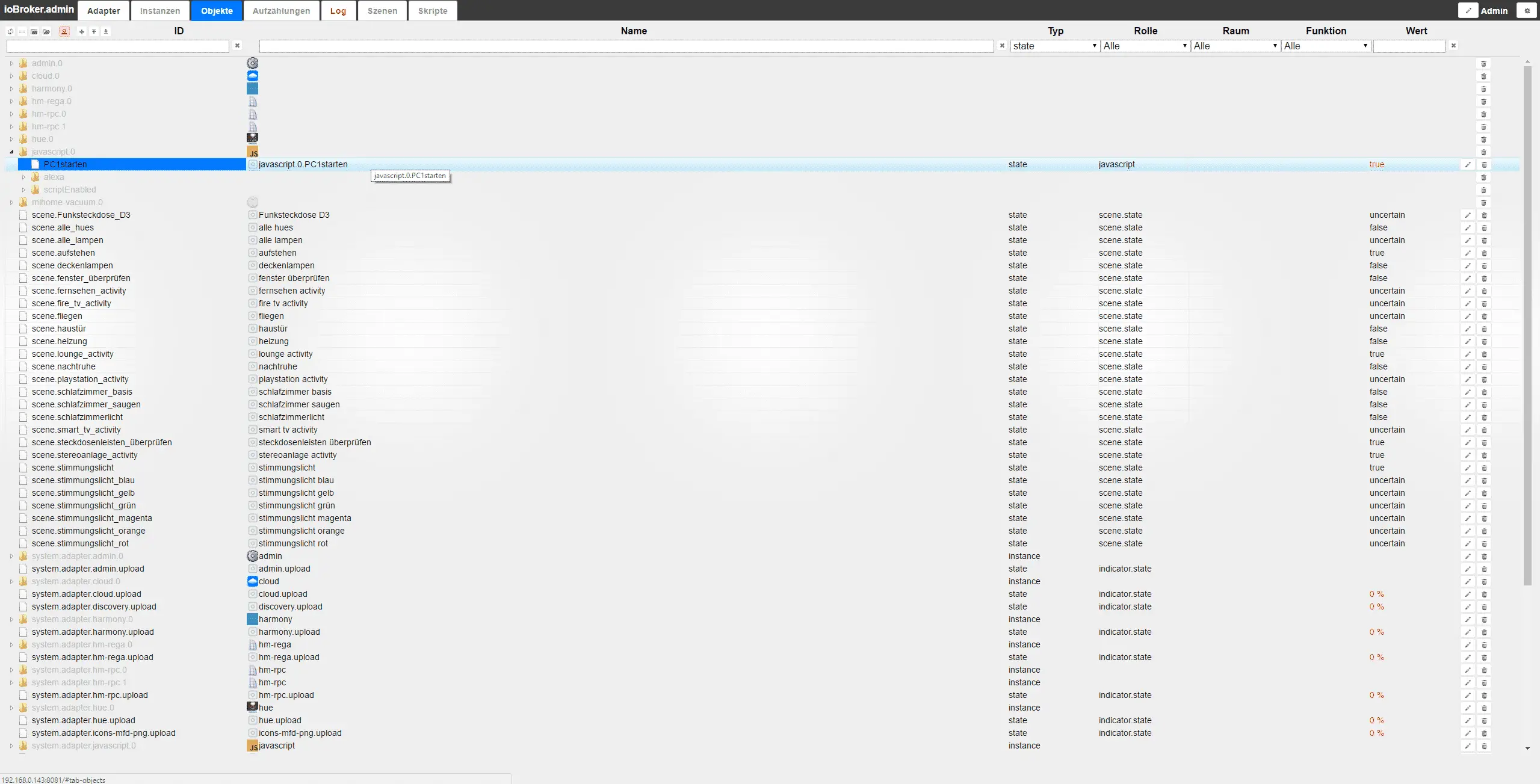
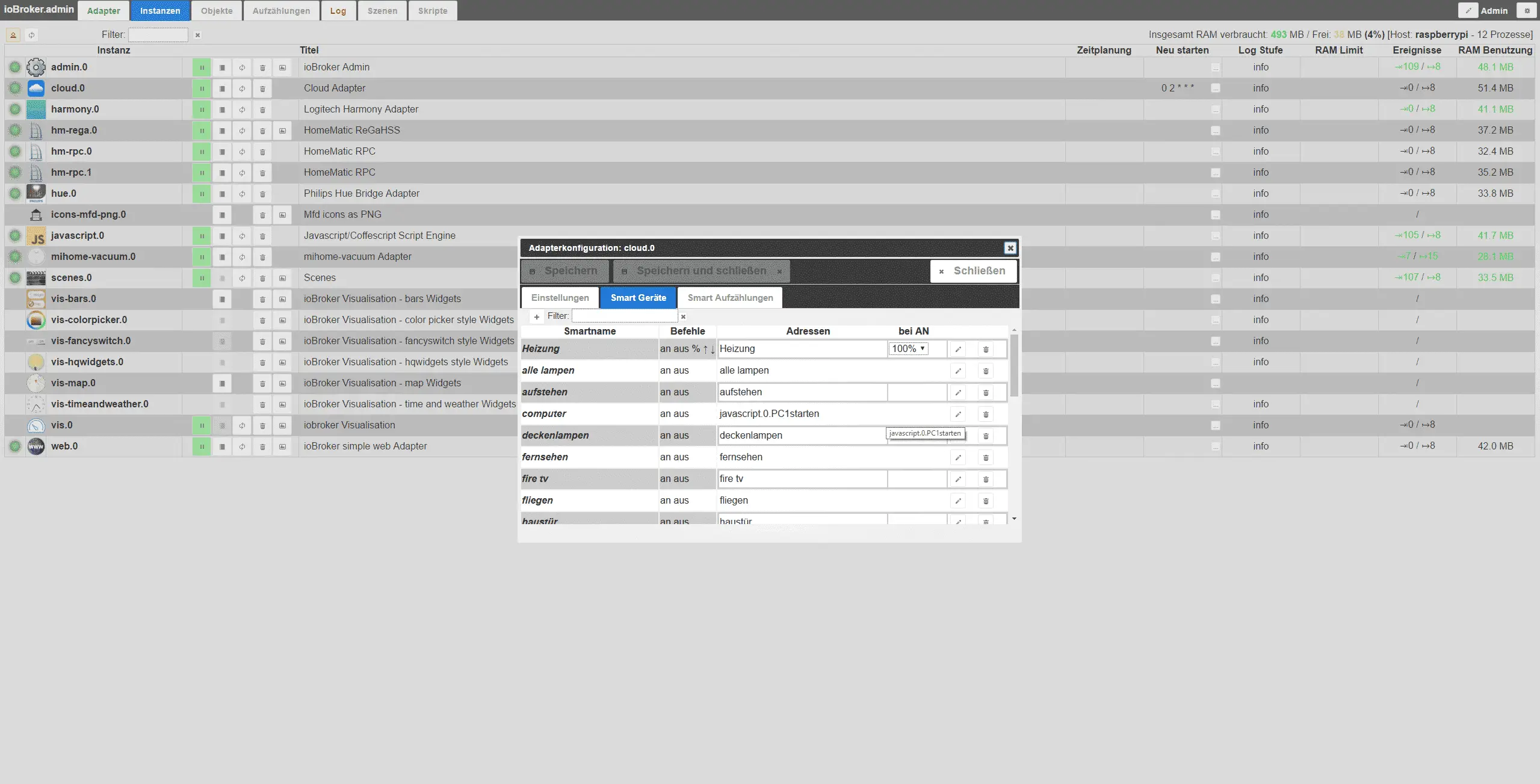



Hinterlasse uns einen Kommentar