In diesem Beitrag möchte ich euch erklären, wie ihr Szenen in ioBroker erstellen und mit Amazon Alexa steuern könnt. Ich zeige euch dies anhand eines Beispiels. Hinterher könnt ihr dann Philips Hue Lampen mit einem eigens gewählten Namen steuern. Ihr könnt das Beispiel aber auch abwandeln, um andere Geräte zu steuern. Wenn wir in der Anleitung an Punkte gelangen, die dann abweichen, erwähne ich dies.
Am Ende dieser Anleitung ist jeder von euch in der Lage, eigenständig verschiedenste Szenen zu erstellen und diese dann auch für unterschiedliche Zwecke nutzen zu können.
Es handelt sich hier um einen weiteren Beitrag aus meiner Serie „Smarthome mit ioBroker steuer (Hauptartikel)„. Dort findet ihr alles was ihr zu ioBroker wissen müsst und auch was ich bereits über ioBroker geschrieben habe.
Szenen in ioBroker erstellen und mit Amazon Alexa steuern
Im Vorletzten Artikel „Adapter in ioBroker installieren“ erklärte ich euch bereits, wie ihr Adapter installieren könnt. Im Letzten dann, wie ihr „ioBroker mit Amazon Alexa verbinden“ könnt. Um nun Szenen in ioBroker erstellen und mit Amazon Alexa steuern zu können, müsst ihr diese beiden Schritte bereits erledigt haben. Ihr solltet also den Cloud Adapter für Amazon Alexa und den Szenen Adapter für die Szenen installiert haben. Je nach dem, was ihr mit der Szene machen möchtet, benötigt ihr dafür weitere Adapter. In meinem Beispiel also den Hue Adapter.
Der größte Vorteil der Szenen liegt darin, nun endlich mehre unterschiedliche Geräte mit einem einzigen Befehl steuern zu können. So ist es nun möglich, Licht (Philips Hue oder Osram Lightify oder beides) auszuschalten und gleichzeitig den TV (Logitech Harmony Hub) einzuschalten.
Wie in vorherigen Artikeln auch, habe ich Screenshots in einer Galerie angehängt. Diese werde ich euch Schritt für Schritt erklären. Hinterher sollte es euch möglich sein, dieses Prinzip auf andere Szenarien übertragen zu können. Dann könnt ihr selbstständig Szenen in ioBroker erstellen und mit Amazon Alexa steuern.
Videoanleitung
Für diejenigen, die sich die Schritte lieber in einem Video ansehen möchten, habe ich hier zwei angehängt. In dem ersten Zeige ich euch, wie ihr eine Szene erstellt und dem zweiten dann, wie ihr diese mit Alexa steuern könnt. Weiter unten findet ihr die Schritte aber auch noch einmal in schriftlicher Form.
Sie sehen gerade einen Platzhalterinhalt von Youtube. Um auf den eigentlichen Inhalt zuzugreifen, klicken Sie auf die Schaltfläche unten. Bitte beachten Sie, dass dabei Daten an Drittanbieter weitergegeben werden.
Sie sehen gerade einen Platzhalterinhalt von Youtube. Um auf den eigentlichen Inhalt zuzugreifen, klicken Sie auf die Schaltfläche unten. Bitte beachten Sie, dass dabei Daten an Drittanbieter weitergegeben werden.
Anleitung um Szenen in ioBroker erstellen und mit Amazon Alexa steuern zu können
- Auf dem ersten Screenshot seht ihr das Tab „Szenen“.
- Klickt oben links auf das Plus + um eine neue Szene zu erstellen.
- Wechselt nun auf das Tab „Objekte“ und klickt oben links auf den 5. Button. Dadurch seht ihr zusätzlich die Ordnerstruktur der Systemordner. Es geht nun darum, in welchem Ordner ihr eure „Sprachbefehle“ bzw. neu erstellten „Objekte“ abspeichert. Ich habe mich für den Systemordner system.adapter.javascipt entschieden. Letztendlich könnt ihr aber auch jeden anderen Ordner verwenden.
- Jetzt geht es darum, wie ihr euren Sprachbefehl bzw. das Objekt nennen wollt. In diesem Beispiel möchte ich in meinem Wohnzimmer mehrere Philips Hue Lampen steuern. Ich nenne sie „Stimmungslicht“. Mit diesem Wort werden die Lampen später auch über Alexa gesteuert. Um nun ein neues Objekt hinzu zu fügen, klickt ihr oben links auf das Plus + und schreibt in das sich öffnende Fenster, „stimmungslicht“. Ihr könnt natürlich auch einen eigenen Namen wählen, der euch besser gefällt. Je nach dem was ihr für ein Skript erstellen wollt, kann es auch ganz andere Namen sein. Über den Mi Adapter steuere ich zum Beispiel meinen Staubsauger. Deswegen nenne ich dessen Szene, „schlafzimmer saugen“.
- Wechselt wieder zurück zu dem Tab „Szenen“. An erster Stelle seht ihr eure neu erstellte Szene. In der rechten Spalte klickt ihr auf das erste Symbol um die Einstellungen zu öffnen.
- Nun könnt ihr der Szene einen Namen geben sowie eine Beschreibung hinzufügen. Klickt nun aber als erstes auf die drei Punkte unter „Trigger ID“.
- Wählt nun „stimmungslicht“ aus dem Ordner der Objekte aus, in dem ihr es vorhin erstellt habt. (System.Adapter.Javascript)
- Wenn ihr ein Häkchen bei „Use trigger for false“ setzt, erscheinen weitere Eingabefelder. In einem davon sind wieder die drei Punkte mit der Beizeichnung „Trigger ID“. Wählt auch hier wieder das selbe Objekt aus und ergänzt die restlichen Felder so wie ihr sie im Screenshot seht.
- Nach dem ihr nun eure Eingaben bestätigt habt, ändert sich der Name eurer Szene. Klickt nun rechts neben dem Szenen Namen auf das Plus + um Zustände hinzufügen zu können.
- Navigiert nun zu der Lampe in dem Philips Hue Ordner, die ihr der Szene hinzufügen wollt und wählt den passenden Zustand aus. Dieser nennt sich im Fall dieser Lampe „Philips.Hue.Lampe.on“ und ist ein „Trigger“. Setzt nun ein Häckchen vor das on. Ihr könnt noch weitere Lampen auf dem selben Weg auswählen. Wenn ihr nun andere Geräte steuern wollt, geht dementsprechend in einen anderen Ordner und wählt dort den richtigen Zustand aus. Bei meinem Staubsauger zum Beispiel, wähle ich den Zustand „start“ aus, der sich in dem Ordner MiHome befindet. Die Struktur ist sehr logisch aufgebaut, so dass man sich schnell zurecht findet.
- Wenn ihr nun alle Lampen ausgewählt habt, findet ihr diese unter der neu erstellten Szene. Es sollte dann bei euch so aussehen, wie in meinem Screenshot. Natürlich mit der Anzahl und der Namen der Lampen, die ihr hinzugefügt habt.
- Wechselt nun zu dem Tab „Instanzen“. Klickt bei dem Cloud Adapter auf das zweite Symbol (Konfiguration).
- In dem sich öffnenden Fenster wechselt ihr wieder den Tab. Geht zu „Smart Geräte“ und klickt auf das Plus+ oben Links.
- Hier wählt ihr das Objekt aus, das wir am Anfang erstellt haben. Es befindet sich unter dem Reiter „system.adapter.javascript“ und heißt „stimmungslicht“.
- Selektiert das Objekt „stimmungslicht“ und bestätigt dies mit Select. Solltet ihr irgend ein anderes Objekt erstellt haben, müsst ihr natürlich dann dieses auswählen. Ich mit meinem Staubsauger habe hier dann nach „schlafzimmer saugen“ gesucht.
- Nun sollte das „stimmungslicht“ in dem Tab der Smart Geräte erscheinen und einen Status mit An und Aus zeigen. Das sind die beiden Befehle, die ihr nun ausführen könnt.
- Wechselt nun zu Amazon Alexa um dort nach neuen Geräten zu suchen.
- Wie immer dauert dies einen Moment.
- Wenn die Suche fertig ist, sollte das neue Gerät bzw. euer „Stimmungslicht“ in Amazon Alexa auftauchen.
Nachdem der letzte Schritt nun erledigt ist, können wir mit dem Befehl, „Alexa schalte das Stimmungslicht an“ unsere Philips Hue Lampen anschalten. Alternativ eben alles andere, was wir in der Szene erstellt haben. Nehmen wir wieder meinen Staubsauger als zweites Beispiel, so startet dieser bei dem Befehl, „Alexa schalte Schlafzimmer saugen an“.
Allgemeine Infos zu den Szenen
Die Szenen die ihr in die ihr nun in ioBroker erstellt, können von Amazon Alexa immer nur mit An und Aus gesteuert werden. Andere Befehle sind so erst einmal leider nicht möglich. Dafür müsstet ihr dann Skripte schreiben. Das liegt aber leider nicht im Bereich meiner Fähigkeiten, sodass ich dazu nur an das ioBroker Forum verweisen kann.
Desweiteren könnt ihr natürlich auch noch ganz andere Dinge mit den Szenen realisieren. Ich zum Beispiel habe mir eine Szene mit dem Namen „Nachtruhe“ angelegt. In dieser sind dann Befehle hinterlegt, die mit dem einzelnen Wort Nachtruhe –> Meine Haustür abschließen, meine Alarmanlage anschalten, die Stereoanlage abschaltet, die Licher ausschaltet, die Steckdosenleisten abschalten und meine Nachtischlampe anschalten kann. Hier ergeben sich also eine Menge neue Möglichkeiten.
Desweiteren kann man die Szenen auch dazu nutzen, um später Abfragen zu stellen, wenn man eine Visualisierung erstellt hat. So schaue ich über True und False nach, ob meine Steckdosenleisten an- oder abgeschaltet sind.
Fazit
Für mich stellt der Szenen Adapter den Mittelpunkt von ioBroker dar. Mit ihm lassen sich so viele Dinge realisieren, die man ohne ihn einfach nicht hätte umsetzten können. Er ist vielseitig einsetzbar und es finden sich immer neue Anwendungsbereiche in denen man ihn nutzen kann.
Auch wenn ich selbst kein Programmierer bin, möchte ich euch in dem nächsten Artikel zeigen, wie ihr ein Skript erstellen könnt, mit dem es euch dann möglich ist, euren Computer anzuschalten.
Ich hoffe euch hat der Artikel „Szenen in ioBroker erstellen und mit Amazon Alexa steuern“ weitergeholfen. Ich würde mich über euer Feedback freuen und hinterlasst mir doch ein Kommentar, in dem ihr erzählt, was ihr so für Szenen erstellt habt.
Solltet ihr keinen Artikel mehr verpassen wollen, klickt hier neben auf den Facebook „Gefällt mir“ Button und folgt mir dort oder abonniert den Newsletter, den ihr ebenfalls in der Sidebar findet!
Lieben Gruß, Karim.

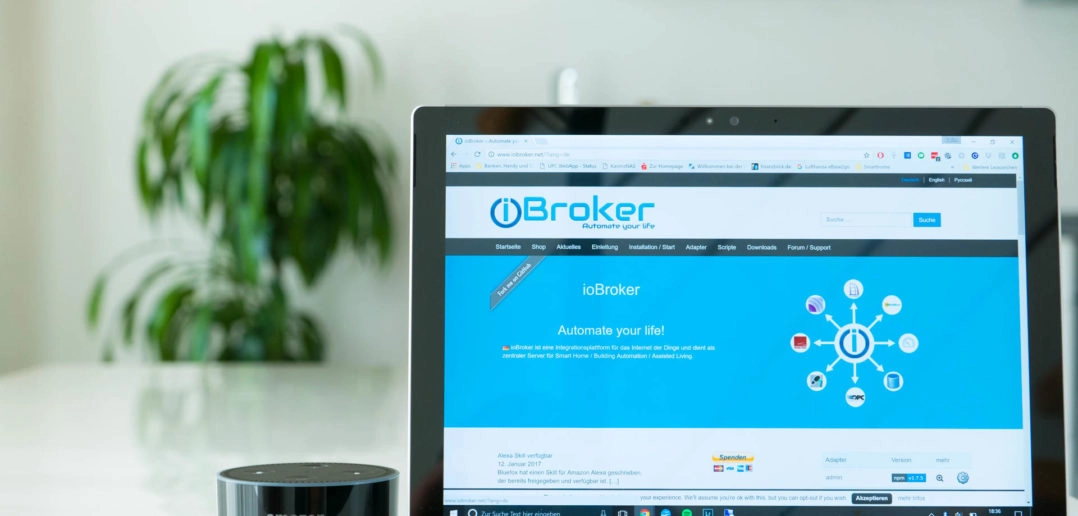
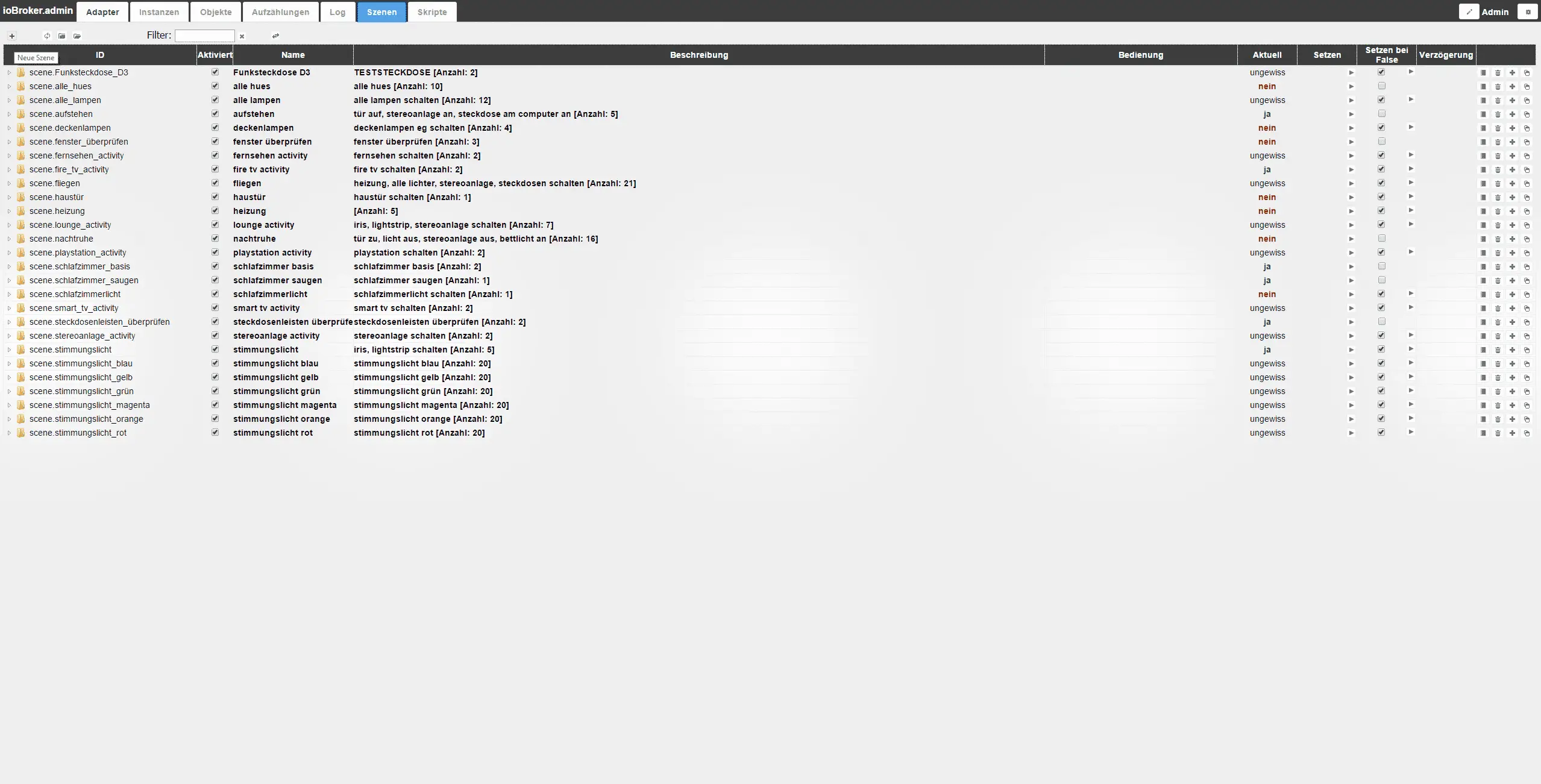
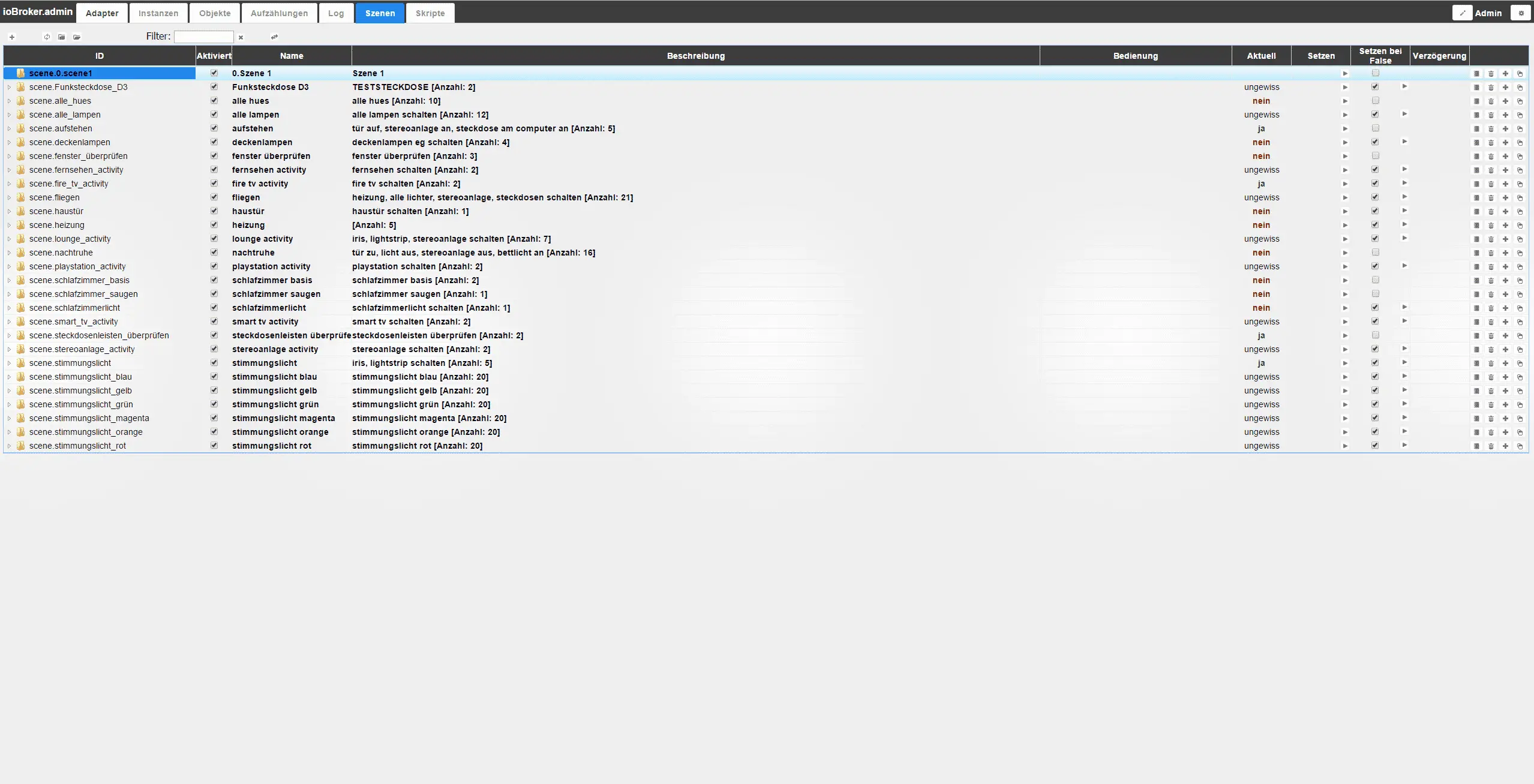
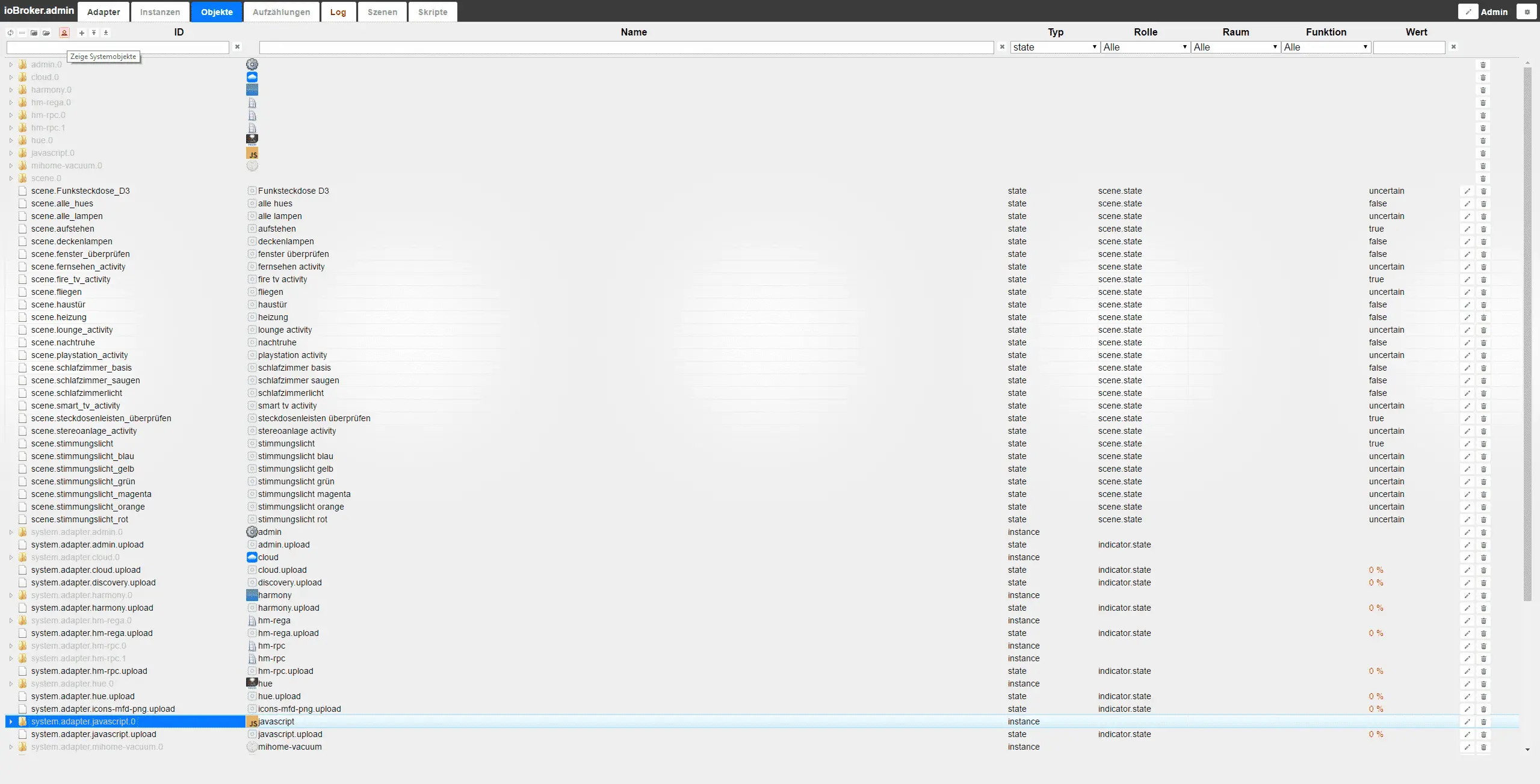
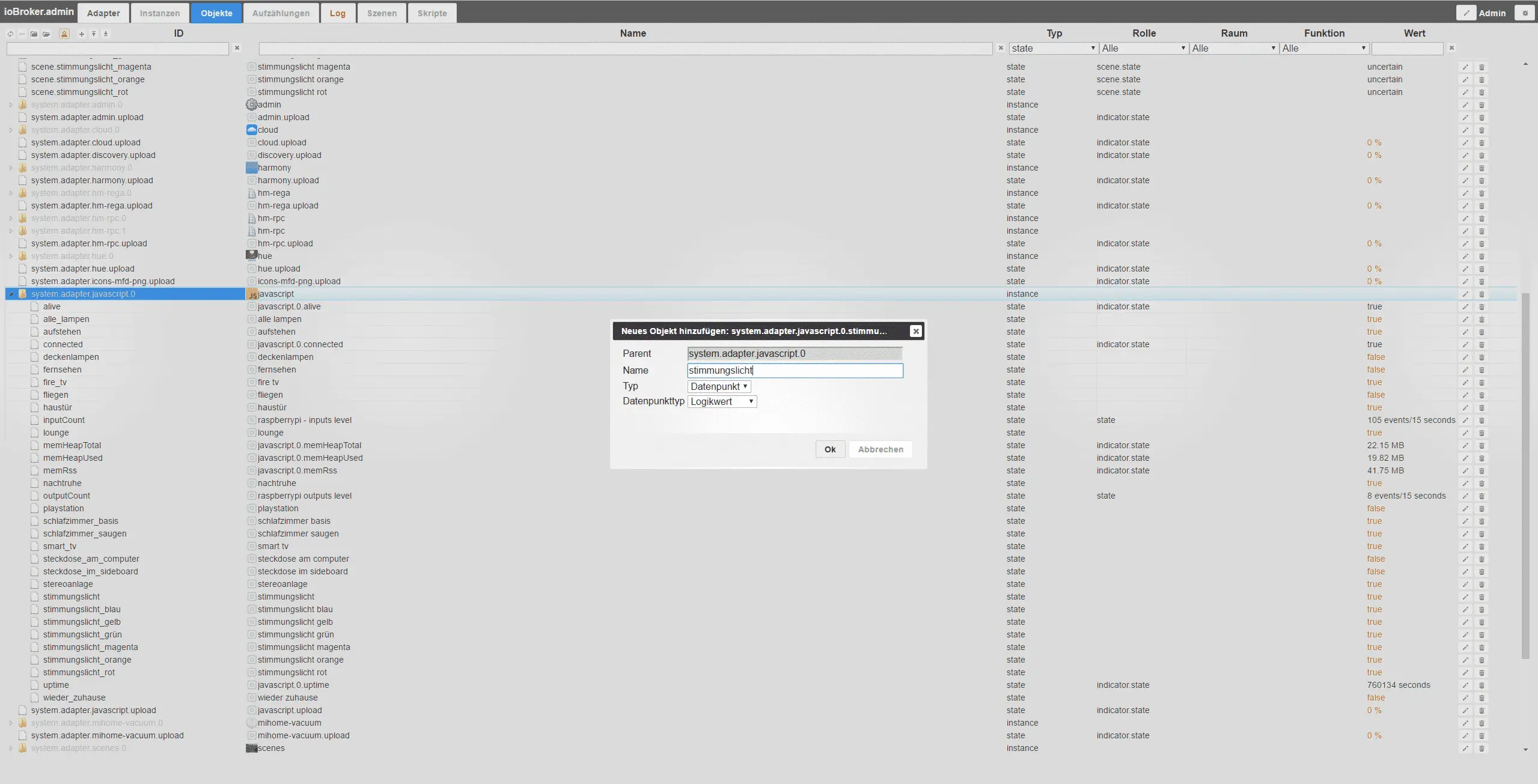
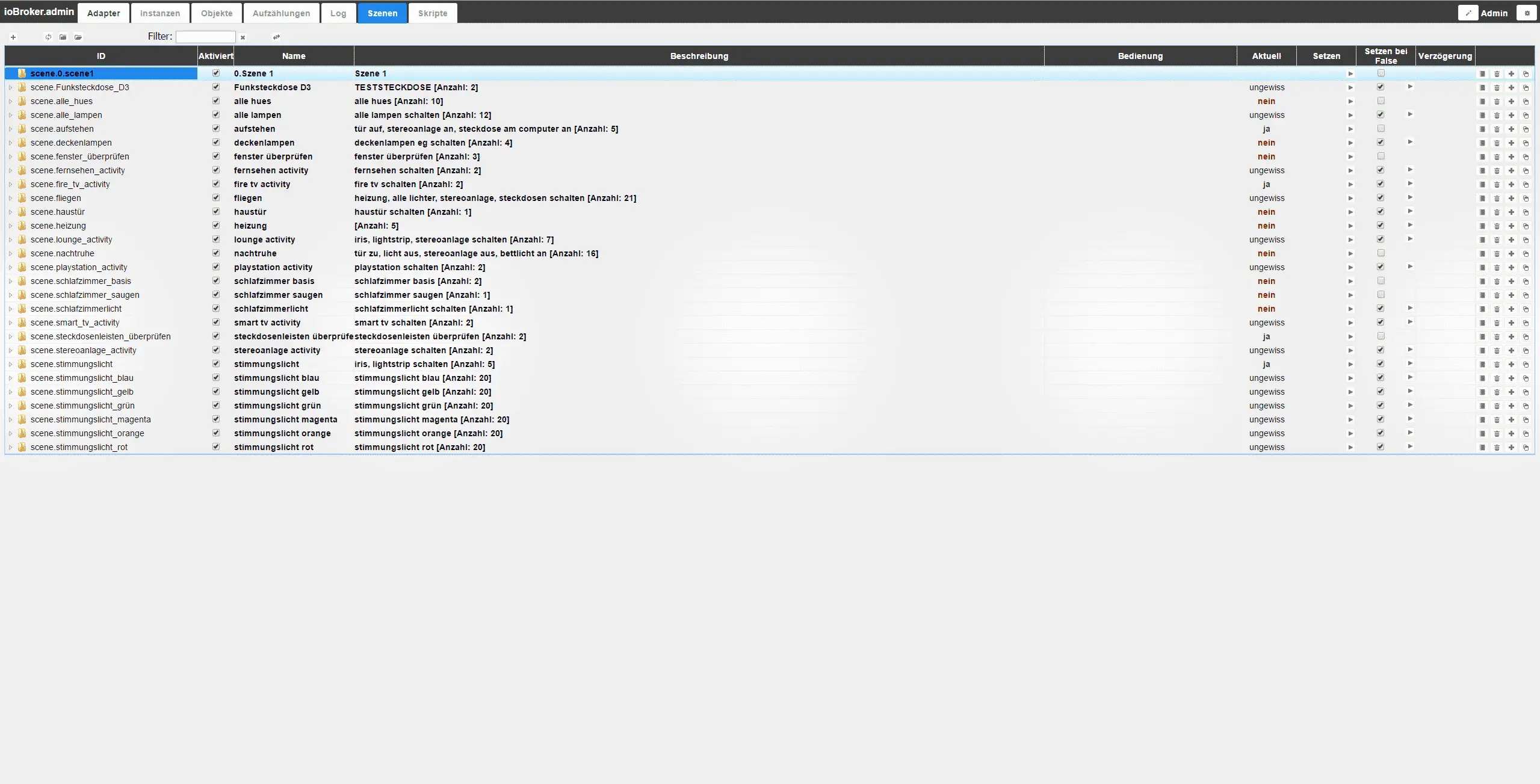
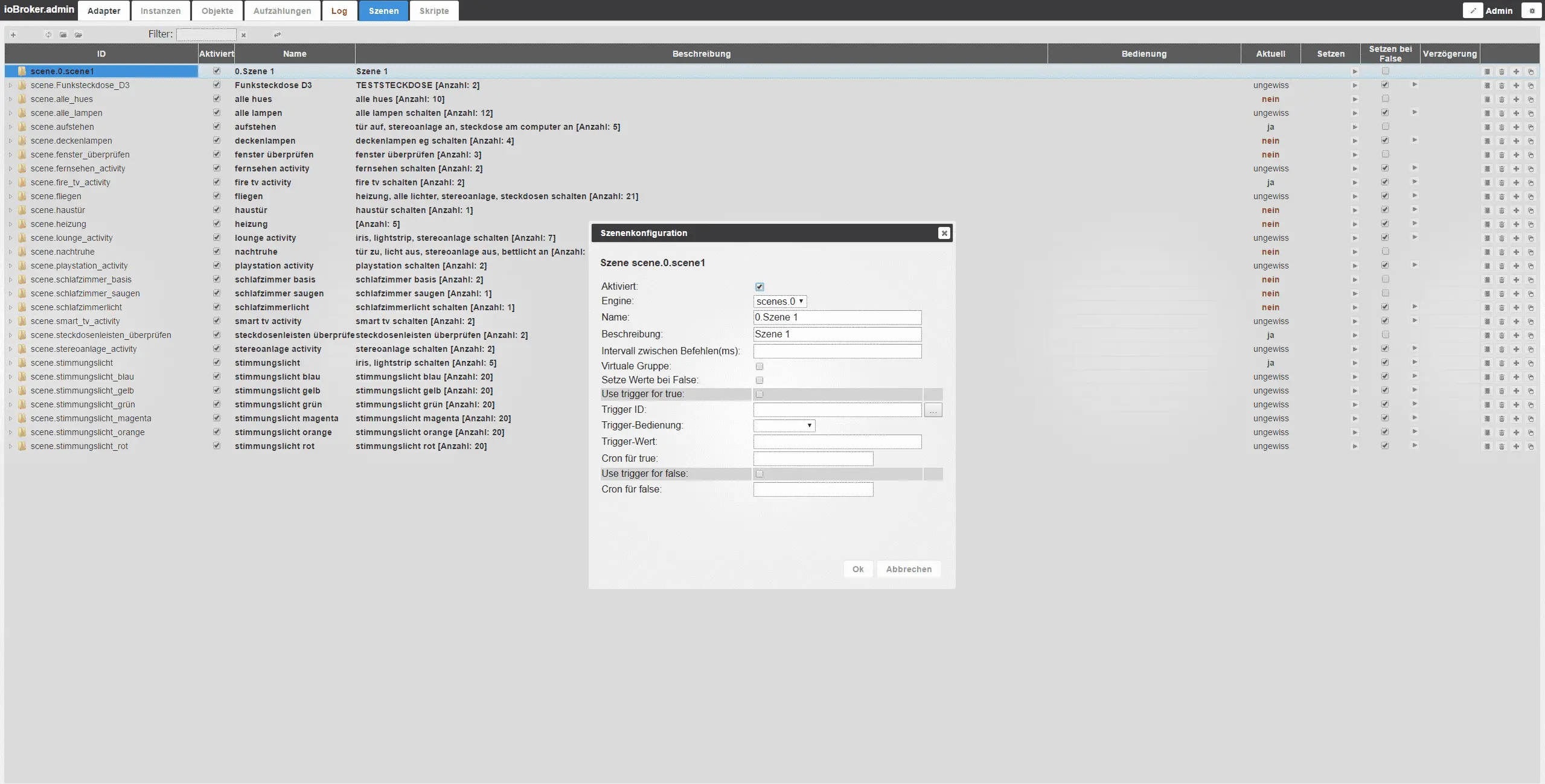
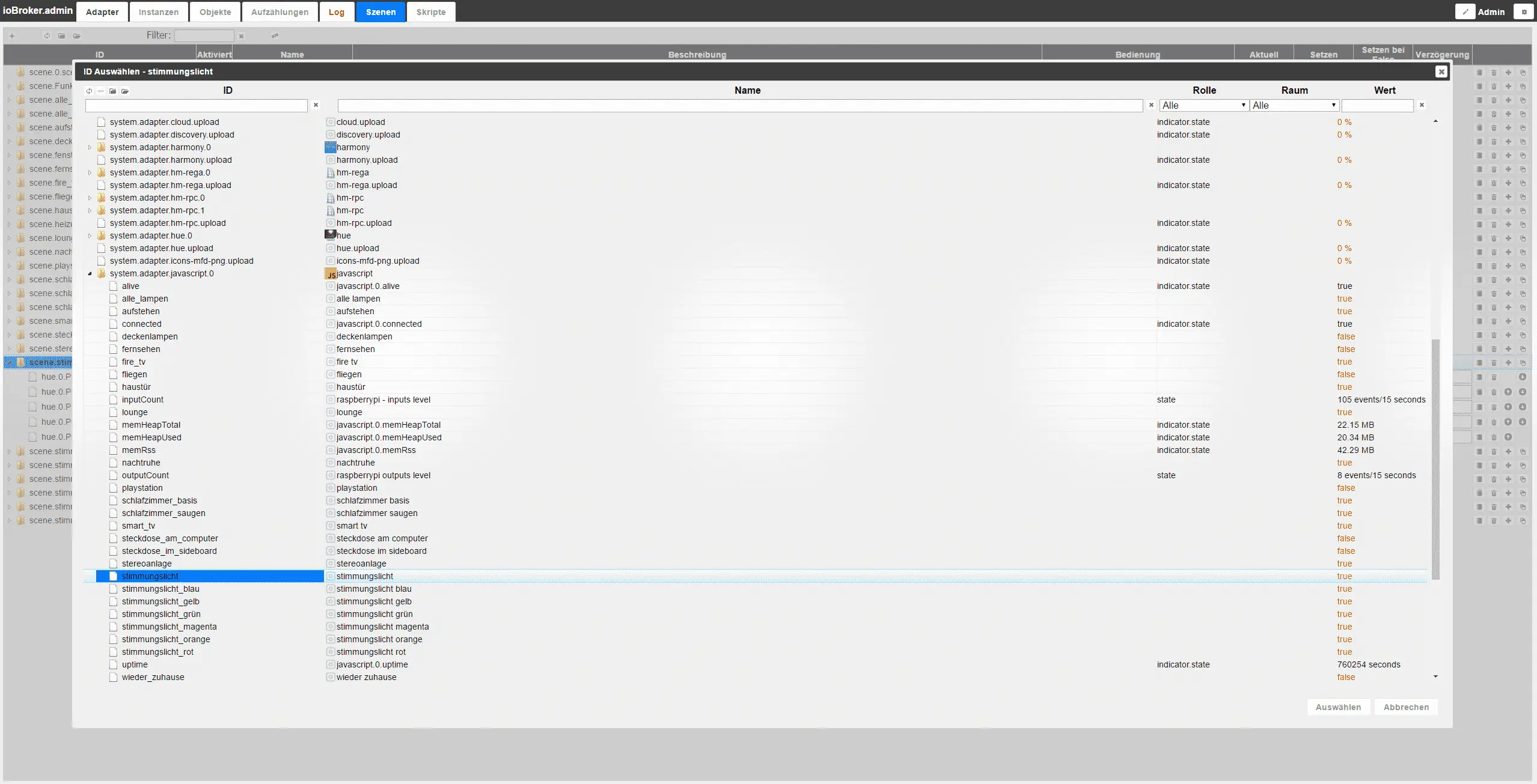
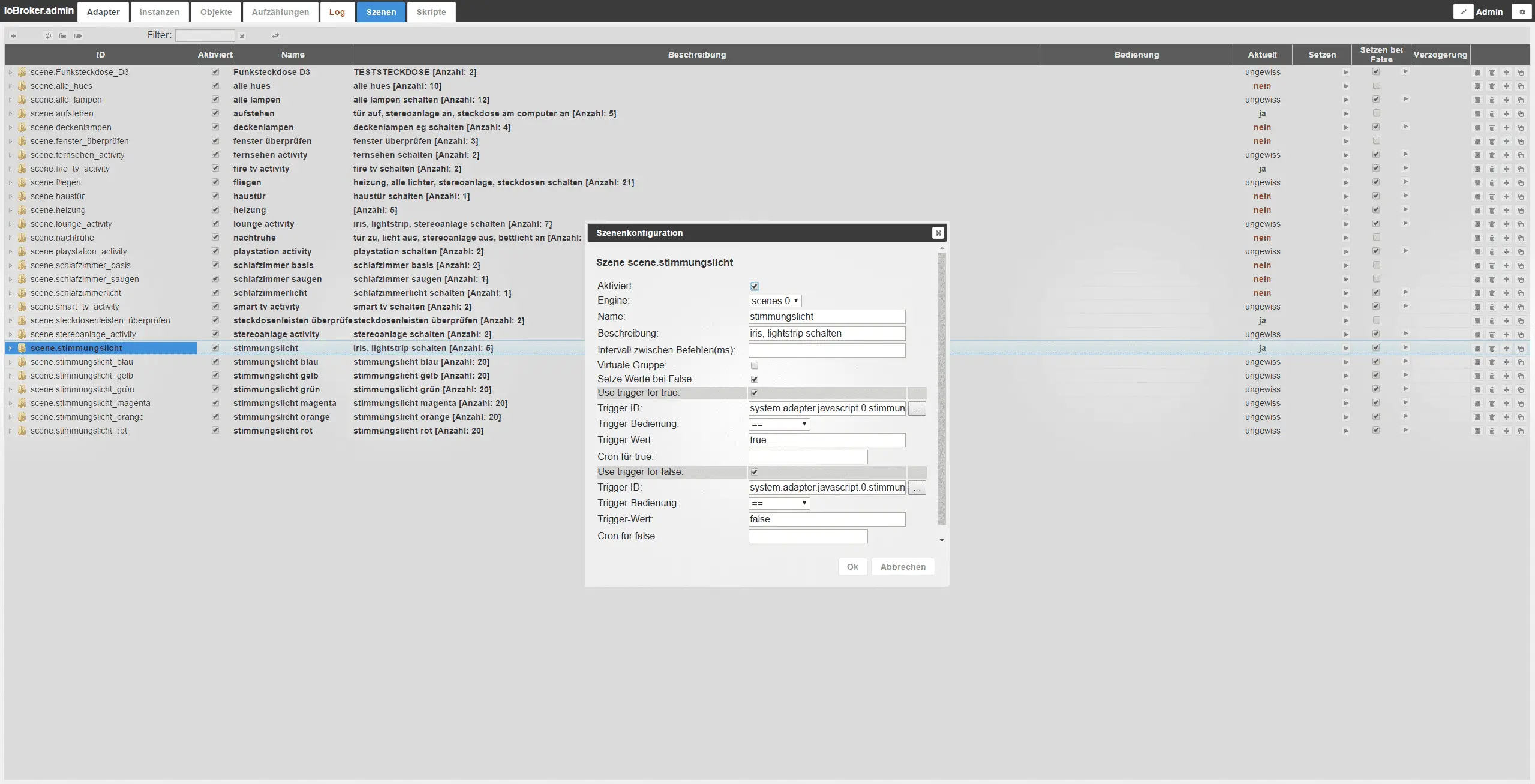
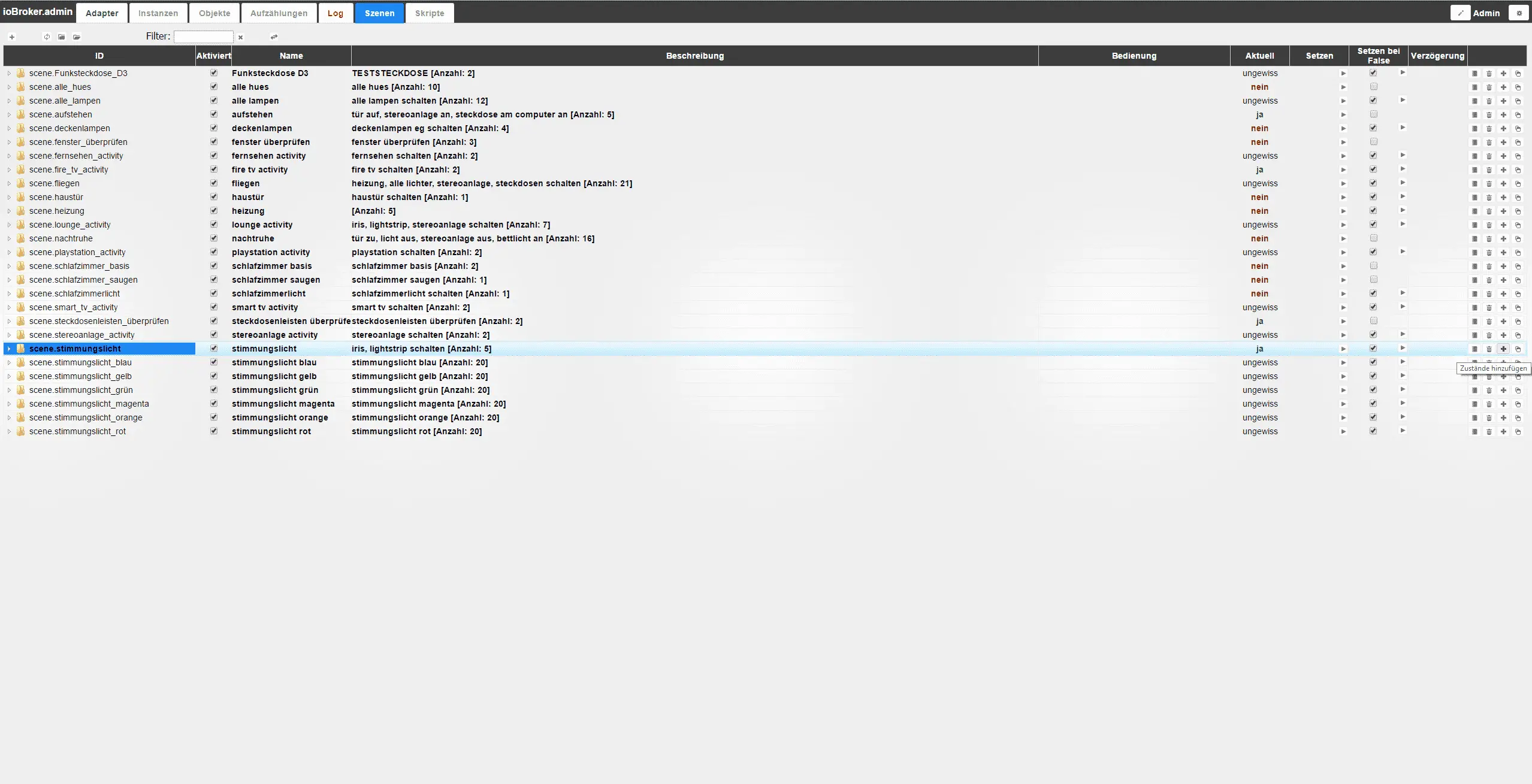
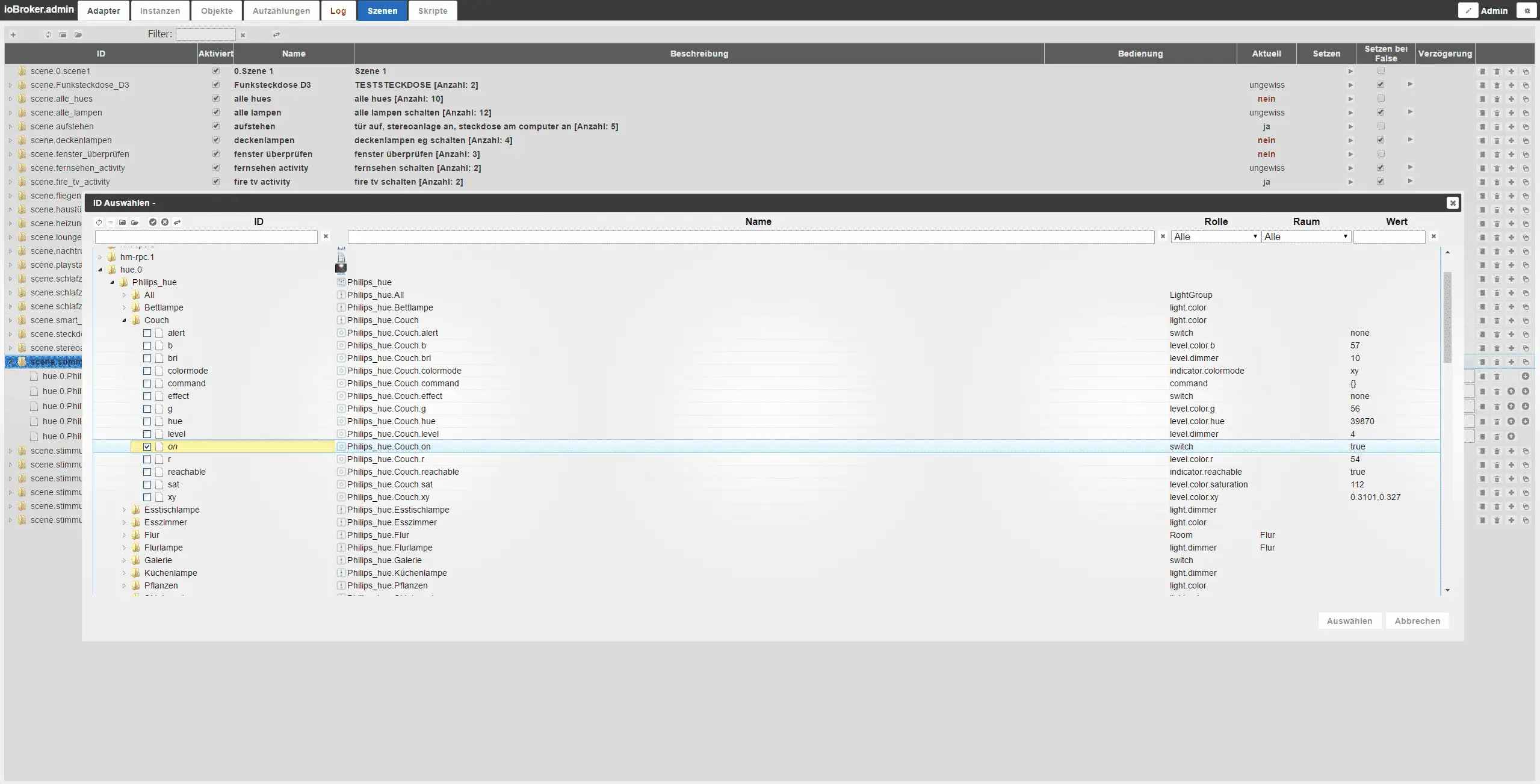
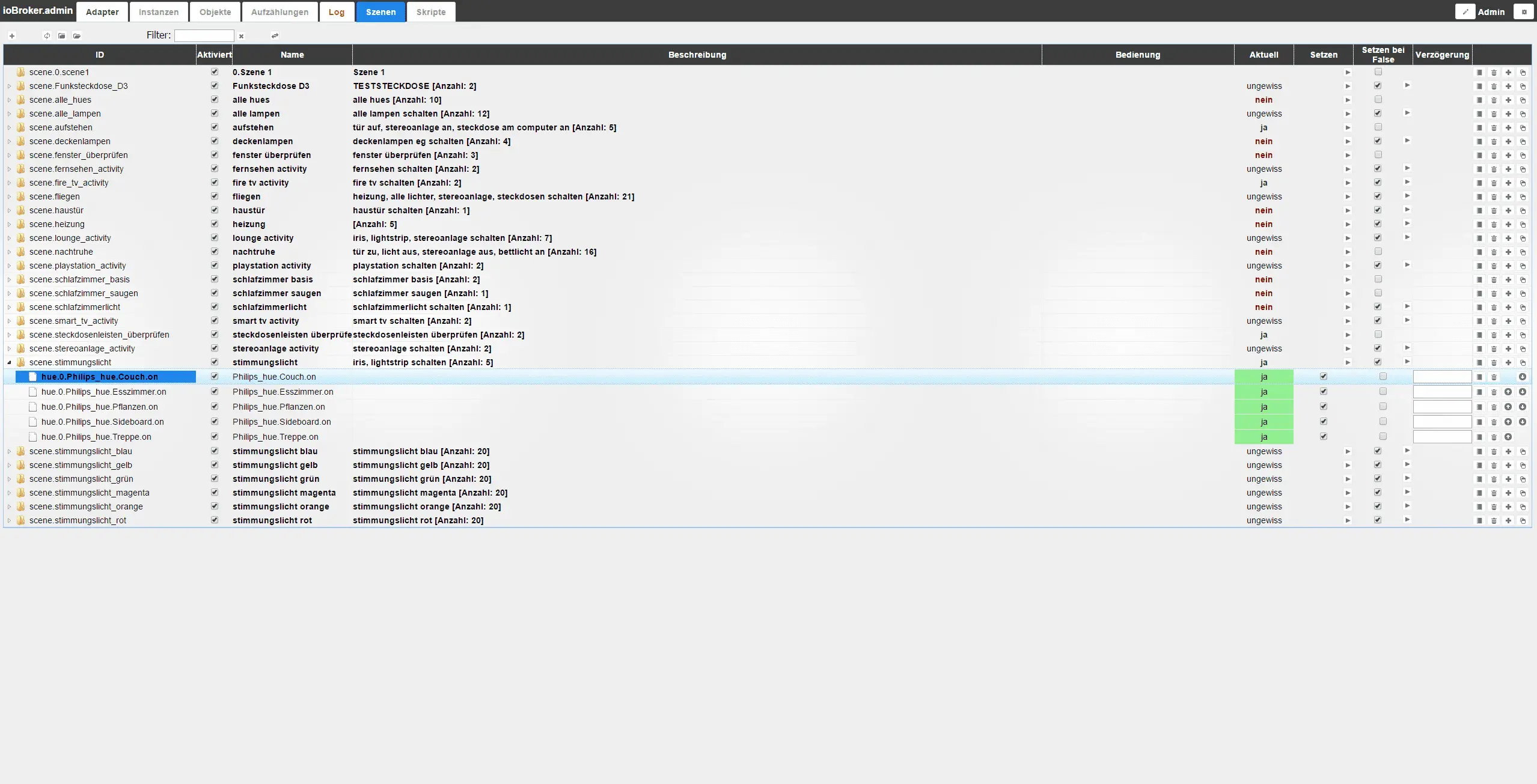
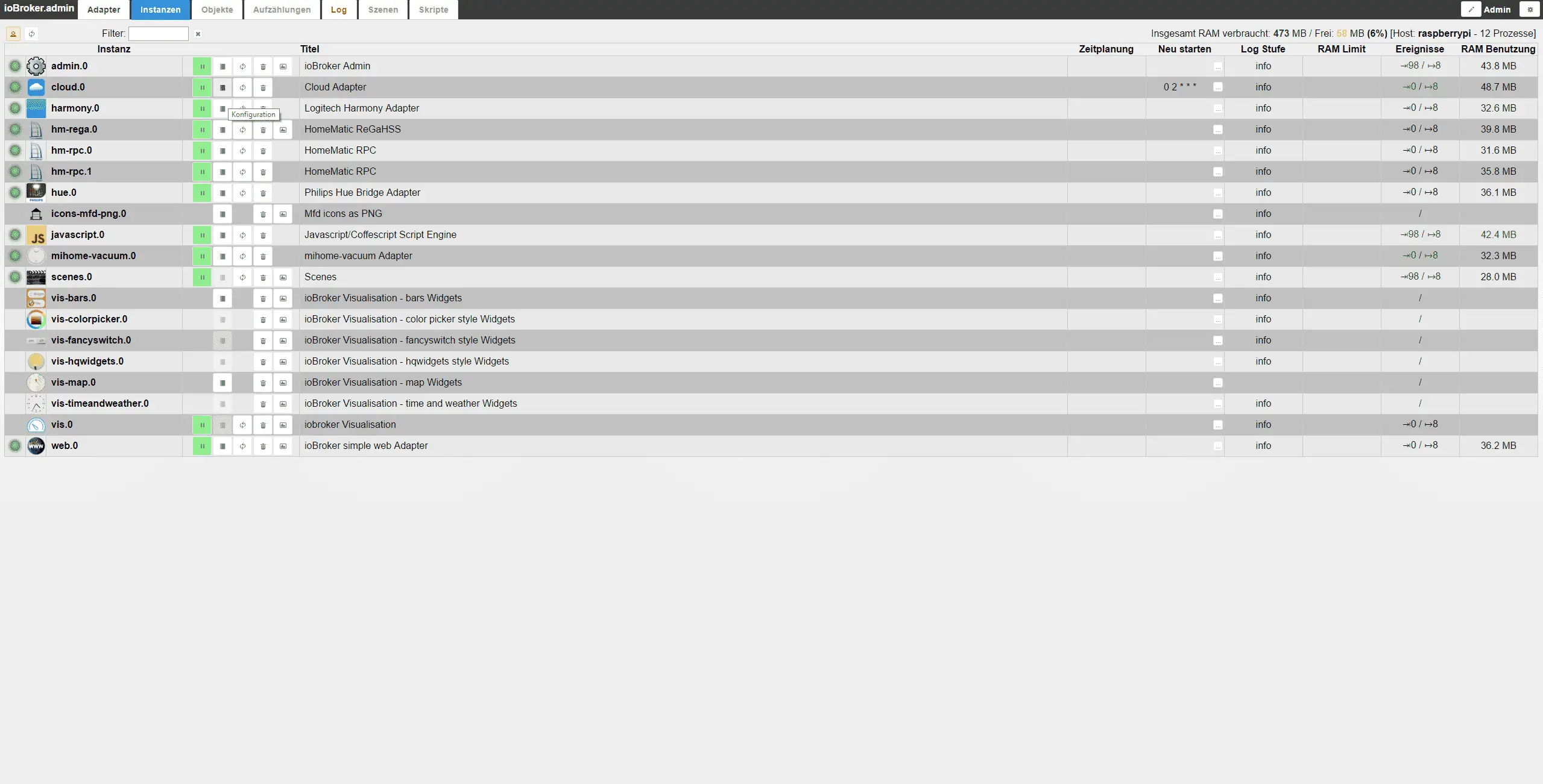
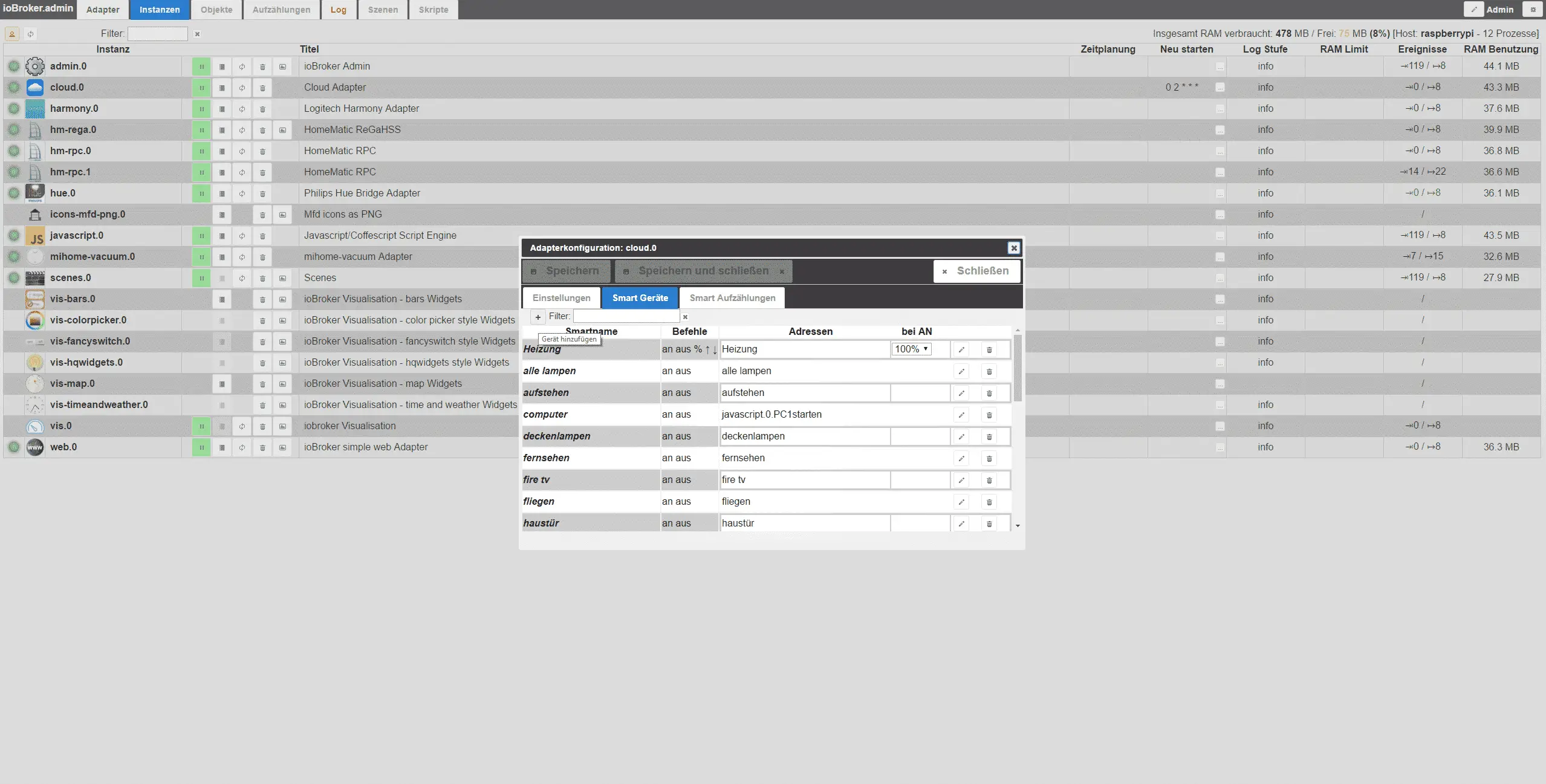
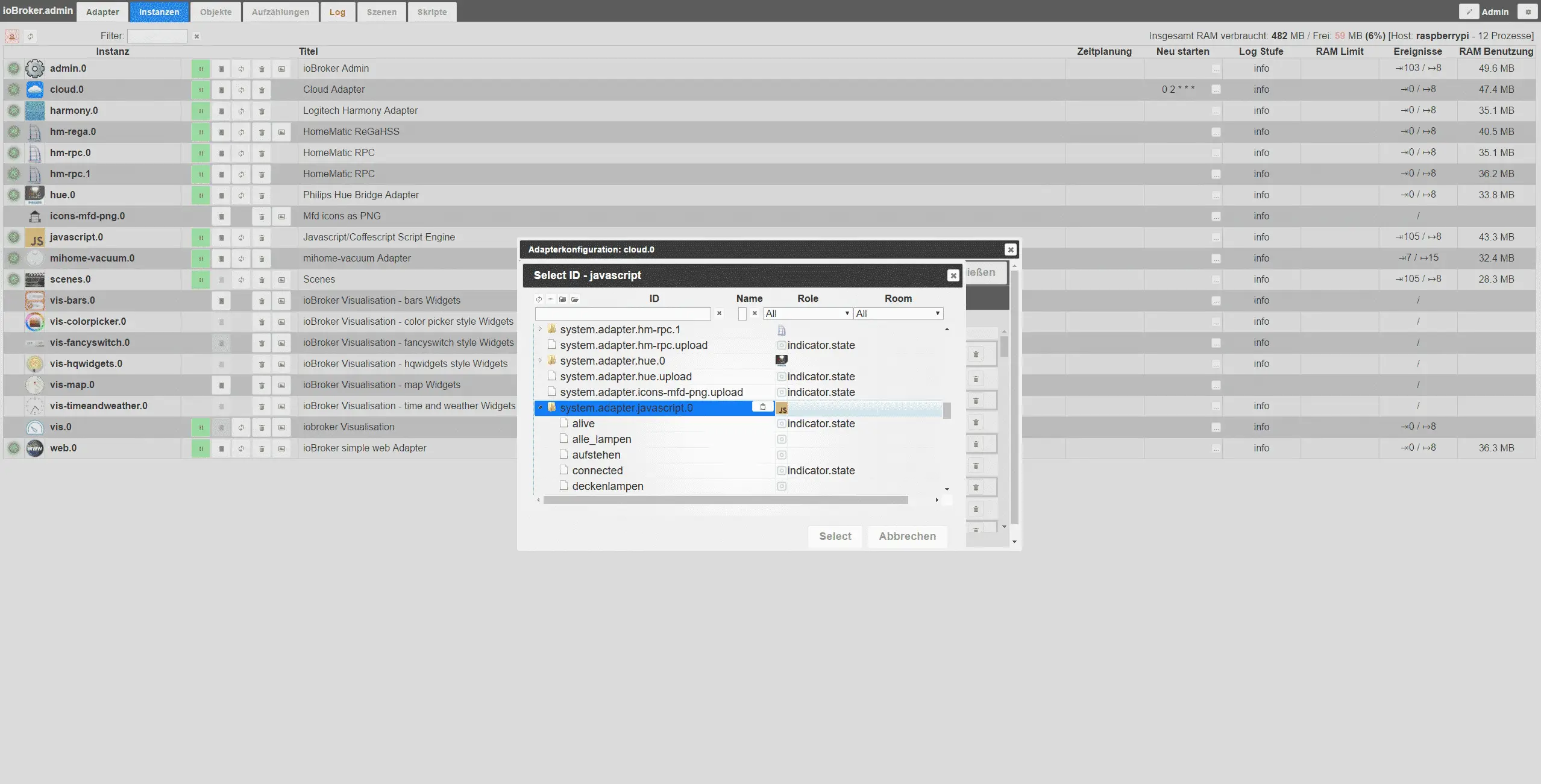
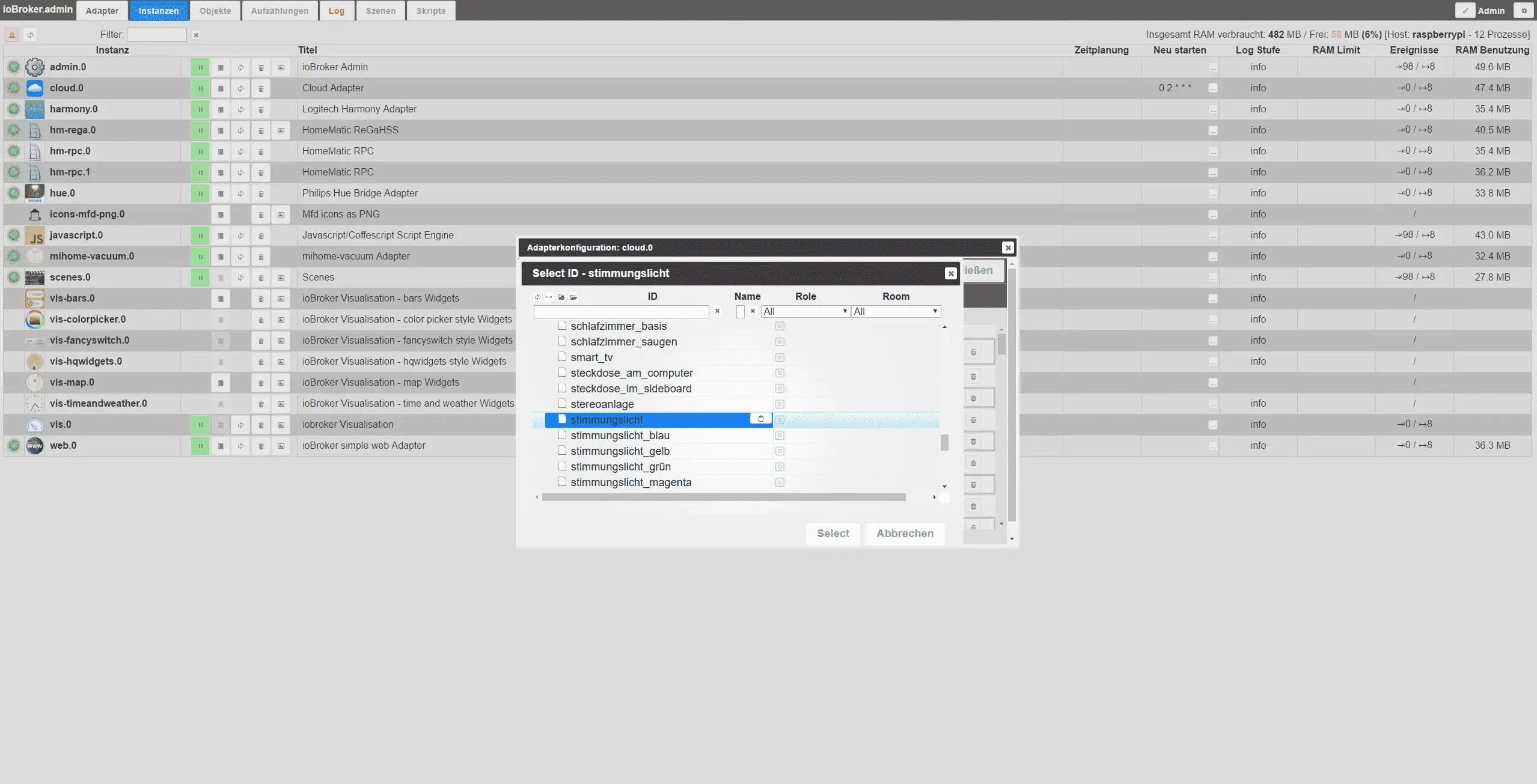
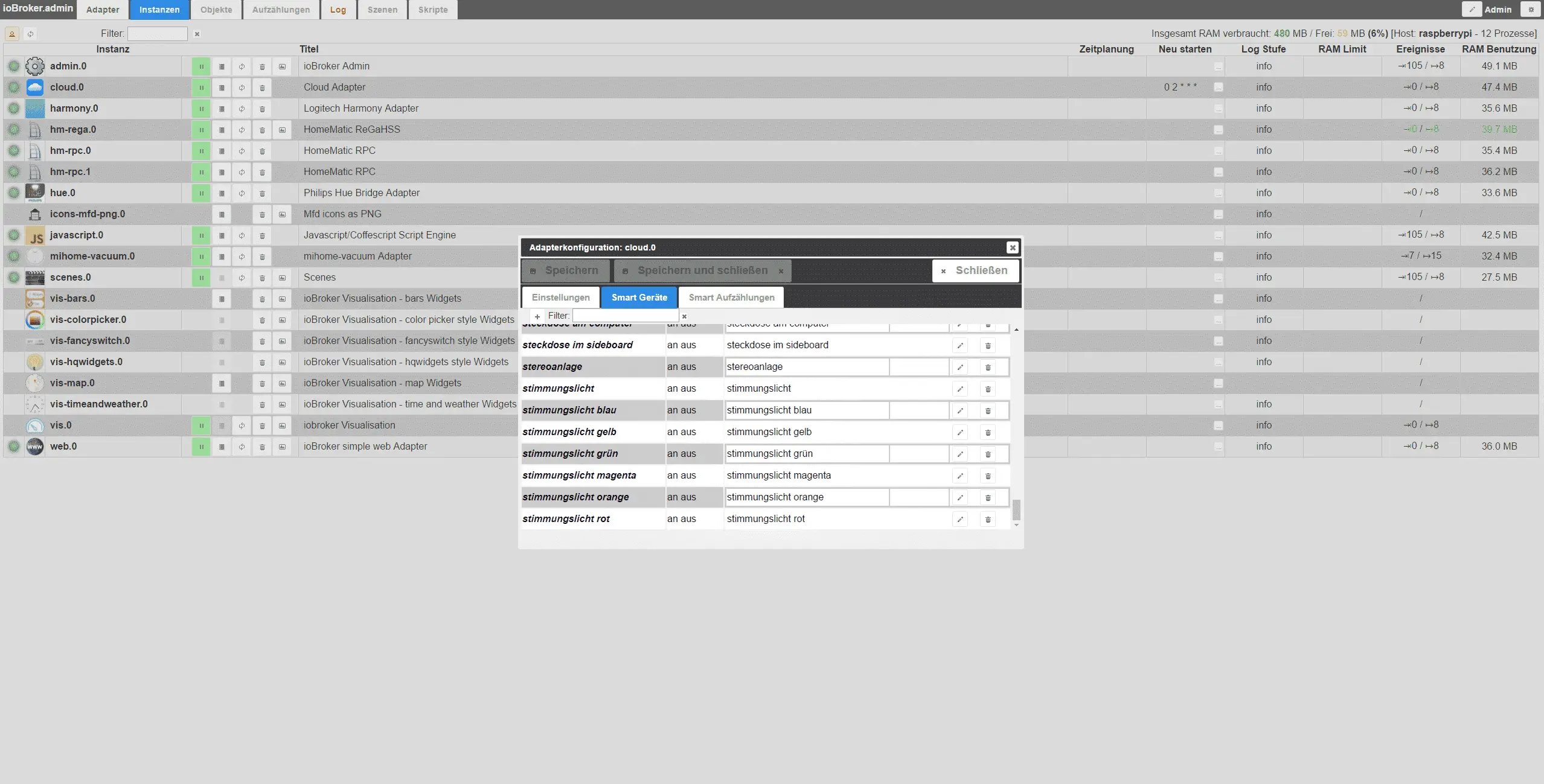
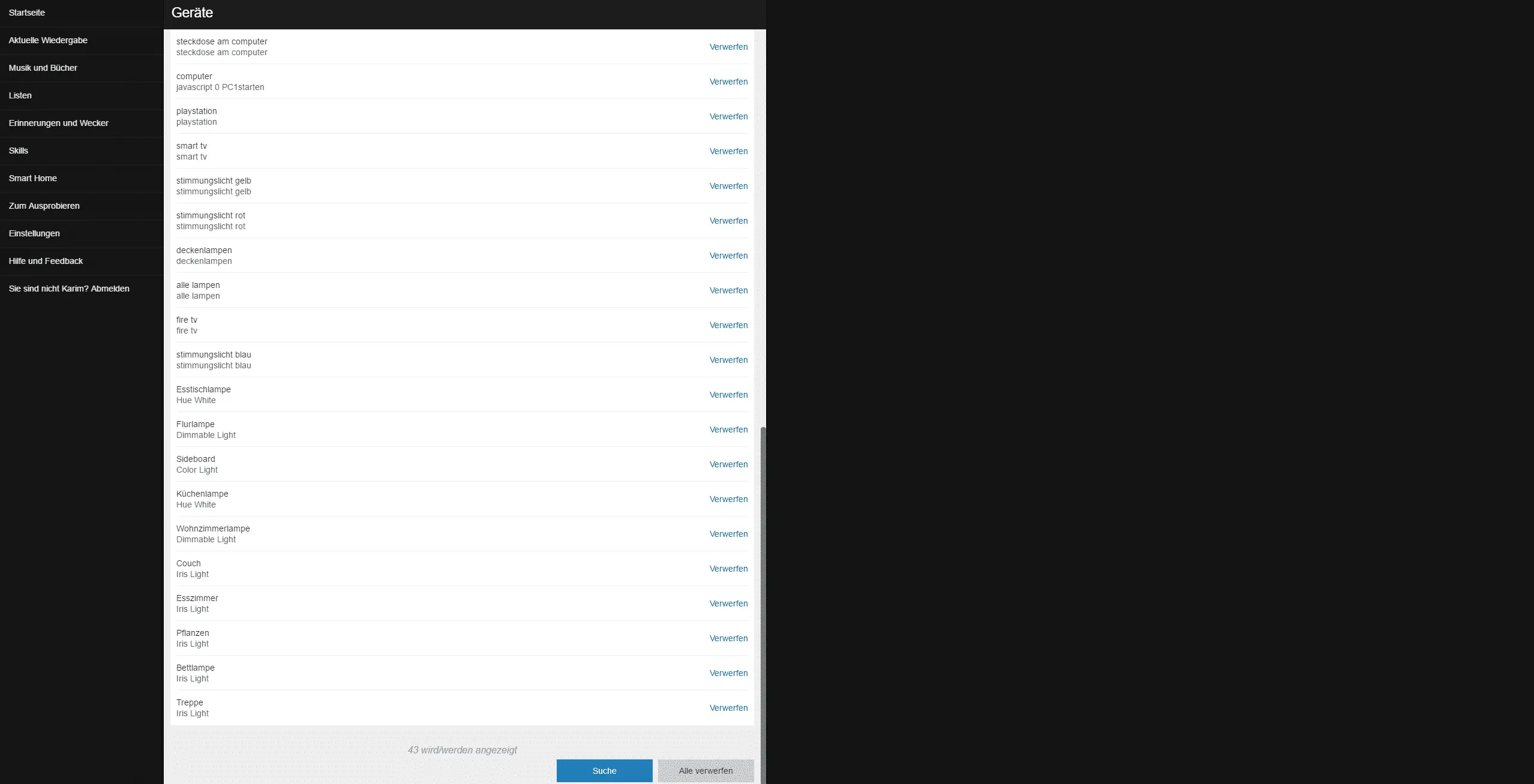
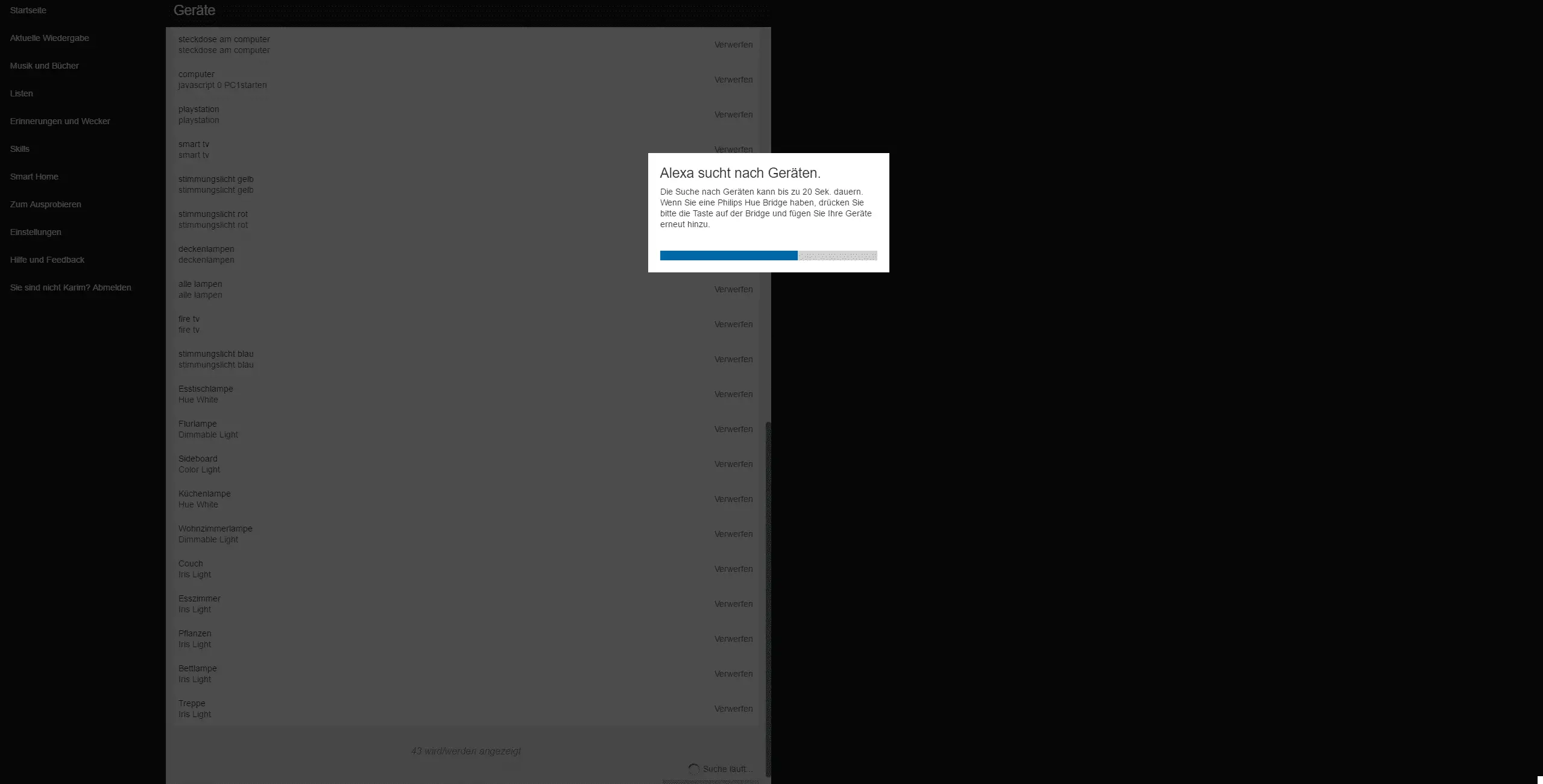
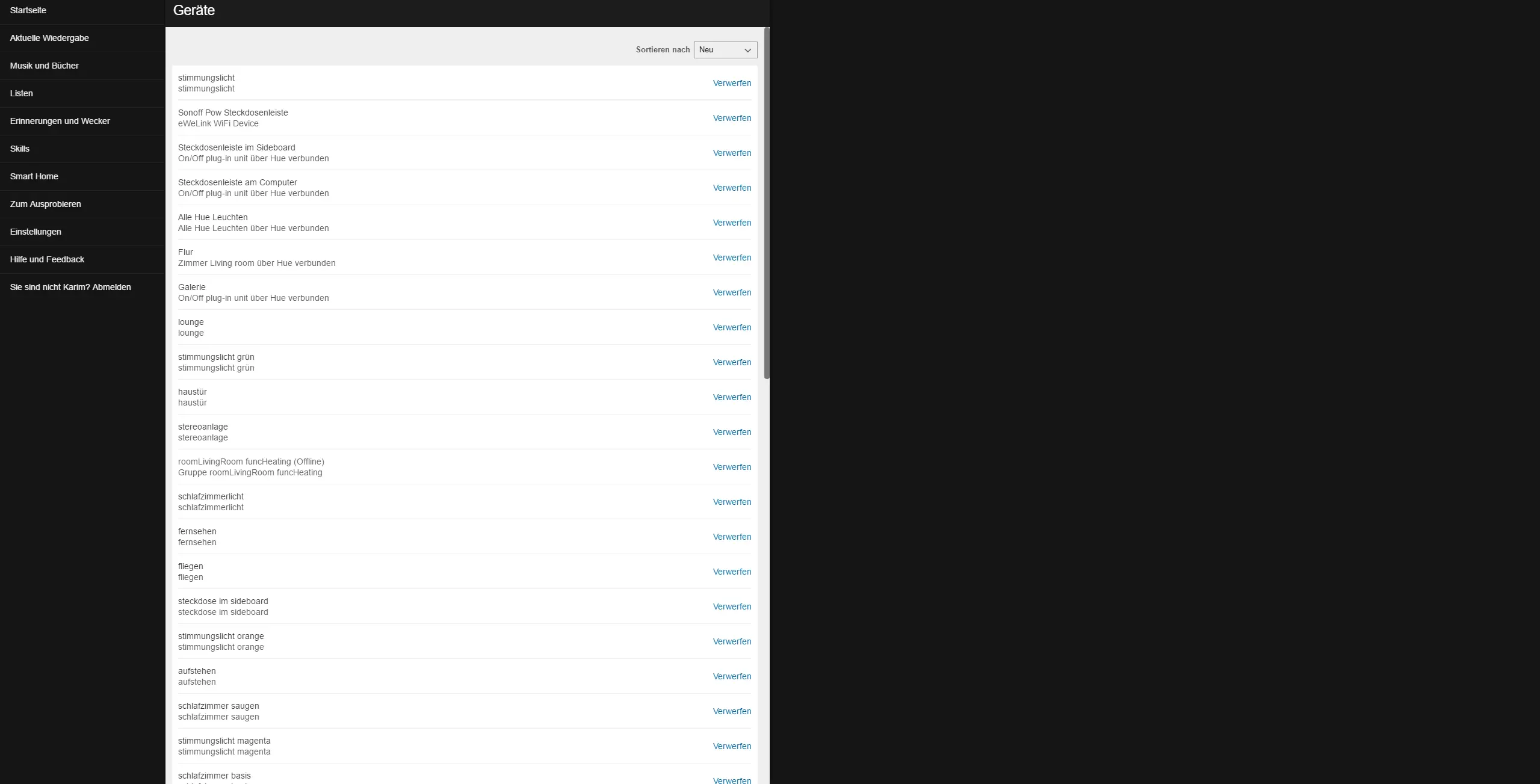



Hinterlasse uns einen Kommentar