Diesmal möchte ich euch zeigen, wie ihr Philips Hue mit Google Home oder dem Assistant steuern könnt. Das schöne ist, dass Google diese Funktion bereits mit an Bord hat und ihr es einfach nur in der Google Home App (Android & iOS) aktivieren müsst. Das funktioniert übrigens auch eigenständig mit eurem Smartphone, ohne das ihr den Google Home besitzen müsst. Wie das geht, lest ihr im nächsten Abschnitt!
Philips Hue mit Google Home oder dem Assistant steuern
Damit ihr zu Beginn einen Eindruck bekommt, was euch erwartet, habe ich hier zwei Videos. In dem einen seht ihr, wie ich meine Philips Hue Lichter mit dem Google Home steuere, in dem anderen wie ich das Ganze mit dem Google Assistant auf meinem Smartphone mache.
Video: Die Philips Hue Lampen mit dem Google Home steuern
Sie sehen gerade einen Platzhalterinhalt von Youtube. Um auf den eigentlichen Inhalt zuzugreifen, klicken Sie auf die Schaltfläche unten. Bitte beachten Sie, dass dabei Daten an Drittanbieter weitergegeben werden.
Video: Die Philips Hue Lampen mit dem Google Assistant steuern
Sie sehen gerade einen Platzhalterinhalt von Youtube. Um auf den eigentlichen Inhalt zuzugreifen, klicken Sie auf die Schaltfläche unten. Bitte beachten Sie, dass dabei Daten an Drittanbieter weitergegeben werden.
Anleitung: Philips Hue in der Google Home App einrichten
Ich habe hier eine Galerie angehängt, in der ich die einzelnen Schritte anhand von Screenshots erkläre. Folgt den Schritten und ihr könnt binnen 5 Minuten eure Lampen per Sprache steuern.
Wichtig ist auch, dass ihr die Hue Bridge der aktuellen 2. Generation besitzt. Laut einiger Berichte, scheint die Bridge der ersten Version nicht mit dem Google Home kompatibel zu sein.
- Wischt in der Google Home App nach rechts, um das Menu zu öffnen. Wählt dann die „Steuerung der Smarthome Geräte“ aus.
- Fügt mit dem „Plus“ einen neuen Dienst hinzu.
- Scrollt bis zu „Philips Hue“ und wählt es aus.
- Klickt auf „Pair“ bzw. „Koppeln“.
- Um die Verbindung zu bestätigen, müsst ihr den Knopf auf der Philips Hue Bridge betätigen.
- Wenn die Verbindung hergestellt wurde, erscheint ein Bestätigungsfenster.
- Nun bekommt ihr alle eure Lampen aufgelistet. Jetzt könnt ihr sie Räumen zuweisen.
- Hier seht ihr bereits vorhandene Räume. Wenn ihr ganz runter scrollt, könnt ihr auch eigene anlegen.
- Das sieht dann so aus. Teilt den Räumen eure Lampen zu.
- Wenn alle zugeordnet sind, bestätigt das Fenster mit „Fertig“.
- Jetzt werden die neuen Daten übertragen.
- Auch diese Aktion bekommt ihr bestätigt.
- Zum Schluss seht ihr alle Geräte in der Übersicht. Sollten manche nicht zugeordnet sein, bekommt ihr auch das angezeigt.
Philips Hue mit dem Assistant per Sprache steuern
Nachdem ihr nun in der Google Home App alles eingerichtet habt, könnt ihr mit dem Kommando „Ok, Google“ die Sprachaktivierung starten. Sagt nun Kommandos wie: Schalte das Licht an…oder mach das Wohnzimmer Orange. Die Erkennung der Befehle funktioniert sehr gut und auch der Farbwechsel klappt bei mir einwandfrei.
Fazit
Ich hoffe euch hat der Artikel Philips Hue mit Google Home oder dem Assistant steuern weiter geholfen und euch die Lösung gebracht, nach der ihr gesucht habt. Wenn noch Fragen offen sein sollten, hinterlasst mir doch einfach einen Kommentar oder wendet euch an die User bei GASSISTANT.de.
Zum Thema Philips Hue im Allgemeinen habe ich auch bereits einen ausführlichen Bericht geschrieben. Diesen findet ihr hier:
Wenn ihr generell mehr zu Google Home erfahren möchtet, schaut doch einfach mal in den dazugehörigen Hauptartikel.
Ansonsten wünsche ich euch viel Spaß bei der Lichtsteuerung.
Solltet ihr keinen Artikel mehr verpassen wollen, klickt hier neben auf den Facebook „Gefällt mir“ Button und folgt mir dort oder abonniert den Newsletter, den ihr ebenfalls in der Sidebar findet!
Viele liebe Grüße, Karim.


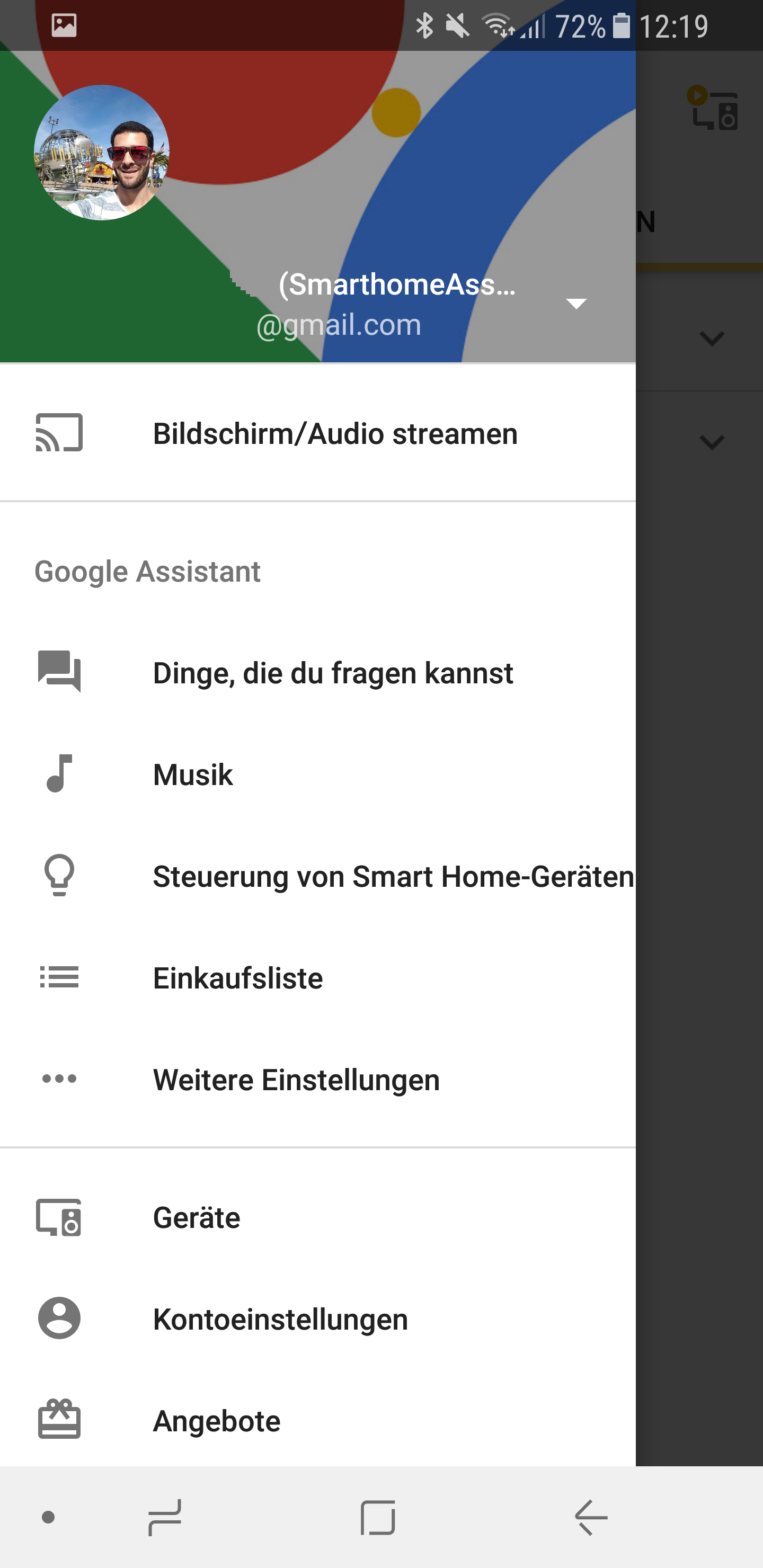
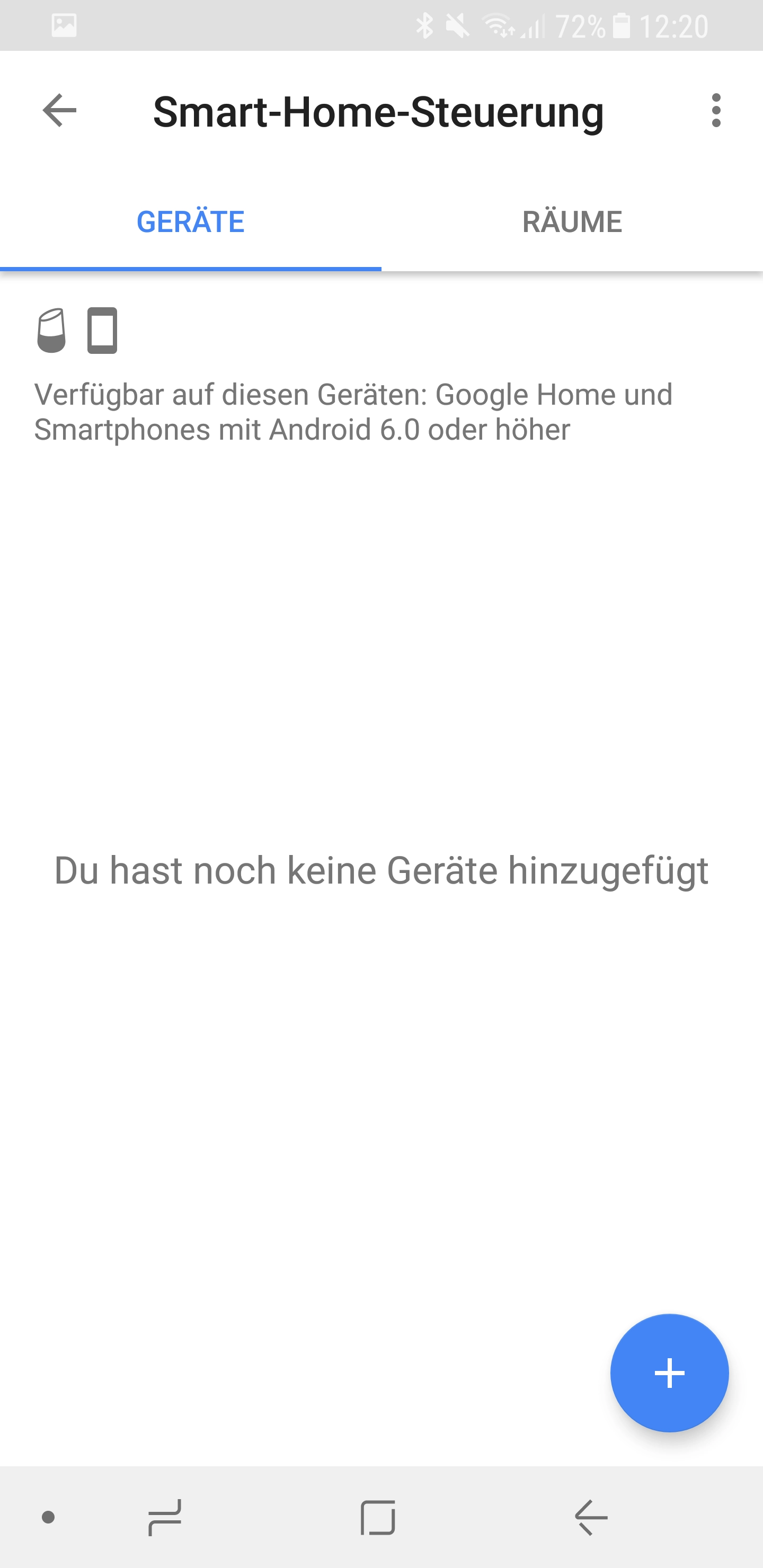
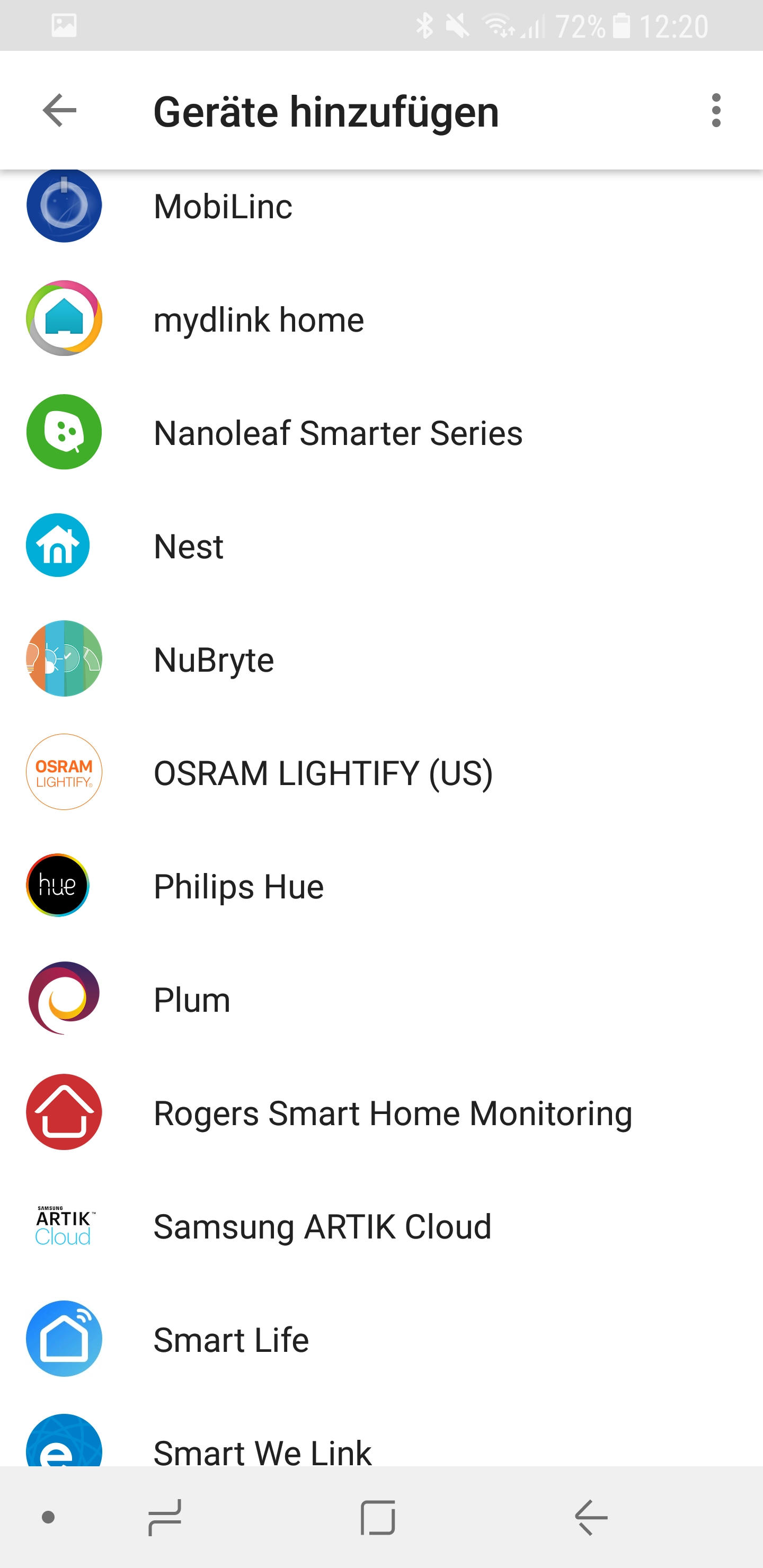
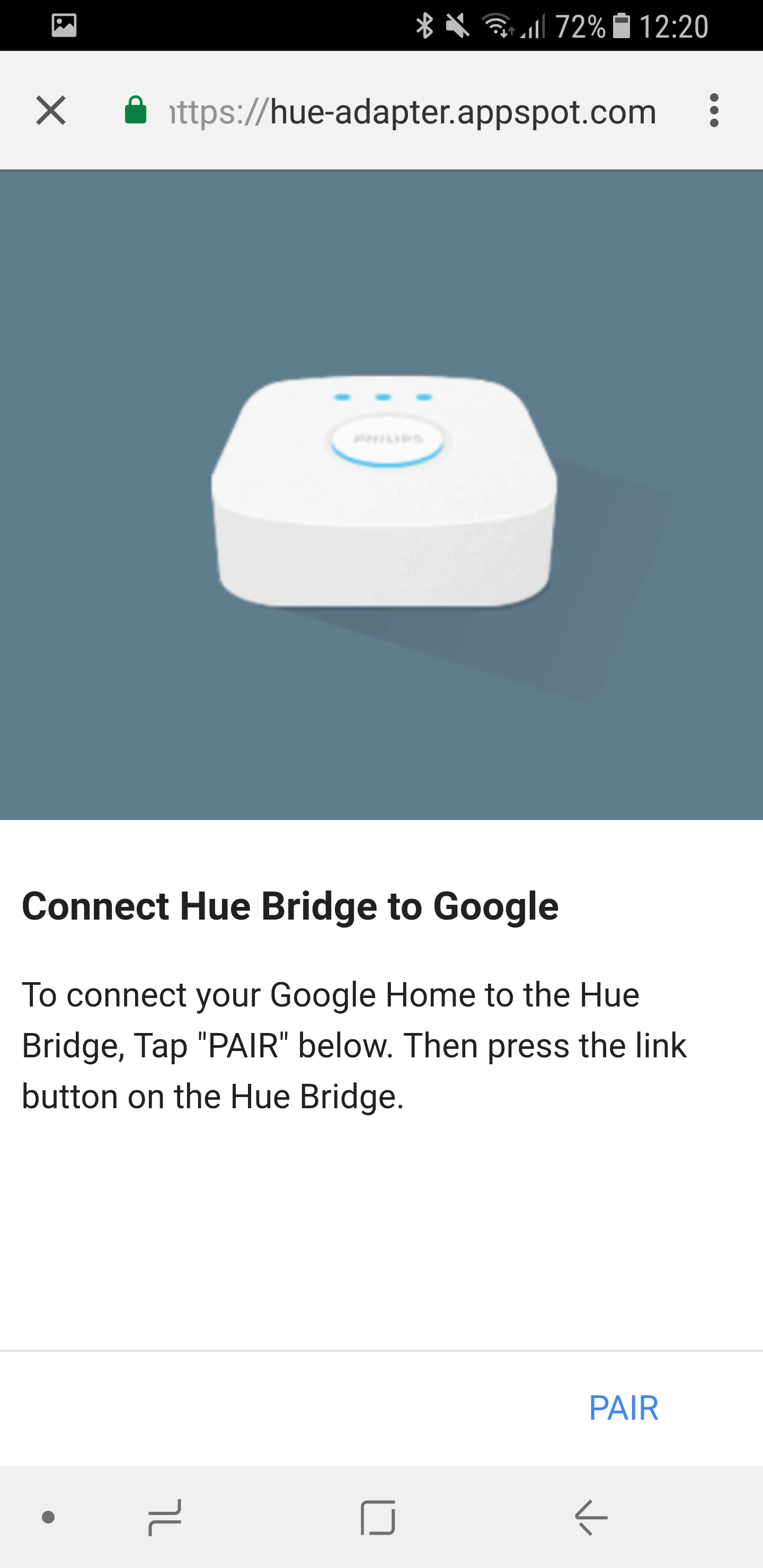
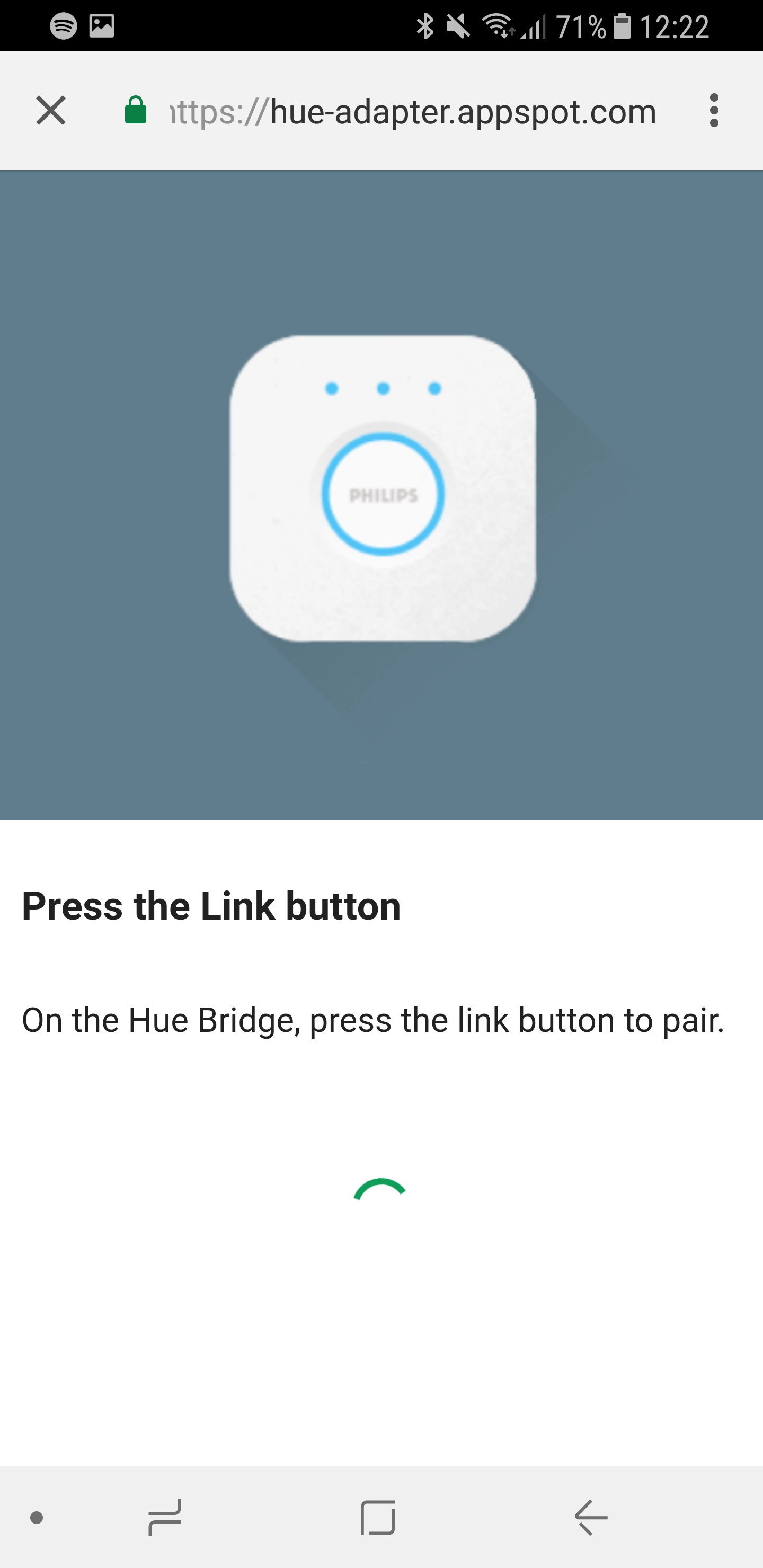
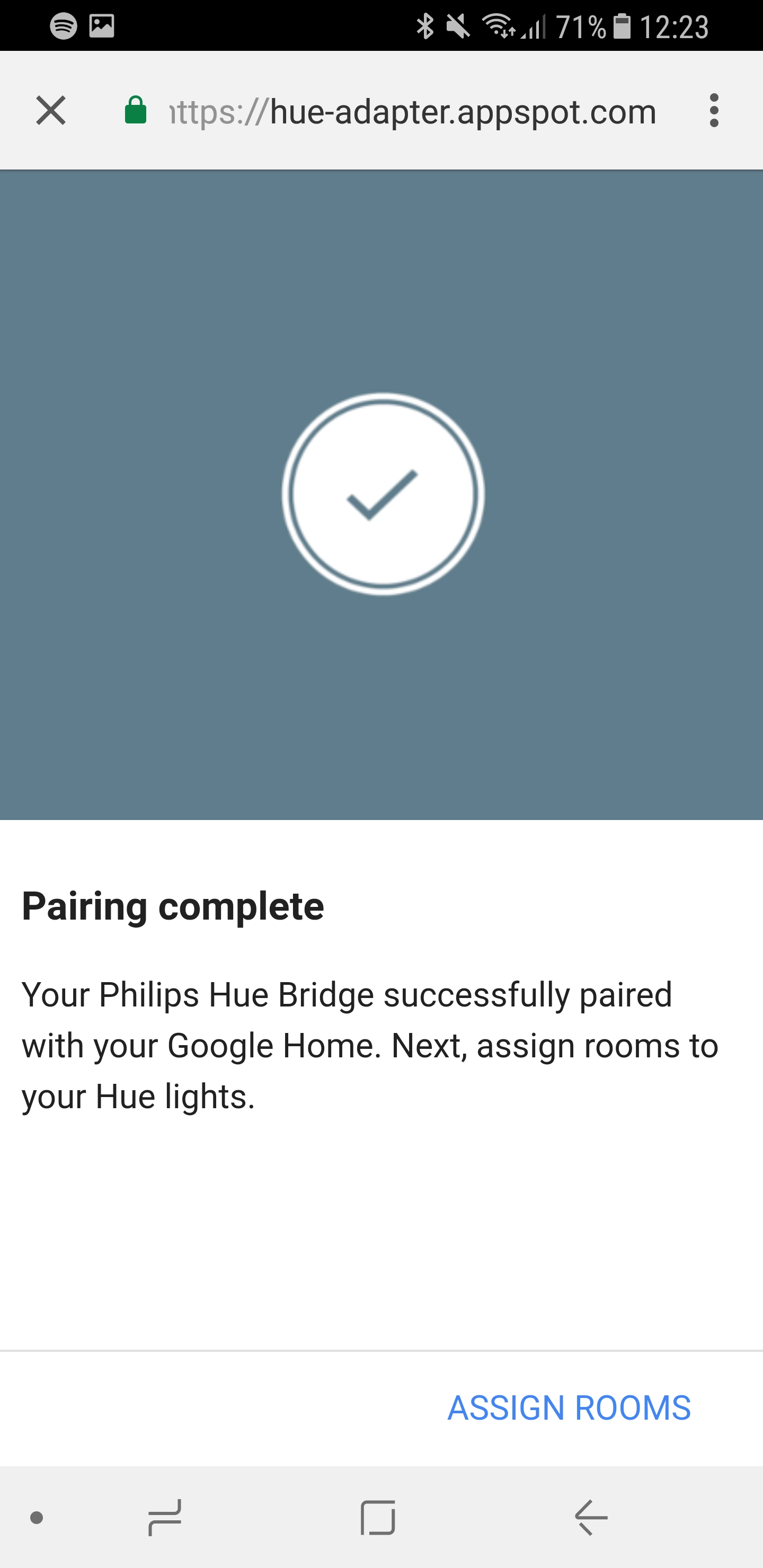
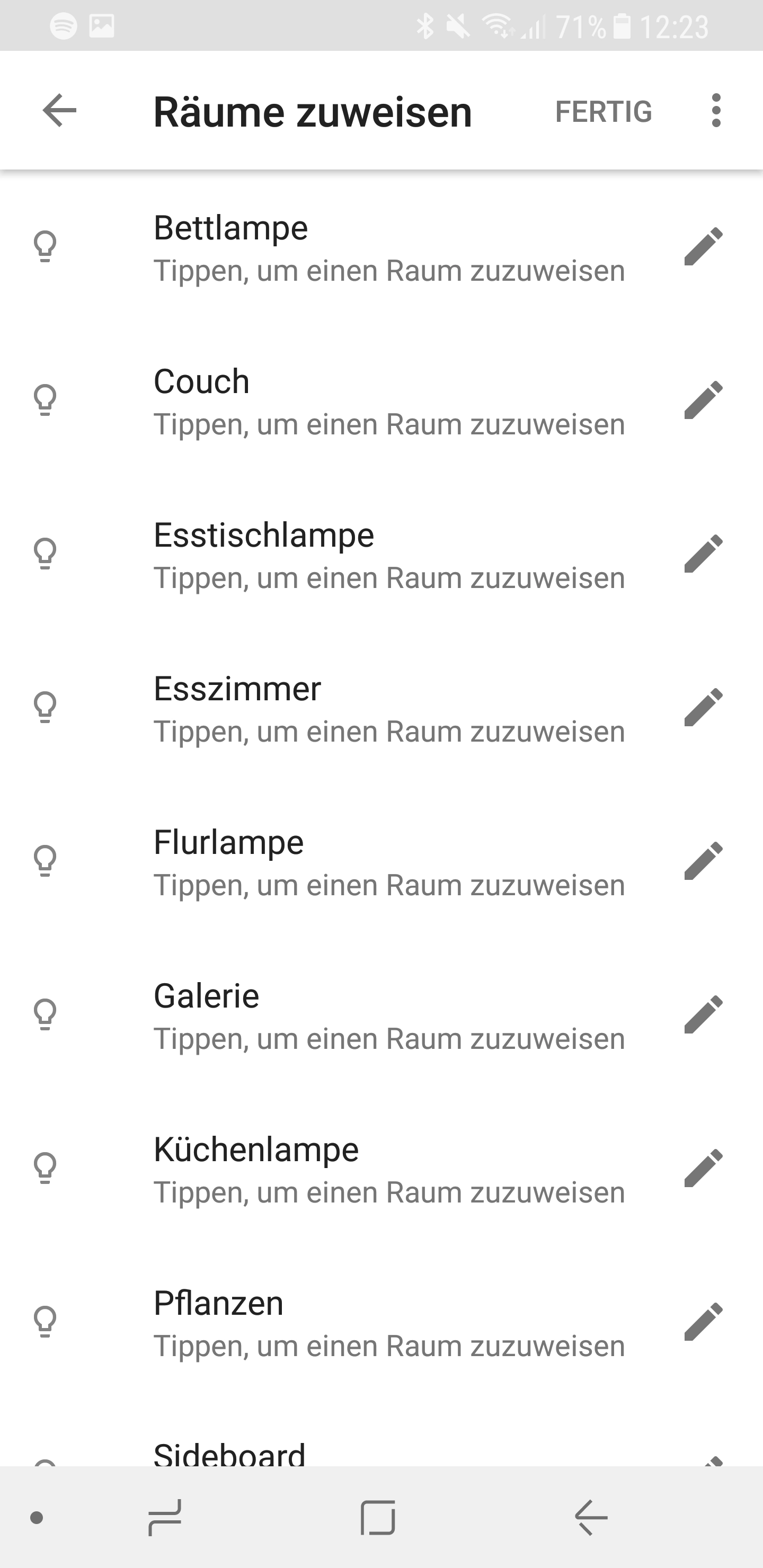
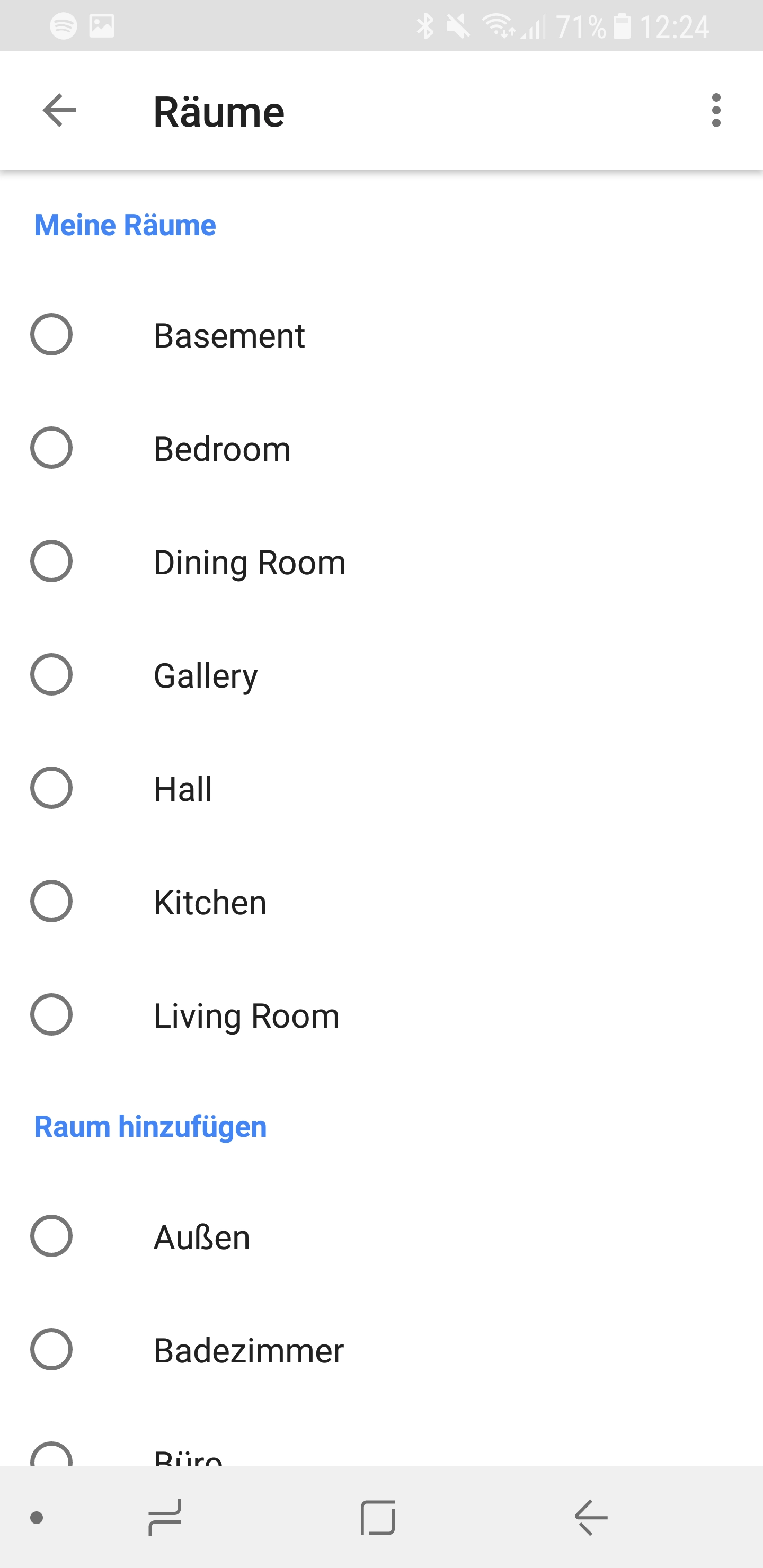
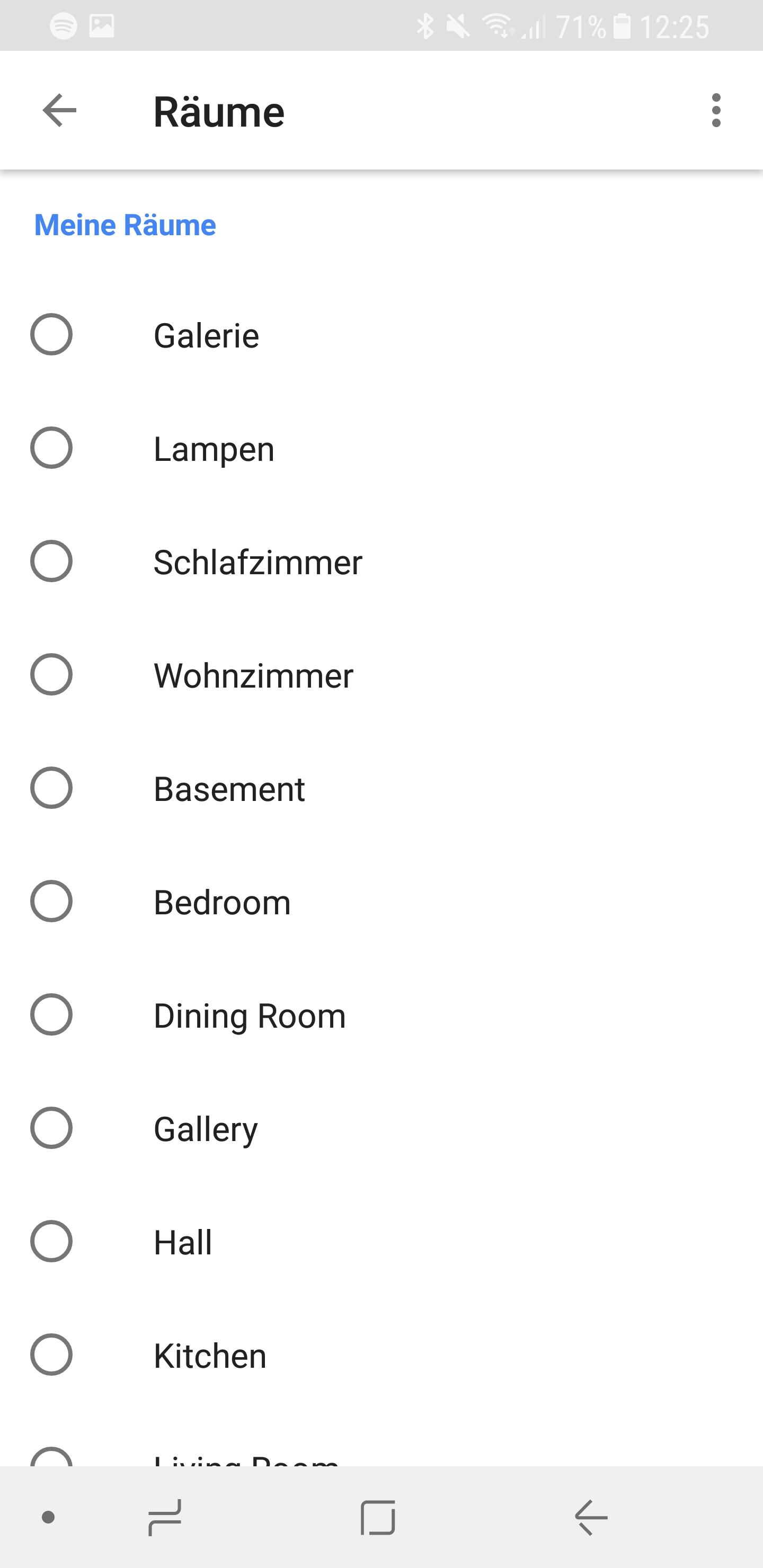
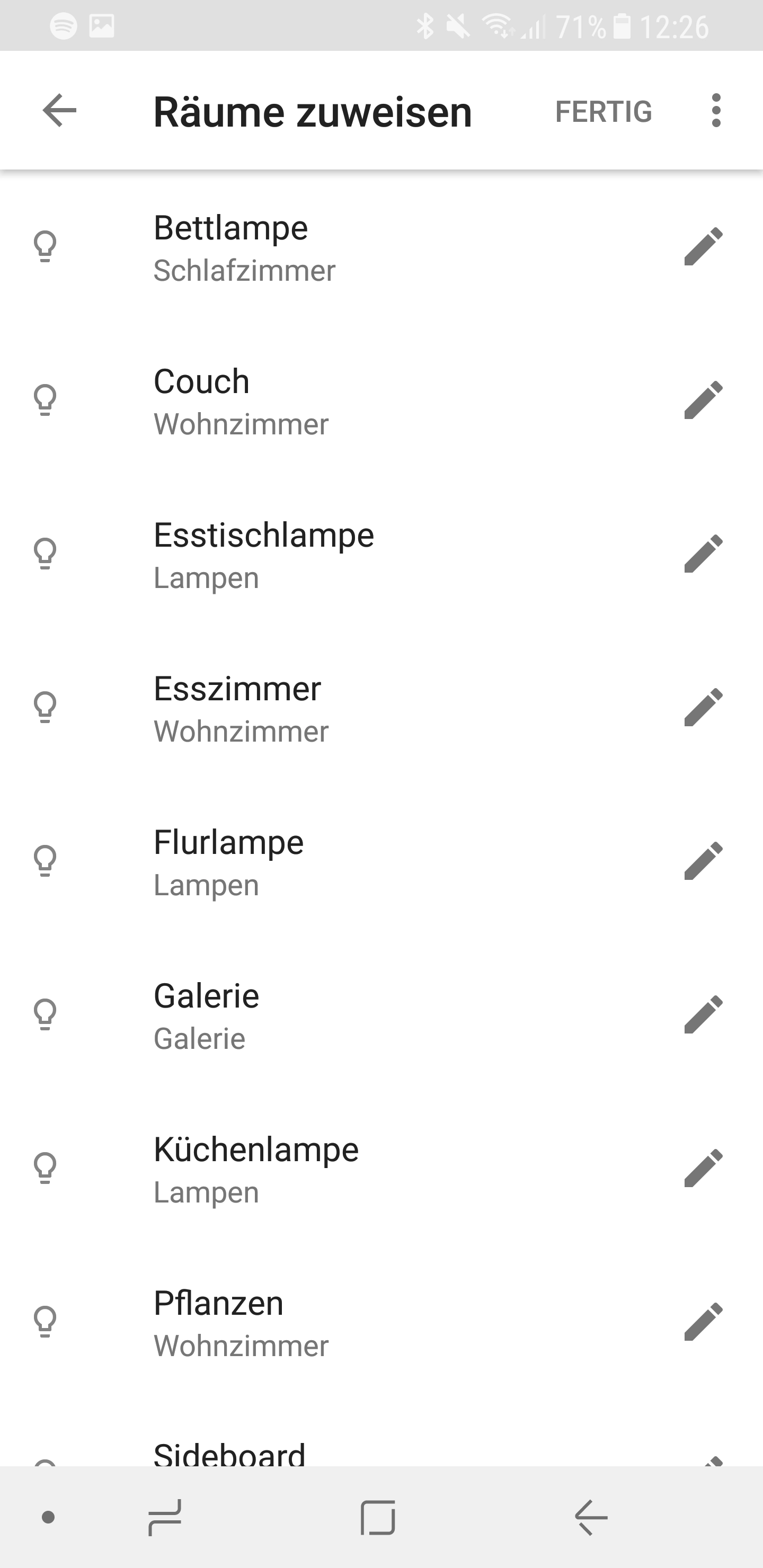
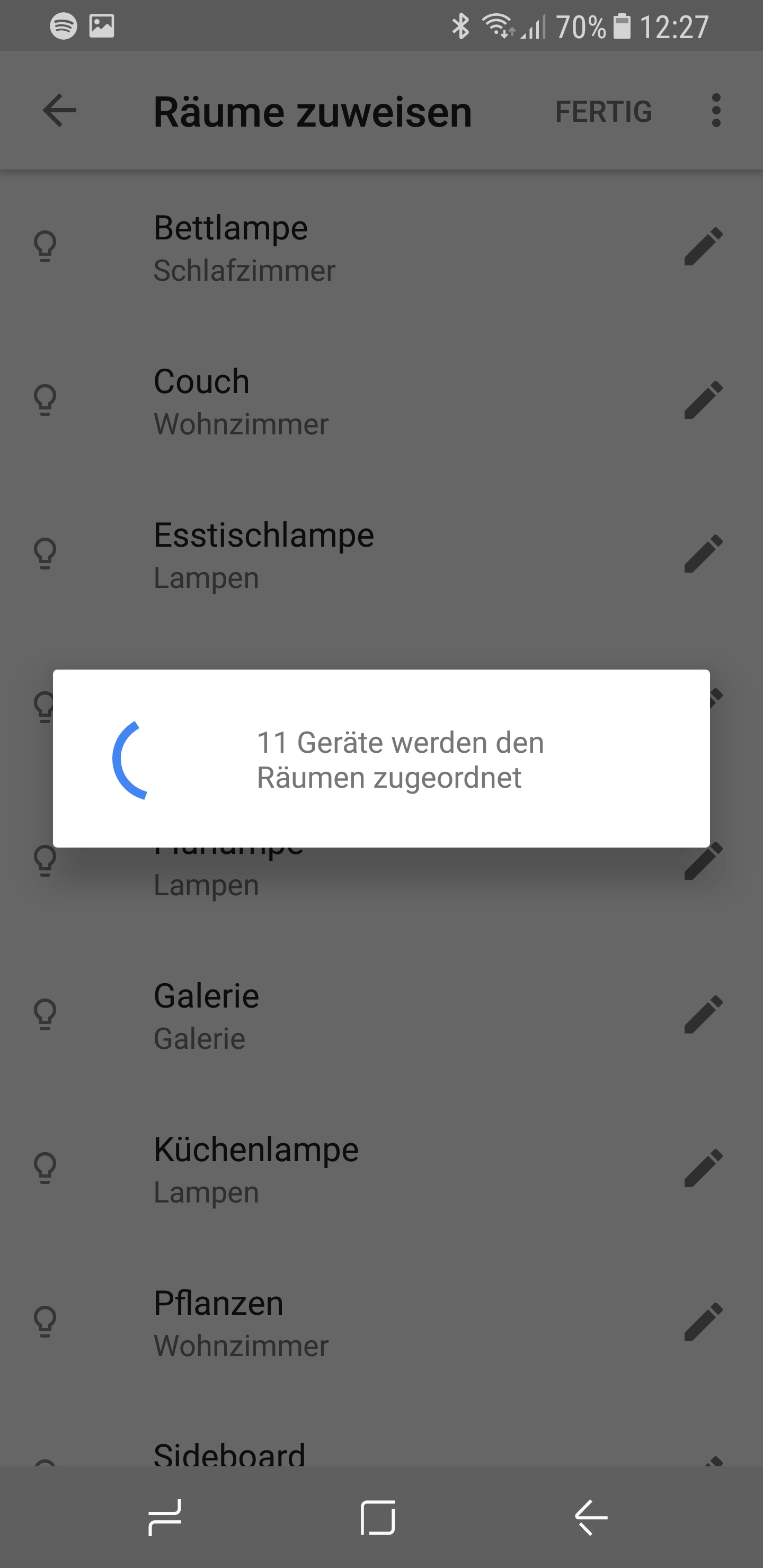
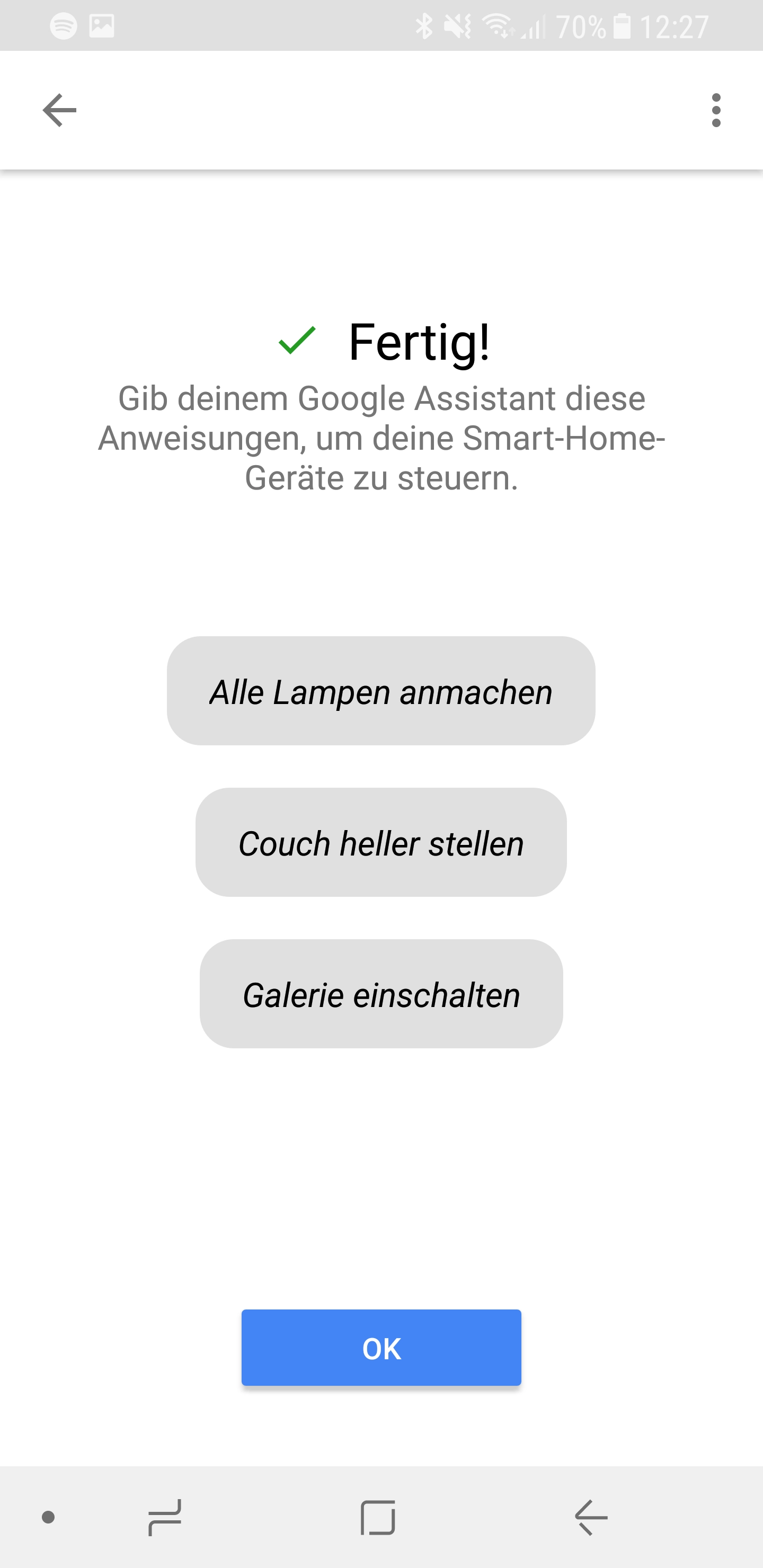
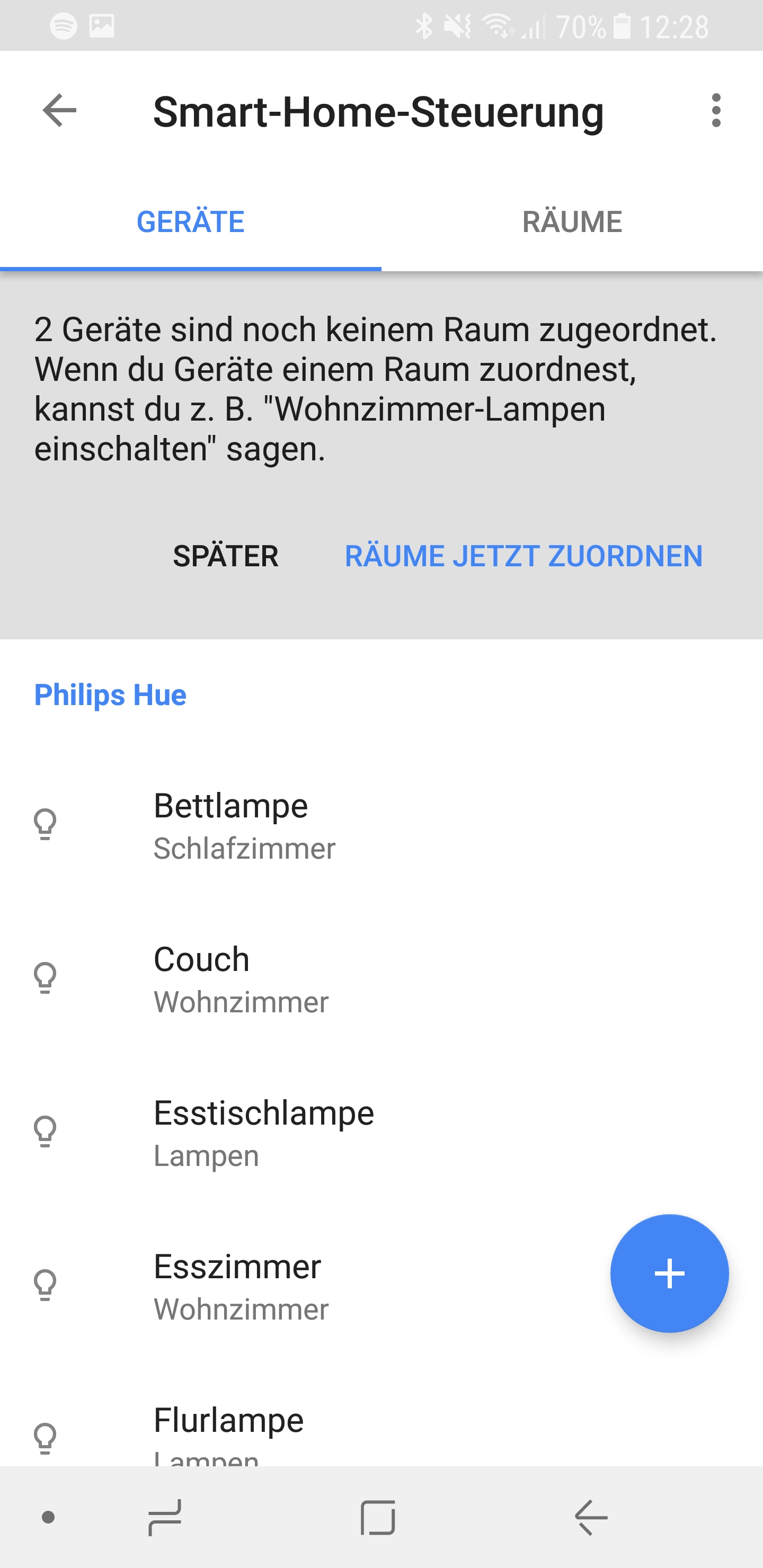



Hinterlasse uns einen Kommentar