Egal ob Apple, Google oder Microsoft Kalender, mit dieser Schritt für Schritt Anleitung erkläre ich dir, wie du deinen Kalender mit Amazons Alexa verknüpfen kannst. Außerdem erfährst du, wie du dich von Alexa über anstehende Kalendereinträge benachrichtigen lassen kannst. Verpasse ab sofort keinen Termin mehr und habe stehts alle Geburtstage im Blick!
Kalender mit Alexa einrichten
Alexa besitzt die Möglichkeit, einen Kalender von Google, Apple oder Microsoft zu verknüpfen. Auch einen neuen Termin kann Alexa mittels Sprachbefehl in den Kalender hinzufügen. Jedoch gibt es bei der Einrichtung ein paar Dinge zu beachten. Auf welche Einstellungen du achten solltest, möchte ich dir in diesem Artikel zeigen.
Google und Microsoft Kalender verknüpfen
Die Einrichtung eines Google oder Microsoft Kalenders funktioniert bei beiden auf gleiche Art. Um deinen bestehenden Kalender mit Alexa nutzen zu können, navigiere in der Alexa App zum Menü Einstellungen und wähle hier den Punkt Kalender. Über das Plus-Symbol kannst du nun einen neuen Kalender hinzufügen. Wähle hier zuerst deinen gewünschten Anbieter aus. Anschließend wählst du das Konto, über welches der Kalender auf deinem Smartphone oder dem PC läuft aus und genehmigst den Zugriff für Amazon Alexa. Die Berechtigungen benötigt Alexa, um den Kalender lesen zu dürfen, darin Termine zu erstellen/bearbeiten/löschen zu können.
Solltest du in deinem Konto mehrere Kalender besitzen (persönlicher Kalender/ geteilte Kalender / Geburtstage etc.), kannst du auf der folgenden Seite noch separat auswählen, welche Kalender von Alexa einbezogen werden sollen. Außerdem kannst du auch die Kalenderbenachrichtigungen aktivieren, um dich über Termine erinnern zu lassen. Mehr dazu weiter unten.
Wenn du mehrere Kalender in einem Konto besitzt, oder mehrere Anbieter verwenden möchtest, dann kannst du auf der Hauptseite noch den Kalender definieren, in welchem Alexa neue Termine erstellen soll. Alle Termine, die per Sprachbefehl mit Alexa erstellt werden, werden dann in diesem Kalender eingetragen.
Einrichtung Google Kalender:
Einrichtung Microsoft Kalender:
Apple Kalender verknüpfen
Um einen Apple Kalender mit Alexa einzurichten, ist ein weiterer Schritt zu den oben genannten notwendig. Zum einen muss die Zwei Faktor Authentifizierung aktiviert sein und es muss ein anwendungsspezifisches Passwort erstellt werden, dass bei der Kontoverknüpfung mit angegeben werden muss. Hier alle einzelnen Schritte einzeln aufgelistet:
- Öffne die Seite https://appleid.apple.com/account/home
- Unter dem Menü „Sicherheit“ findest du die „Anwendungsspezifischen Passwörter“
- Klicke auf „Passwort erstellen“ und gebe eine Bezeichnung ein, zum Beispiel „iCloud Kalender Alexa“
- Kopiere das automatisch erstellte Passwort in den Zwischenspeicher, um dann anschließend in die Alexa App zurückzukehren
Führe nun die einzelne Schritte wie oben beim Google und Microsoft Kalender angegeben durch. An der entsprechenden Stelle, wo das anwendungsspezifische Passwort benötigt wird, fügst du dieses aus dem Zwischenspeicher ein.
Anmerkung: Das Passwort kannst du dir im nachhinein nicht erneut anzeigen lassen. Also kopieren nicht vergessen, sonst musst du ein neues erstellen.
Alexa Kalenderbenachrichtigungen
Du möchtest keine Termine mehr verpassen? Seit kurzem beherrscht Alexa nun auch die Benachrichtigungen zu Terminen in deinem Kalender. Sofern du wie oben beschrieben deinen Kalender eingerichtet hast, kannst du also auch die Benachrichtigungen einstellen. Dafür musst du in den Einstellungen des Kalenders die Option zur Benachrichtigung aktivieren.
Wenn du für einen Anbieter die Kalenderbenachrichtigungen aktivierst, so wirst du automatisch aufgefordert, den „Bitte nicht stören“ Modus für den ausgewählten Echo zu aktivieren. Das ist ein „kann“ und kein „muss“. Sicherlich aber sinnvoll, wenn zum Beispiel ganztägige Geburtstagseinträge im Kalender stehen und man nicht um 0 Uhr davon in Kenntnis gesetzt werden möchte.
Um sich nun zu einem Termin benachrichtigen zu lassen, muss am Termin selbst die Erinnerung eingeschaltet werden. Das ist abhängig vom jeweiligen Kalender und auch vom System. Auf dem iPhone heißt dies Erinnerung und bietet die Möglichkeit sich direkt zum Termin oder aber beispielsweise auch 10 Minuten vor dem Termin erinnern zu lassen. Alexa wird dann am jeweiligen Gerät die Uhrzeit, den Betreff des Termins und einen kurzen Signalton abspielen. Das ganze wird genau 2 mal hintereinander gemacht. Ist man also nicht im Raum, bekommt man von der Erinnerung anschließend nichts mehr mit. Auf Displaygeräten wie dem Echo Show wird natürlich der Termin auch angezeigt.
Termine aus dem Kalender vorlesen und neue Termine erstellen mit Alexa
Deine Termine aus dem Kalender kannst du dir mit dem Befehl
Alexa, was sind meine Termine?
vorlesen zu lassen. Auch einen Termin per Sprache erstellen ist sehr einfach. Sage dazu einfach:
Alexa, erstelle einen neuen Termin [optional direkt mit Tages und Zeitangabe]
Alexa leitet dich dann per Assistent durch alle notwendigen Schritte. Je nach Angabe fragt dich Alexa also noch nach dem Zeitpunkt und den eigentlich Betreff des Termins.
Anmerkung: Derzeit ist es noch nicht möglich, eine Benachrichtigung zum Termin per Sprache einzustellen. Navigiere in den Kalender zum Termin und erledige dies manuell.
Typische Fehler beim Verknüpfen des Kalenders mit Alexa
Die Verknüpfung des Kalenders kann nicht vollständig durchgeführt werden. 3 Punkte zeigen Ladezustand aber es passiert nichts. Ich komme beim Assistenten nicht weiter
- Prüfe zunächst deine Internetverbindung, hast du eventuell schlechten Empfang mit dem Smartphone?
- Probiere den Einrichtungsprozess mehrfach erneut zu starten, manchmal sind Fehler unerklärlich oder liegen auch am Anbieter.
- Existiert unter diesem Konto ein Kalender?
- Probiere den Kalender über die Webseite hinzuzufügen. Gehe dazu zu https://alexa.amazon.de
Erstellte Termine werden nicht vorgelesen oder nicht gefunden.
- Prüfe die Kontoverknüpfung mit dem Kalender, ist hier noch alles in Ordnung?
- Wurde das richtige Konto bei der Verknüpfung mit Alexa verwendet?
- Wurde der Termin im richtigen Kalender erstellt? Oft hat man am Smartphone einen lokalen Kalender und beachtet das bei der Erstellung eines neuen Termins nicht.
Es kommt keine Erinnerung/Benachrichtigung zum Zeitpunkt des Termins
- Wurde die Benachrichtigungen für diesen Kalender / Konto aktiviert (siehe oben „Kalenderbenachrichtigungen“).
- Ist die Erinnerungsoption im Termin selbst aktiviert? Was wurde hier eingestellt? Ist die Erinnerungszeit mit einem Tag Vorlauf eingestellt und wurde nur verpasst?
- Wurde der Termin eventuell per Sprache erstellt? Hier funktionieren derzeit noch keine Benachrichtigungen zu Terminen.
So nun solltest du aber deinen Kalender mit Alexa verknüpft und eingerichtet haben. Bei weiteren Fragen hinterlasse gerne einen Kommentar oder Besuche uns in unserer Facebook Smart Speaker Gruppe, um dich mit anderen zum Thema auszutauschen.
Ihr wollt in Zukunft keine Anleitungen & wissenswerte Artikel verpassen? Dann folgt uns auf Facebook, Twitter, dem RSS Feed oder abonniert unseren Newsletter! Auch auf YouTube findet ihr übrigens viele hilfreiche Videos!

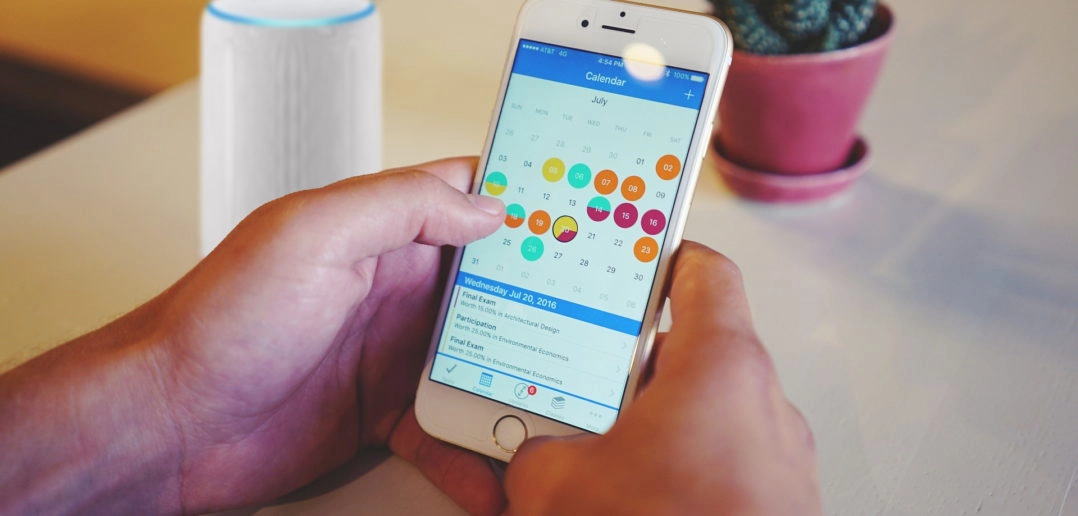
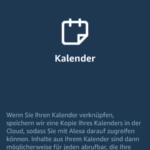
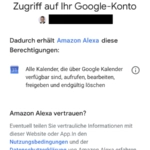
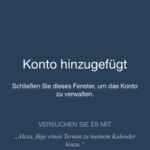
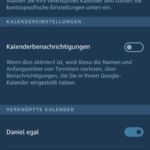
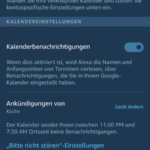
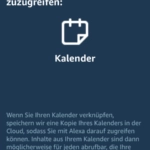
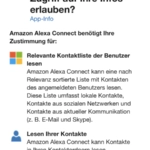
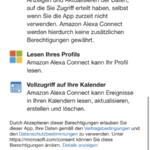
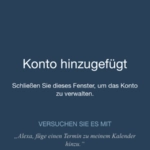
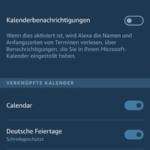
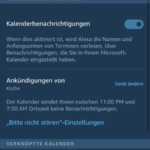
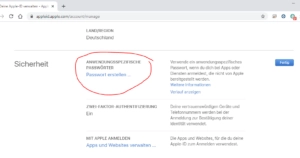
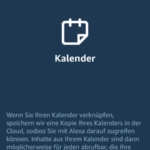
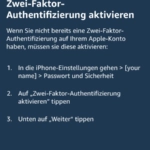
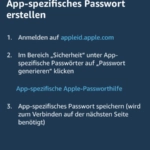
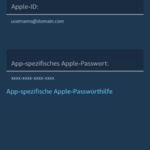
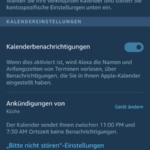



Hinterlasse uns einen Kommentar
Mit der Nutzung dieses Formulars, erklärst du dich mit der Speicherung und Verarbeitung deiner Daten durch diese Website einverstanden. Weitere Informationen kannst du der Datenschutzerklärung entnehmen.