In diesem Beitrag möchte ich euch erklären, wie ihr HomeBridge auf eurem Mac installieren könnt. Falls ihr wissen wollt, was HomeBridge überhaupt ist, könnt ihr es in diesem Beitrag lesen.
HomeBridge auf dem Mac installieren – so geht’s!
Das hier ist eine Schritt für Schritt Anleitung. Wenn ihr die Angaben genau befolgt, wird HomeBridge sicherlich bei euch funktionieren. Wer jetzt ein neues MacBook Pro besitzt und sich Sorgen wegen dem M1-Chip macht: Keine Panik, diese Anleitung funktioniert auch mit dem neusten MacBook Pro (M1-Chip).
Wir gucken uns nun erstmal an, welche Voraussetzungen nötig sind, damit Homebridge bei euch funktioniert:
- Euer Mac sollte auf dem neusten Stand sein. (Neusten Updates)
- Ihr benötigt Zugriff auf das Terminal, also Administrationsrechte (Terminal findet ihr im Launchpad)
- Diese Anleitung ist für die Erstinstallation gedacht. Solltet ihr bereits Homebridge installiert haben, bitte entfernt diese Software.
Schritt 1: Node.js installieren
Für die Anwendung von Homebridge muss Node.js auf eurem System installiert sein. Node.js ist eine Plattform für die Entwicklung eigenständiger Javascript-Programme, die unabhängig von Webbrowser laufen. Damit könnt ihr zum Beispiel serverseitige Skripte, Netzwerktools und WebApps programmieren.
Node.js v14.15.3 x64 macOS installer
Nach der Installation solltet ihr überprüfen, ob Node.js funktioniert. Das macht ihr indem ihr diese Befehle im Terminal eingebt:
Der Befehl Node -v stellt sicher, dass Node.js richtig funktioniert. Das könnt ihr daran erkennen, dass die Versionsnummer angezeigt wird.
Mit dem Befehl npm -v gilt das selbe für Node Package Manager.
Schritt 2: Homebridge UI installieren
Nun müsst ihr im Terminal diesen Befehl eingeben, um Homebridge zu installieren:
- sudo npm install -g –unsafe-perm homebridge homebridge-config-ui-x
Es ist möglich, dass ihr nach eurem Mac Passwort gefragt werdet. Gebt dieses ein um mit der Installation fortzufahren. Ein netter Nebeneffekt bei dieser komplizierten Installation ist, dass ihr euch vorkommt wie ein Hacker oder ein IT-Experte. 😉
Das ganze sollte ungefähr so aussehen:
Damit Homebridge als Dienst direkt beim Hochfahren gestartet wird, müsst ihr diesen Befehl benutzen:
- sudo hb-service install
Auch hier werdet ihr nach dem Passwort gefragt. Einfach eingeben und schon ist die Installation von Homebridge fertig. Die Homebridge config.json befindet sich unter ~/homebridge.
Schritt 3: Homebridge UI Login
Nachdem ihr euer eigenes Mac gehackt habt und ihr der beste Hacker aller Zeiten seid, könnt ihr euch in die Software einloggen. Dafür müsst ihr in eurem Webbrowser einfach diese Adresse eintippen:
- http://localhost:8581
Auch wenn ihr euch als professioneller IT-ler sicher seid, dass der Benutzername und das Passwort für Homebridge UI admin und admin ist, möchte ich euch trotzdem den Benutzername und das Passwort dafür verraten.
Benutzer: admin Passwort: admin
Wenn ihr euch eingeloggt habt, sieht die Homebridge UI so aus:
Ihr habt hier die Möglichkeit einen QR-Code einzuscannen und die Homebridge in euere Home-App einzufügen. Außerdem könnt ihr verschiedene Plug-Ins installieren, um SmartHome-Geräte in euer HomeKit einzubinden.
Herzlichen Glückwunsch, ihr konntet etwas tiefer in das Geschehen des Macs eintauchen und sogar die Homebridge installieren. Ich hoffe, der Beitrag hat euch gefallen.
Ihr wollt in Zukunft keine Anleitungen & wissenswerte Artikel verpassen? Dann folgt uns auf Facebook, Twitter, dem RSS Feed oder abonniert unseren Newsletter! Auch auf YouTube findet ihr übrigens viele hilfreiche Videos!

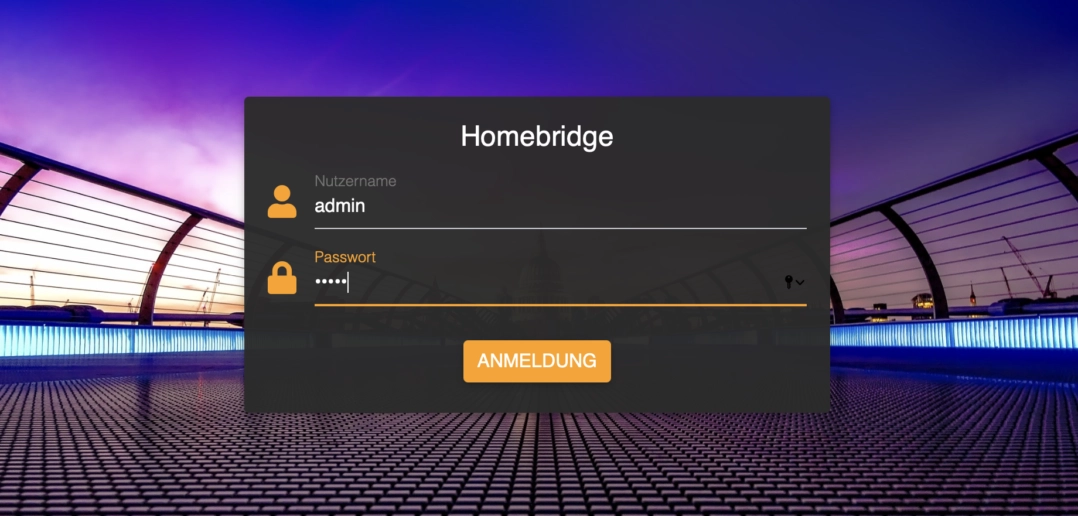
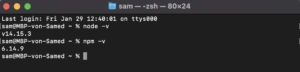
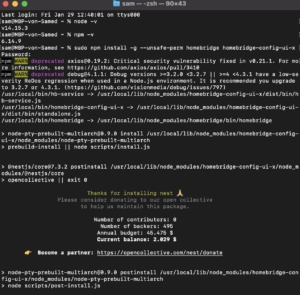
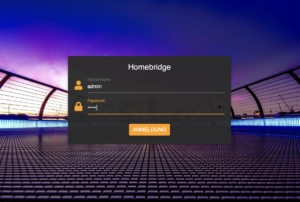
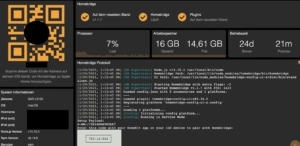



Hinterlasse uns einen Kommentar
Bei mir hat Schritt 2 nicht funktioniert, da ich die Zeile kopiert habe.
Als ich es abgetippt habe hat es dann funktioniert.
Mit der Nutzung dieses Formulars, erklärst du dich mit der Speicherung und Verarbeitung deiner Daten durch diese Website einverstanden. Weitere Informationen kannst du der Datenschutzerklärung entnehmen.