In diesem Artikel möchte ich euch zeigen, wie ihr Amazon Prime Music mit Amazon Alexa hören könnt. Dazu erfahrt ihr Schritt für Schritt was ihr machen müsst, um hinterher alles per Sprache steuern zu können.
Amazon Prime Music mit Amazon Alexa & den Echo’s hören!
Zu Beginn möchte ich erst einmal darauf eingehen, welche unterschiedlichen Amazon Music Abonnements es gibt. Je nach dem ob ihr bereits Amazon Prime Mitglied seid oder einen Echo bzw. Echo Dot besitzt, unterscheiden sich die Preise und Möglichkeiten. Zu unterscheiden gibt es Prime Music und Amazon Music Unlimited. Prime Music beinhaltet etwa 2 Millionen Songs, Amazon Music Unlimited hingegen mehr als 40 Millionen.
- Als Amazon Prime Mitglied ist Prime Music kostenlos
- Als Amazon Echo Besitzer kostet Amazon Music Unlimited 3,99€
- Als Amazon Prime Mitglied kostet Amazon Music Unlimited 7,99€
- Als Nichtmitglied kostet Amazon Music Unlimited 9,99€
- Als Familien Abonnement kostet Amazon Music immer 14,99€
Berücksichtigen sollte man, dass sich der Preis von 3.99€ bei dem Angebot für Echo Kunden nur auf ein einzelnes Gerät bezieht. Alternativ kann man direkt eine Jahresmitgliedschaft abschließen, womit sich der Preis dann auf 79€ pro Jahr reduziert.
Sie sehen gerade einen Platzhalterinhalt von Standard. Um auf den eigentlichen Inhalt zuzugreifen, klicken Sie auf die Schaltfläche unten. Bitte beachten Sie, dass dabei Daten an Drittanbieter weitergegeben werden.
Zu Beginn bietet Amazon eine kostenlose Probemitgliedschaft von einem Monat an. Diese erreicht ihr über die unterlegten Textlinks. Diese ist auch jederzeit kündbar, sodass keinerlei Kosten anfallen!
Bei Amazon Prime Music anmelden
Als erstes müsst ihr einen Amazon Music Account anlegen. Wie das funktioniert könnt ihr euch anhand der Screenshots ansehen. Ich habe es mit der Amazon Music App gemacht. Über einen PC ist das ebenso möglich.
- Startet die App oder geht auf die Amazon Music Startseite.
- Meldet euch mit euren Amazon Daten an.
- Wenn ihr die Zwei-Schritt-Verifizierung aktiviert habt, müsst ihr nun einen Code eingeben.
- Falls ihr Prime Mitglied seid, könnt ihr hier zwischen Prime Music und Amazon Music Unlimited wählen. Andernfalls erscheint die Option Prime Music nicht.
- Nun könnt ihr das Abonnement und die Zahlungsart auswählen.
- Hier seht ihr die weiteren Optionen…
- …sowie das Familien Abonnement.
- Nach dem ihr eure Auswahl bestätigt habt, startet die Amazon Music App.
Wenn ihr euch über einen PC anmeldet, weichen die Schritte natürlich etwas ab. Ihr solltet euch dann die Amazon Music Software herunterladen und installieren, um von dort Musik hören zu können. Generell ist die Organisation von Playlists am PC etwas komfortabler.
Um euch für das Echo Angebot anzumelden, müsst ihr lediglich mit Alexa reden.
Sagt dazu einfach: Alexa, starte Amazon Music Unlimited
Schon sollte sie eurem Wunsch nachkommen und für euch den Echo Tarif buchen.
Amazon Prime Music mit Amazon Alexa verbinden
Nachdem wir nun einen Amazon Music Account angelegt haben, müssen wir Amazon Music noch als Standard Musikdienst festlegen. Von Haus aus sollte das eigentlich schon voreingestellt sein. Ich zeige euch trotzdem noch einmal, an welcher Stelle ihr das einstellen und überprüfen könnt.
- Startet im Browser die Alexa Seite oder öffnet die App.
- Wechselt zu den Einstellungen und wählt unten „Standard Musikdienst auswählen“.
- Hier könnt ihr jetzt entweder Spotify oder Amazon Music auswählen.
Schon sind die Grundeinstellungen erledigt und ihr könnt los legen. Mit welchen Befehlen und Kommandos ihr nun Alexa zum Abspielen eurer Musik bringen könnt, erfahrt ihr im nächsten Abschnitt.
Amazon Prime Music mit Amazon Alexa steuern
Hier findet ihr eine Sammlung an Kommandos mit denen ihr die Musikwiedergabe steuern könnt. Diese Befehle sind ein Auszug von Amazon direkt, also sollte eine vollständige Kompatibilität gegeben sein. Sagt als zum Beispiel: Alexa, ….
- „Was spielt gerade?“
- „Mach lauter.“
- „Mach leiser.“
- „Lautstärke auf 4.“
- „Ton aus.“
- „Stoppe die Musik.“
- „Pause.“
- „Fortsetzen.“
- „Nächster Song.“
- „Endloswiedergabe.“
- „Diesen Song wiederholen.“
- „Spiele etwas Musik zum Einschlafen.“
- „Stelle einen Einschlaf-Timer in 30 Minuten.“
- „Stoppe in 30 Minuten mit der Musikwiedergabe.“
- „Beende den Einschlaf-Timer.“
- „Füge diesen Song hinzu“ (während Prime Music abgespielt wird).
- „Ich mag diesen Song“ (wenn ein Song oder Track von einem Drittanbieter / Amazon Radiosender abgespielt wird).
- „Ich mag diesen Song nicht“ (wenn ein Song oder Track von einem Drittanbieter / Amazon Radiosender abgespielt wird).
Zu diesen Beispielen wird es noch viele Variationen geben. Ihr müsst euch also nicht unbedingt an den genauen Wortlaut halten. Es ist vielmehr eine sinngemäße Liste, die euch die verschiedenen Funktionen zeigt.
Sie sehen gerade einen Platzhalterinhalt von Standard. Um auf den eigentlichen Inhalt zuzugreifen, klicken Sie auf die Schaltfläche unten. Bitte beachten Sie, dass dabei Daten an Drittanbieter weitergegeben werden.
Fazit
Amazon Music ist natürlich perfekt auf Alexa abgestimmt und funktioniert dementsprechend auch tadellos. Ob man sich letztendlich für die Unlimited Variante entscheidet oder eins der kleineren Abos nutzt, hängt stark vom eigenen Musikkonsum ab. Auf jeden Fall hat man genug Möglichkeiten, sich das passende Abonnement herauszusuchen. Welches Abonnement für dich und deine Familie am besten geeignet ist, findest du hier in der Amazon Music Abonnement Übersicht.
Wenn ihr euch auch für andere Musikdienste interessiert, schaut doch mal in meinem Hauptartikel vorbei:
Ansonsten hoffe ich, dass ihr mit dem Beitrag „Amazon Prime Music mit Amazon Alexa hören“ einen Einblick bekommen habt und ihr nun etwas schlauer seid. Wenn ihr generell weitere Infos zu Alexa sucht, schaut mal im Alexa Hauptartikel vorbei:
Sollten noch Fragen offen sein, hinterlasst mir doch einfach ein Kommentar. Ansonsten kann ich euch Alefo.de empfehlen. Dort findet ihr mehrere 1000 User mit denen ihr euch austauschen könnt.
Ihr wollt in Zukunft keine Berichte mehr verpassen? Dann folgt uns auf Facebook, Twitter, dem RSS Feed oder abonniert unseren Newsletter!
Lieben Gruß, Karim.

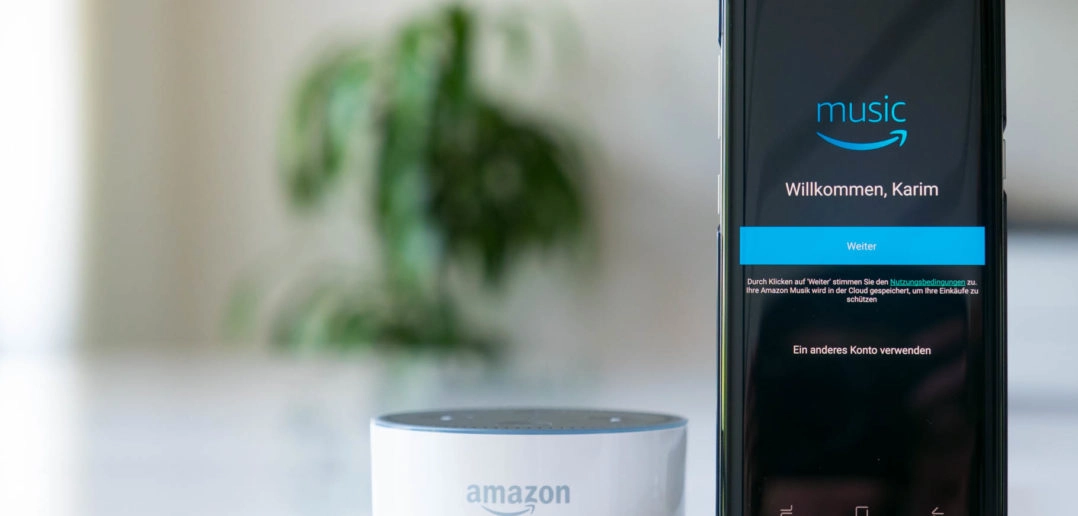
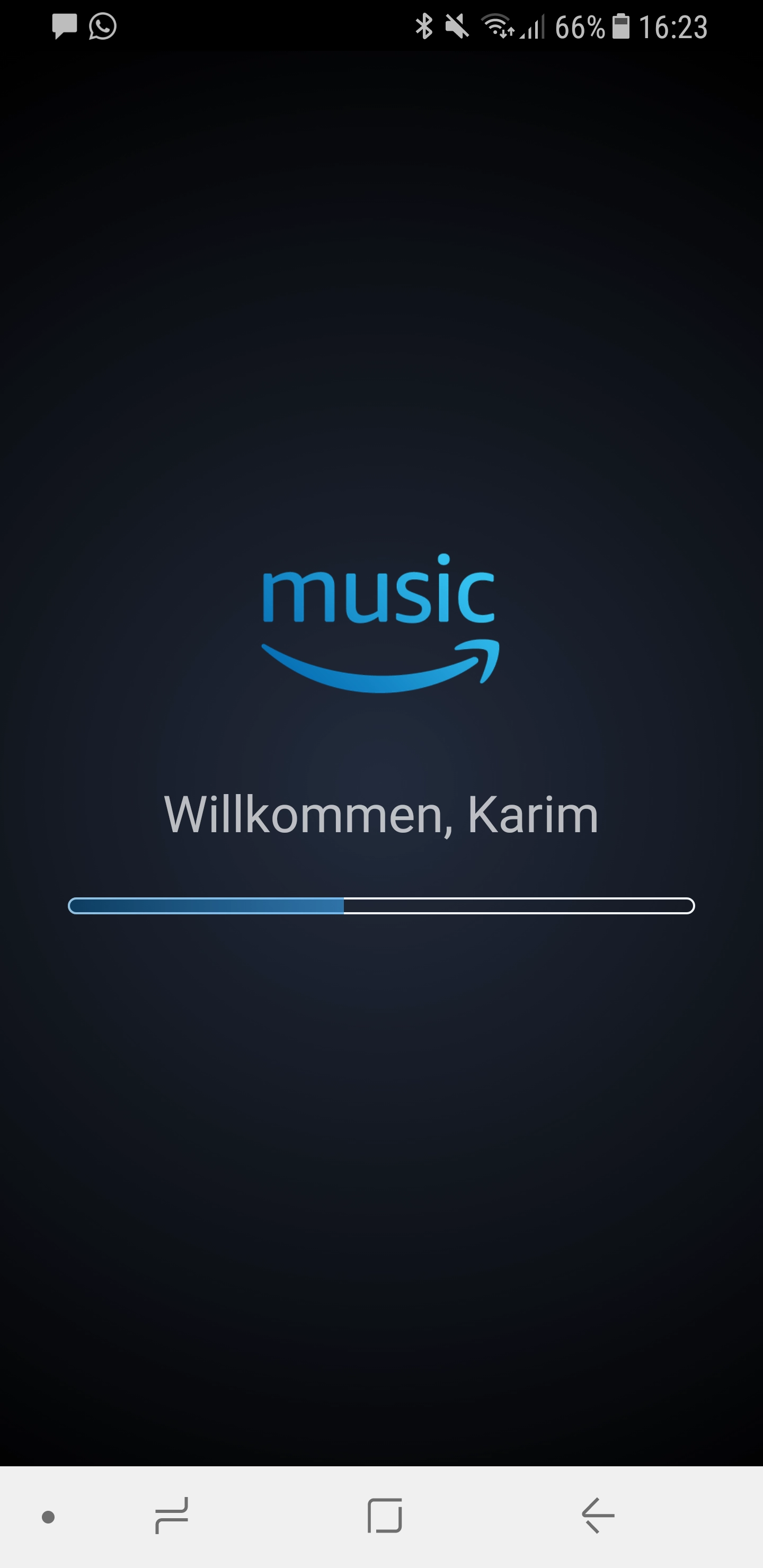
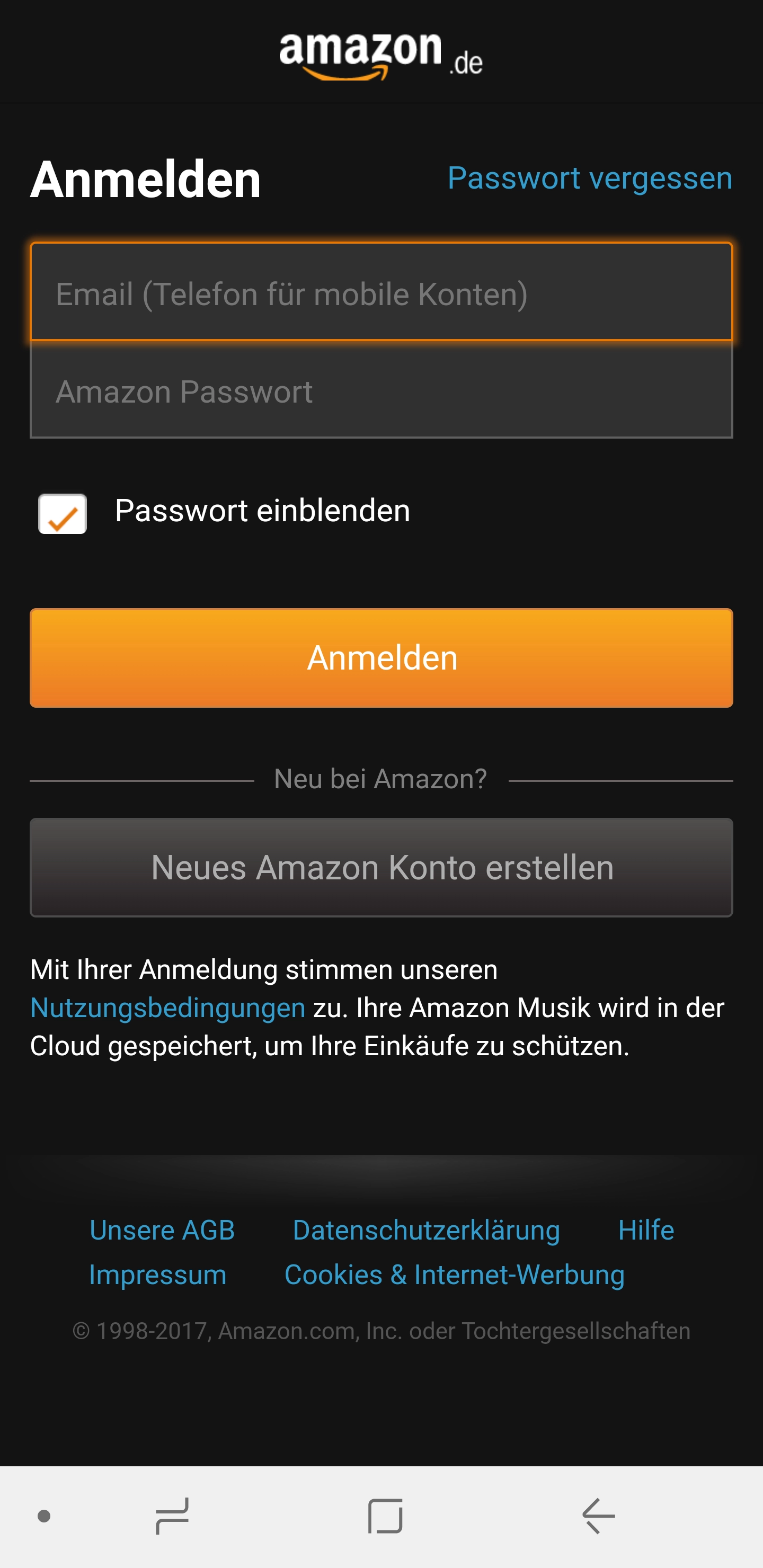
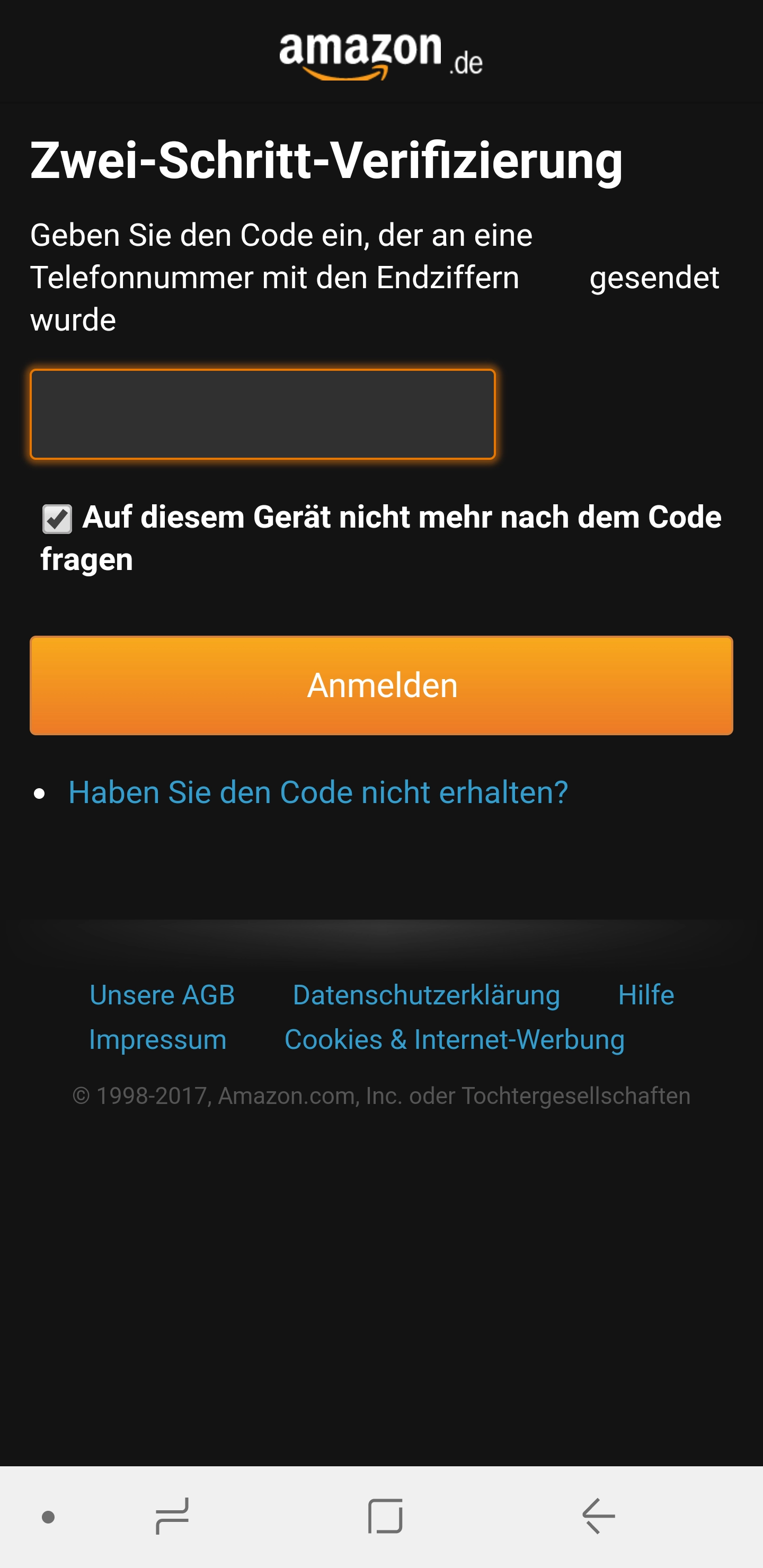
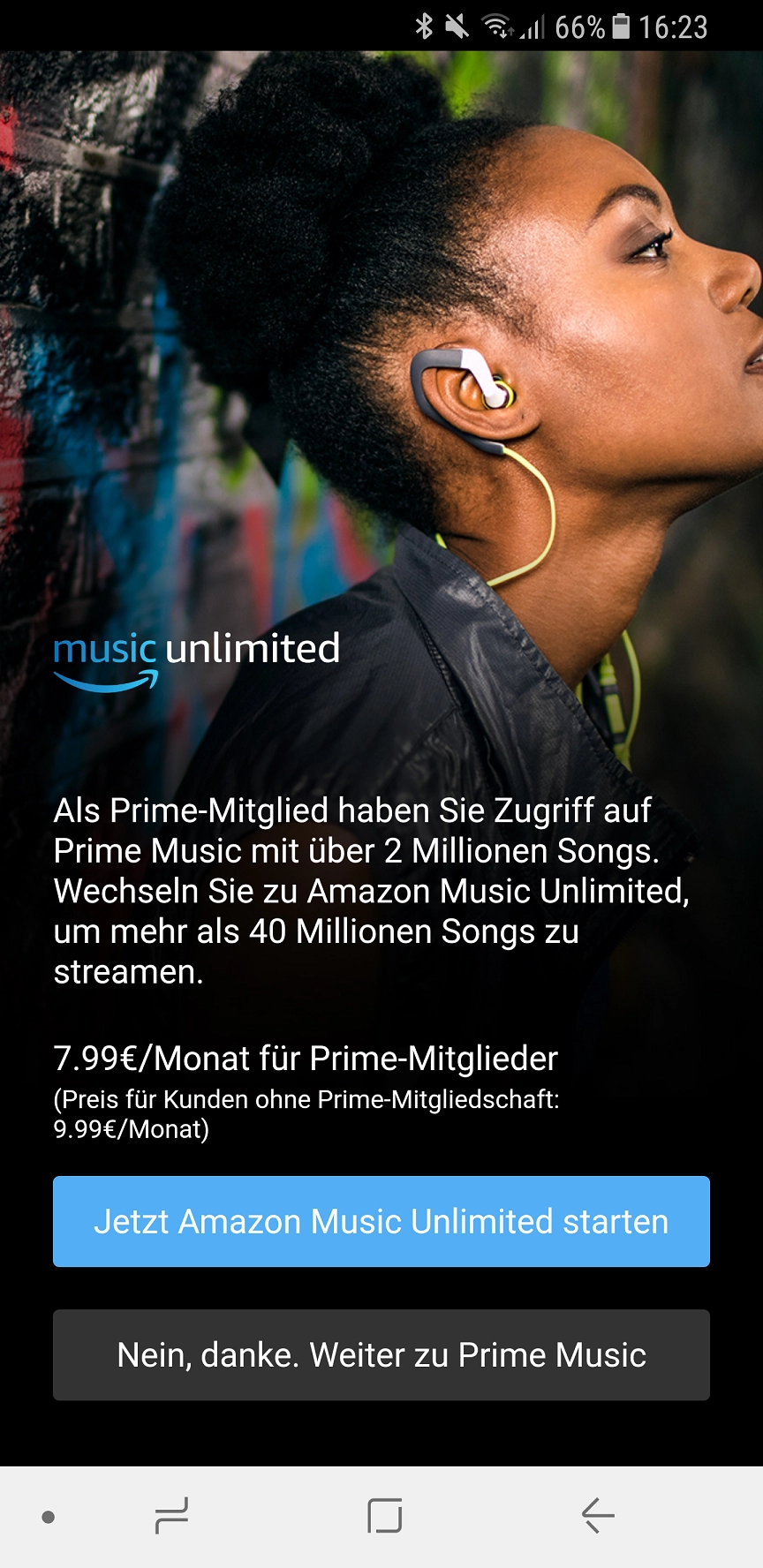
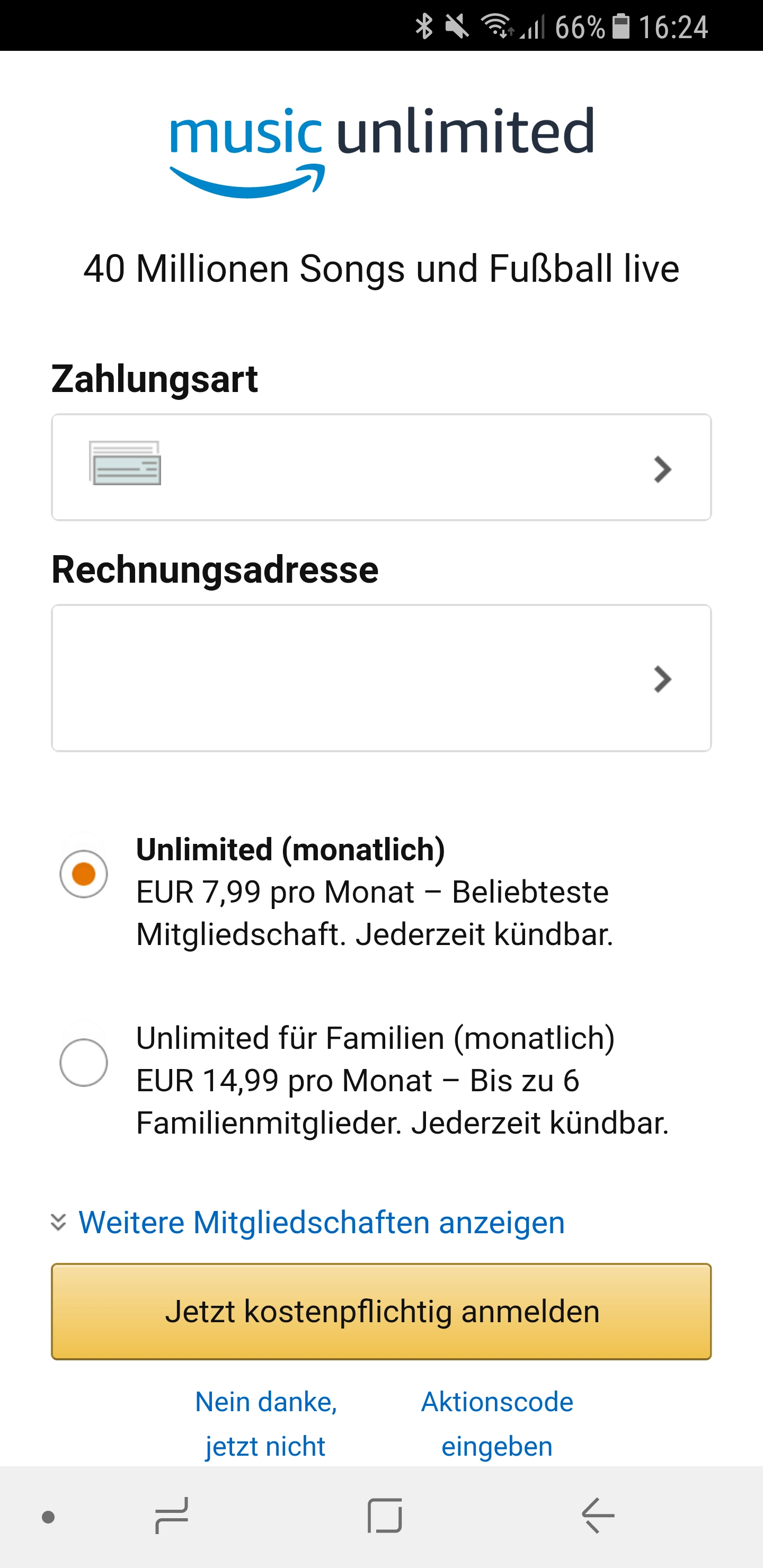
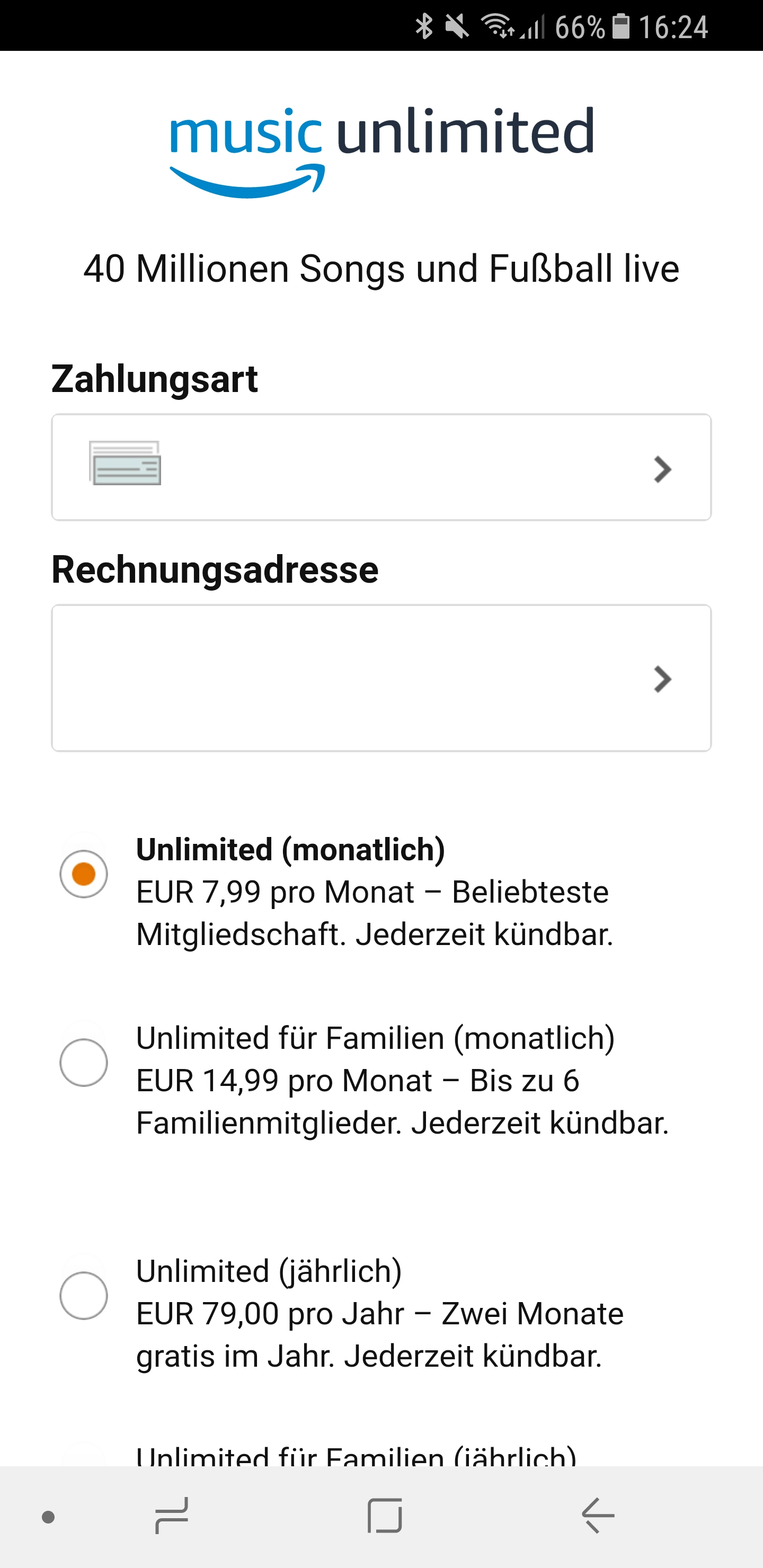
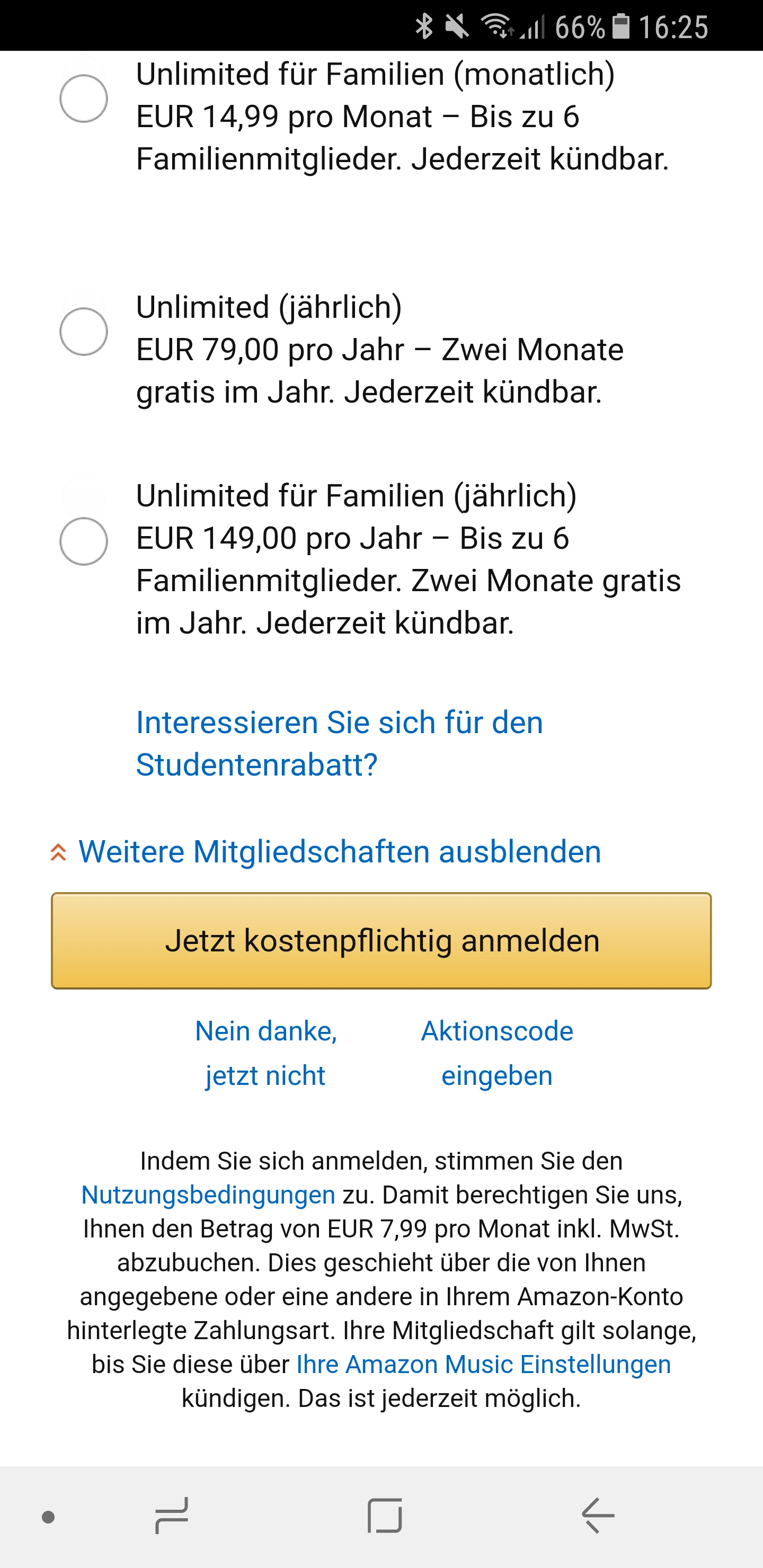
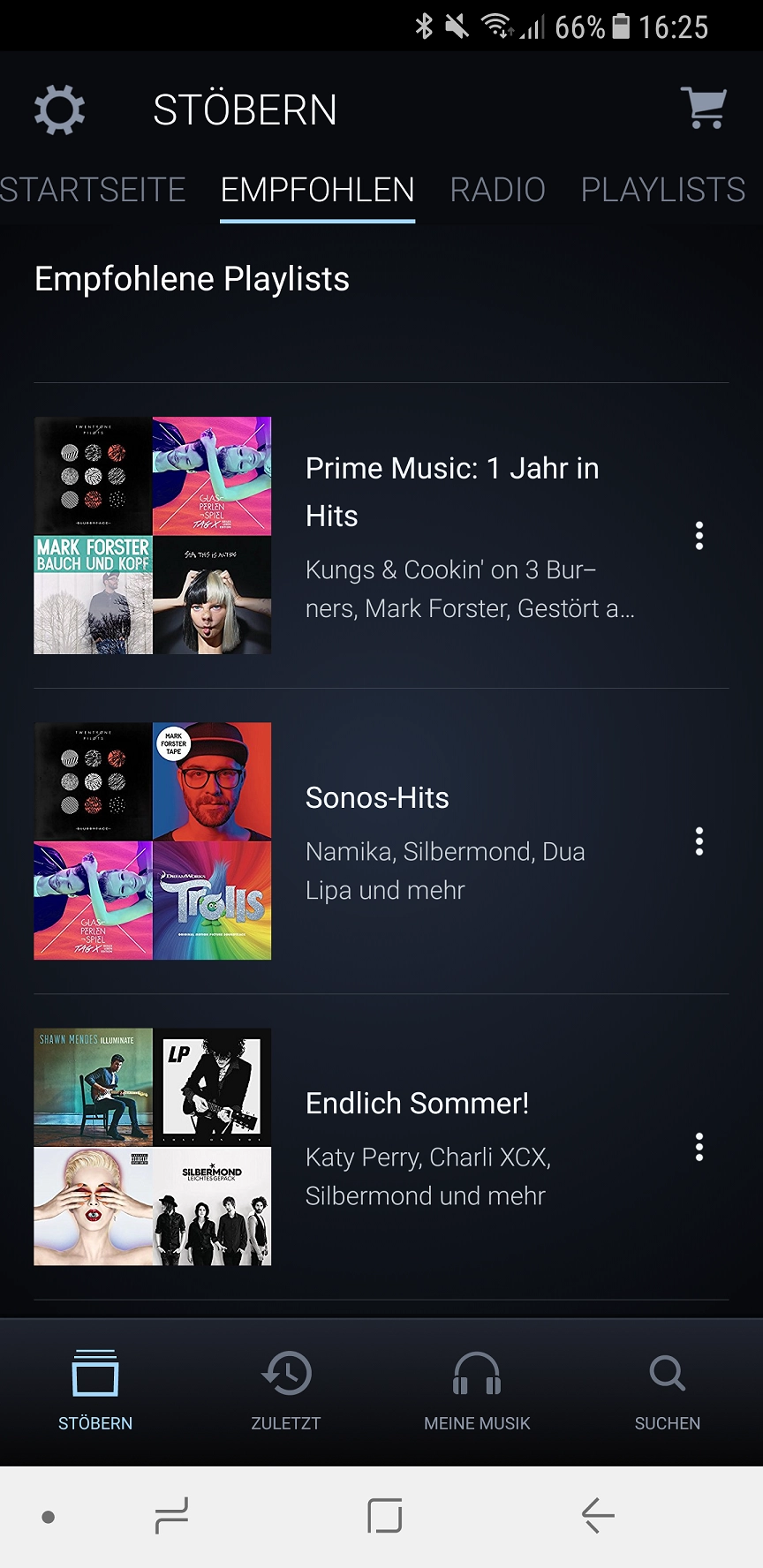
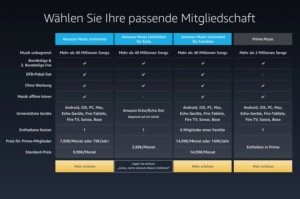
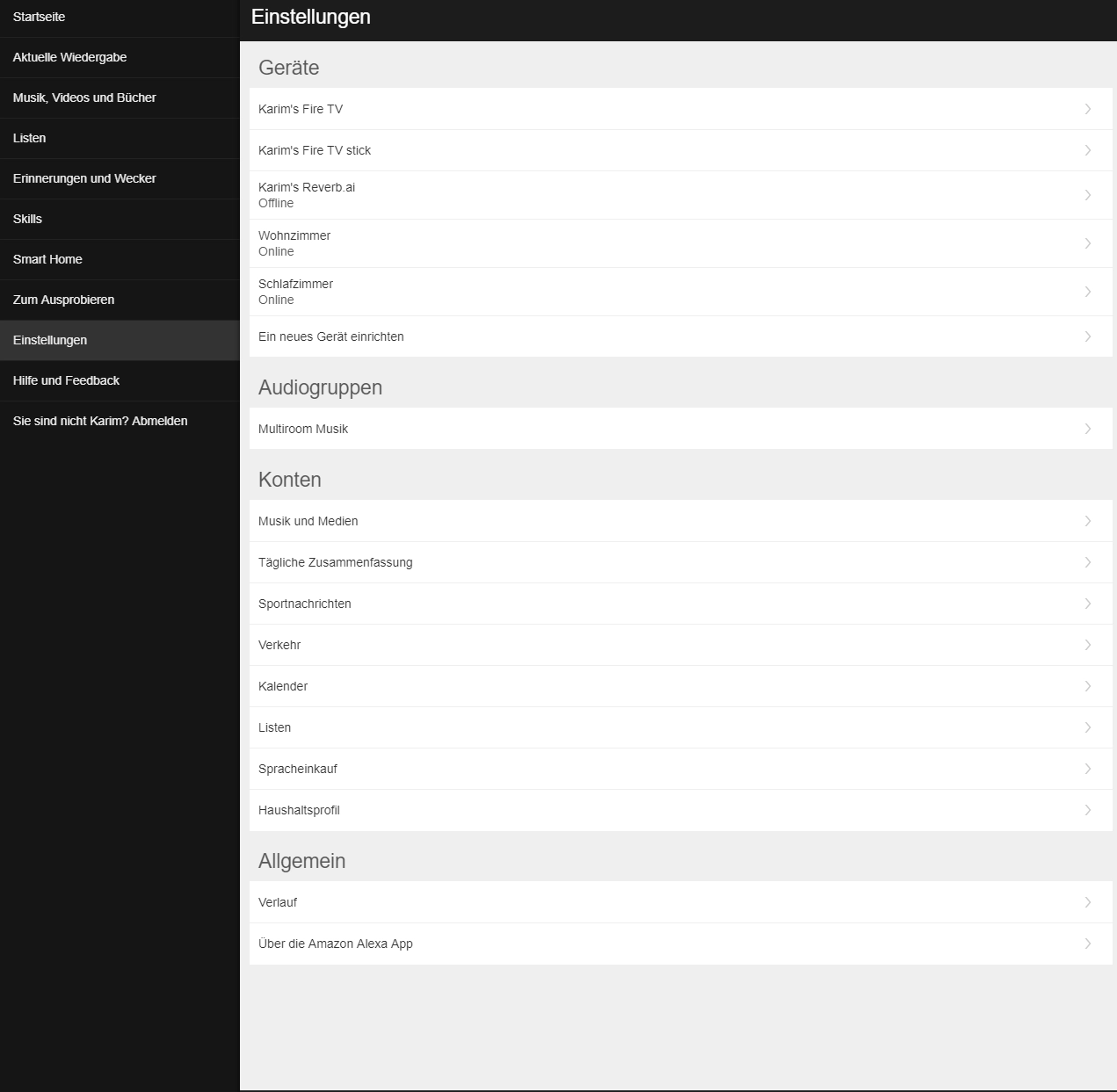
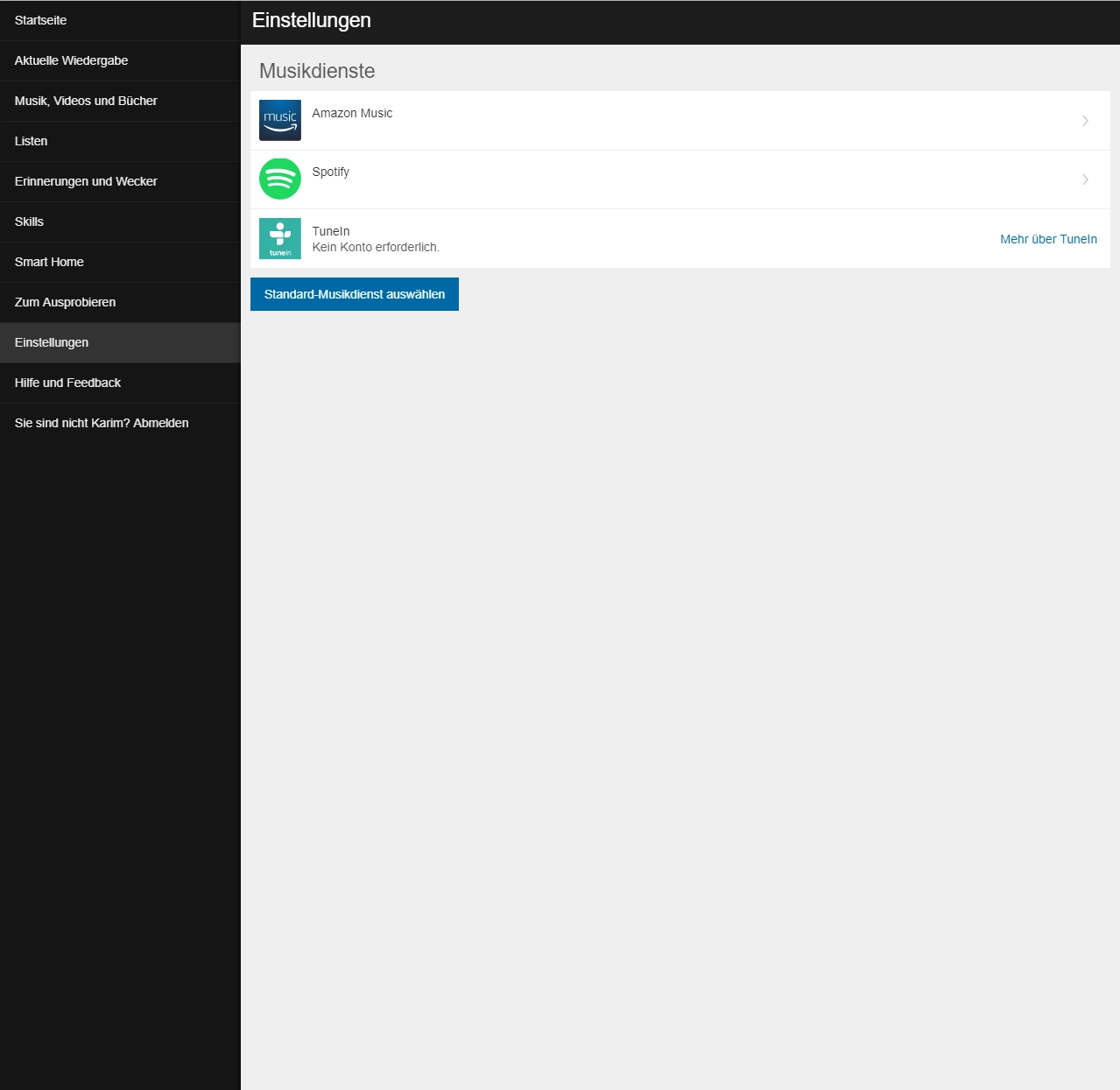
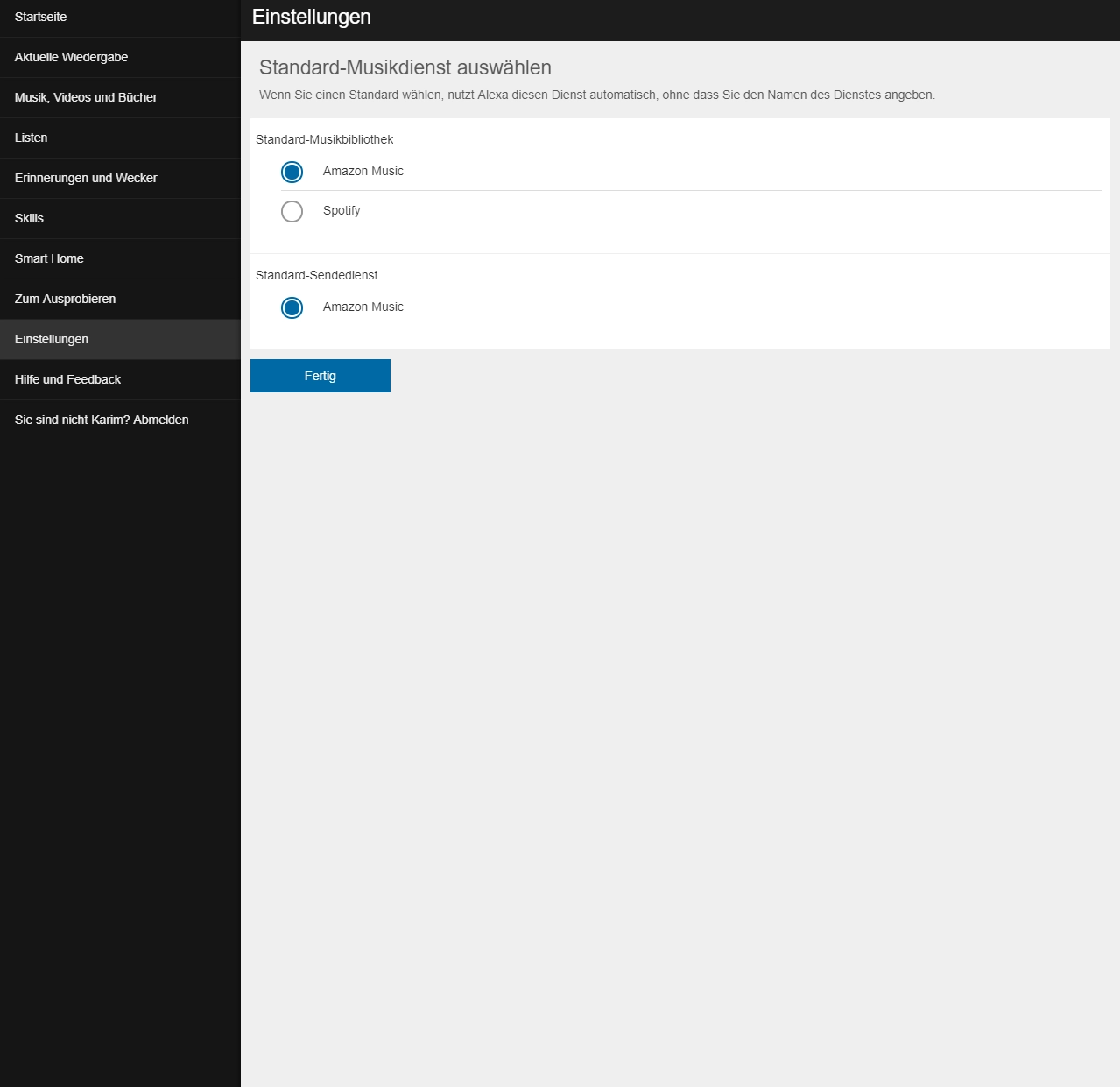



Hinterlasse uns einen Kommentar