In diesem Beitrag erkläre ich euch, wie ihr ioBroker mit Amazon Alexa verbinden könnt. Nachdem wir nun die Vorarbeit aus den vorherigen Artikeln „Smarthome mit ioBroker steuern (Hauptartikel)“ erledigt haben, können wir uns jetzt diesem Meilenstein widmen.
ioBroker mit Amazon Alexa verbinden
Für viele von euch ist es wahrscheinlich einer der interessantesten Aspekte, die vielen Möglichkeiten, die ioBroker bietet, nun mit Amazon Alexa ausführen zu können. Deswegen möchte ich euch in den nächsten Absätzen, Schritt für Schritt erklären, wie ihr ioBroker mit Amazon Alexa verbinden könnt.Wie in allen meinen Artikeln, möchte ich das möglichst kurz und prägnant machen, ohne mich dabei in Details zu verlieren.
Um das Ganze ein wenig anschaulicher zu gestalten, habe ich einige Screenshots chronologisch in der Galerie angehängt.
Cloud Adapter installieren
1. Screenshot: In meinem letzten Artikel habe ich euch bereits erklärt, wie man Adapter installiert (Adapter in ioBroker installieren). Falls es noch nicht geschehen ist, installiert ihr nun als erstes den Cloud Adapter. Dazu klickt ihr einfach auf das + neben dem Cloud Adapter.
Cloud Account erstellen
2. & 3. Screenshot: Nun ruft ihr die Seite https://iobroker.net auf und erstellt euch dort einen neuen Account. Wenn ihr diesen erstellt habt, loggt ihr euch ein und erstellt euch eine App ID. Diese ID trägt eure E-Mail Adresse und eine lange Zahlenreihe im Namen. Später benötigen wir diese ID. Schreibt sie euch also auf oder kopiert sie in den Zwischenspeicher.
ioBroker Skill aktivieren
4. Screenshot: Besucht nun die Amazon Alexa Seite http://alexa.amazon.de und navigiert zu den Smarthome Skills. Dort aktiviert ihr den ioBroker Skill. Bei dessen Aktivierung öffnet sich ein Fenster, in dem ihr euch mit eurem Cloud Adapter verbinden müsst. Gebt dazu die Kontodaten an, mit denen ihr euch vorhin euer Konto erstellt habt. Daraufhin erscheint eine Bestätigung und ihr seid erfolgreich mit dem Konto verbunden.
Cloud Adapter einrichten
5. Screenshot: Im letzten Schritt richten wir nun noch den Cloud Adapter ein. Dazu gehen wir in ioBroker auf die Instanzen Seite und klicken den Cloud Adapter an. Dort tragt ihr nun die App ID ein, die wir vorhin erstellt haben. Als Instanz wählt ihr web.0 aus. Ansonsten sind keine weiteren Einstellungen mehr nötig.
Hier habe ich das ganze auch nochmal in einem kurzen Video für euch festgehalten. Nicht ganz so ausführlich wie in der Beschreibung, aber es solle euch auf jeden Fall einen Eindruck darüber geben.
Sie sehen gerade einen Platzhalterinhalt von YouTube. Um auf den eigentlichen Inhalt zuzugreifen, klicken Sie auf die Schaltfläche unten. Bitte beachten Sie, dass dabei Daten an Drittanbieter weitergegeben werden.
Fazit
Nach vielen kleinen Schritten haben wir es nun geschafft und konnten ioBroker mit Amazon Alexa verbinden. Im nächsten Artikel werde ich euch dann anhand einer Anleitung und eines Beispiels zeigen, wie ihr nun eine Szene in ioBroker erstellen könnt und diese dann mit einem Sprachbefehl über Alexa ausführt.
Ich hoffe euch hat mein Artikel „ioBroker mit Amazon Alexa verbinden“ gefallen und ihr konntet euer Ziel schnell und einfach umsetzten. Solltet ihr dennoch offene Fragen haben oder möchtet mir etwas mitteilen bzw. Feedback geben, hinterlasst mir hier doch einfach einen Kommentar.
Wenn ihr Diskussionspartner sucht oder euch mit der Community austauschen wollt, schaut doch einfach im Alefo oder ioBroker Forum vorbei.
Viele Grüße, Karim.

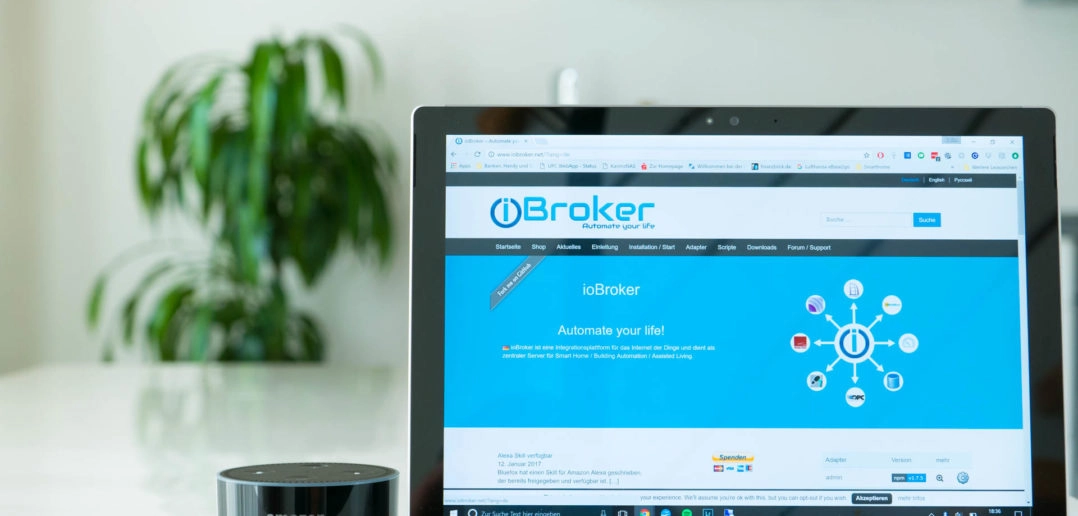
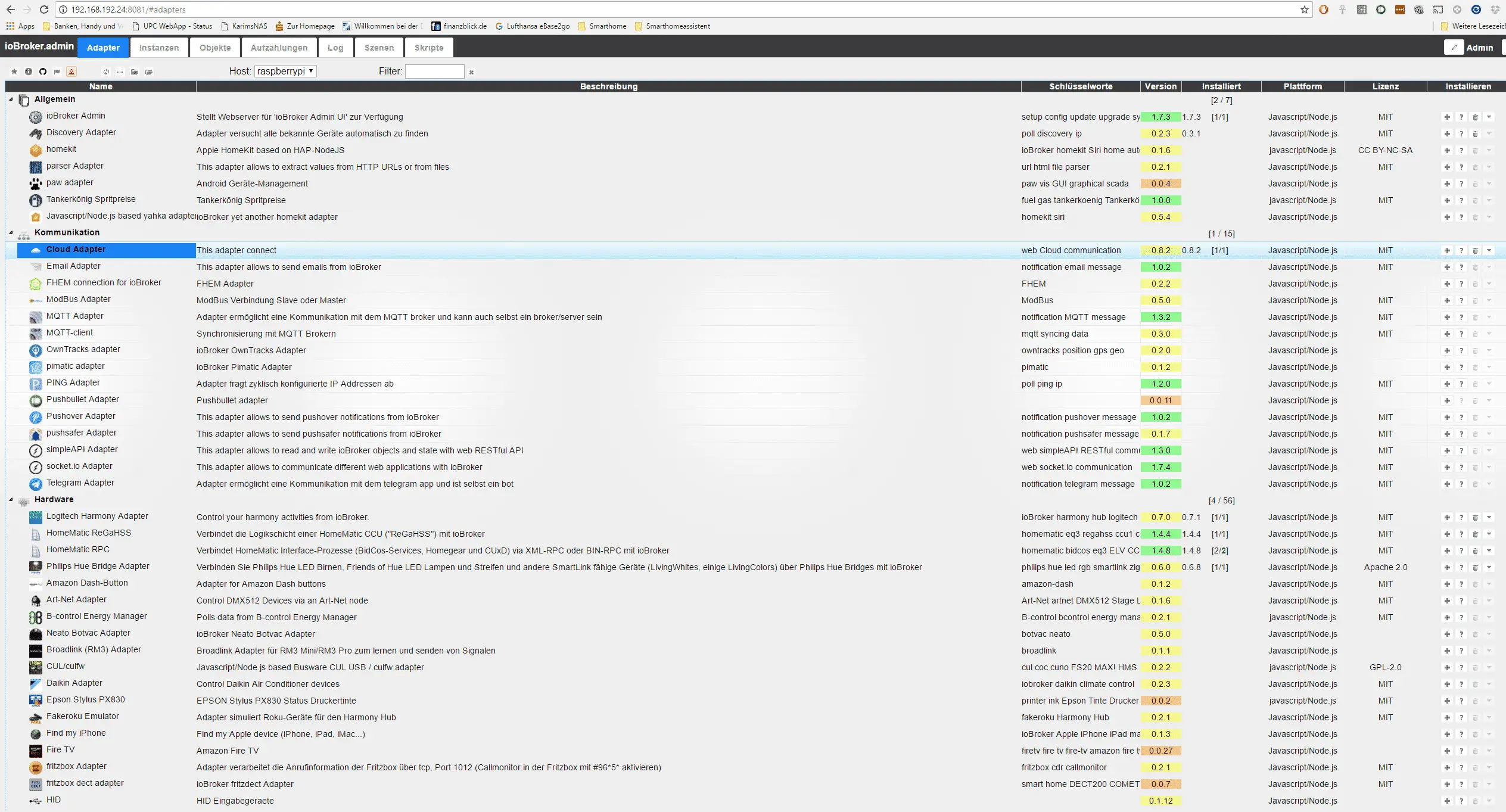
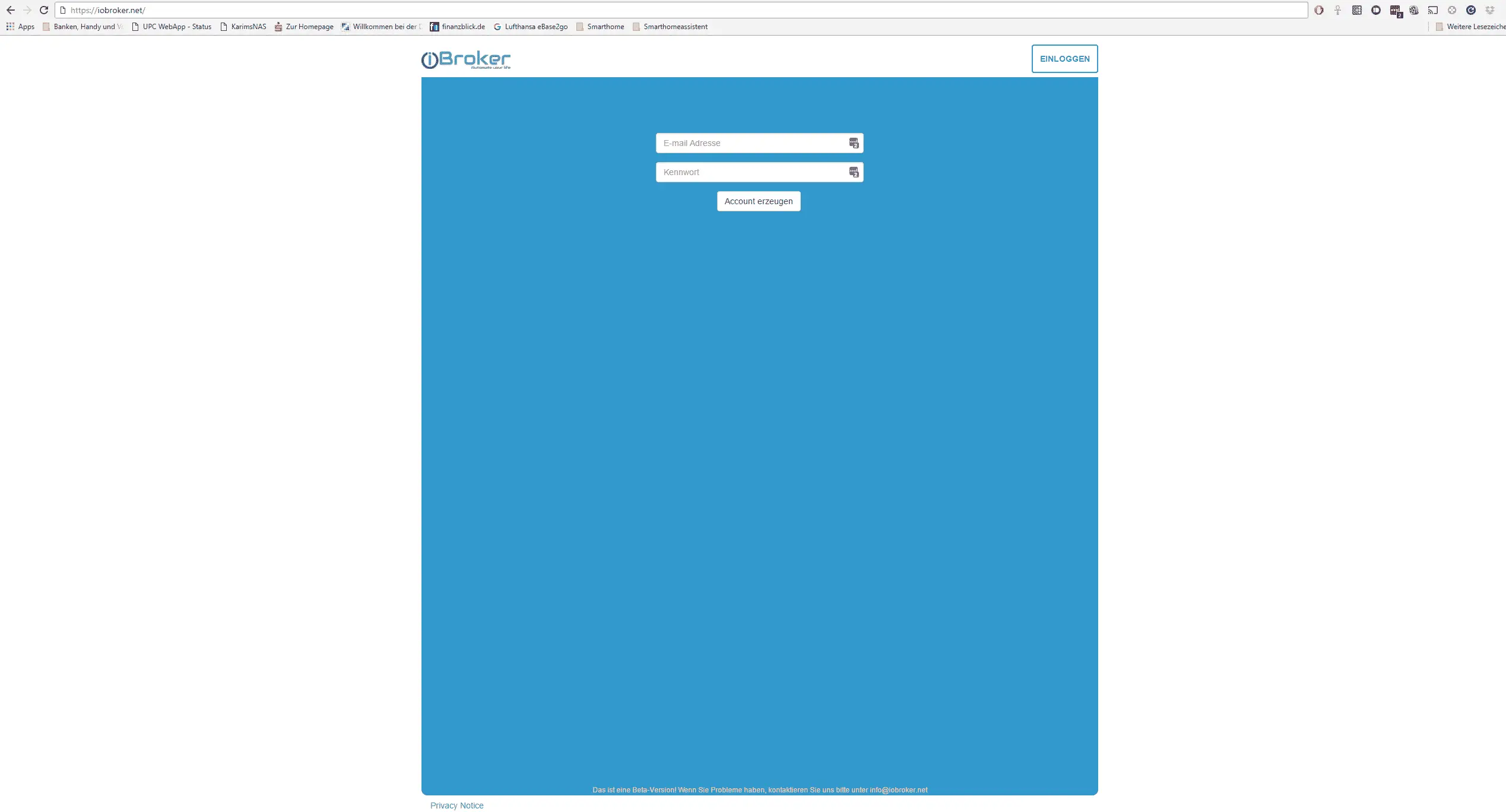
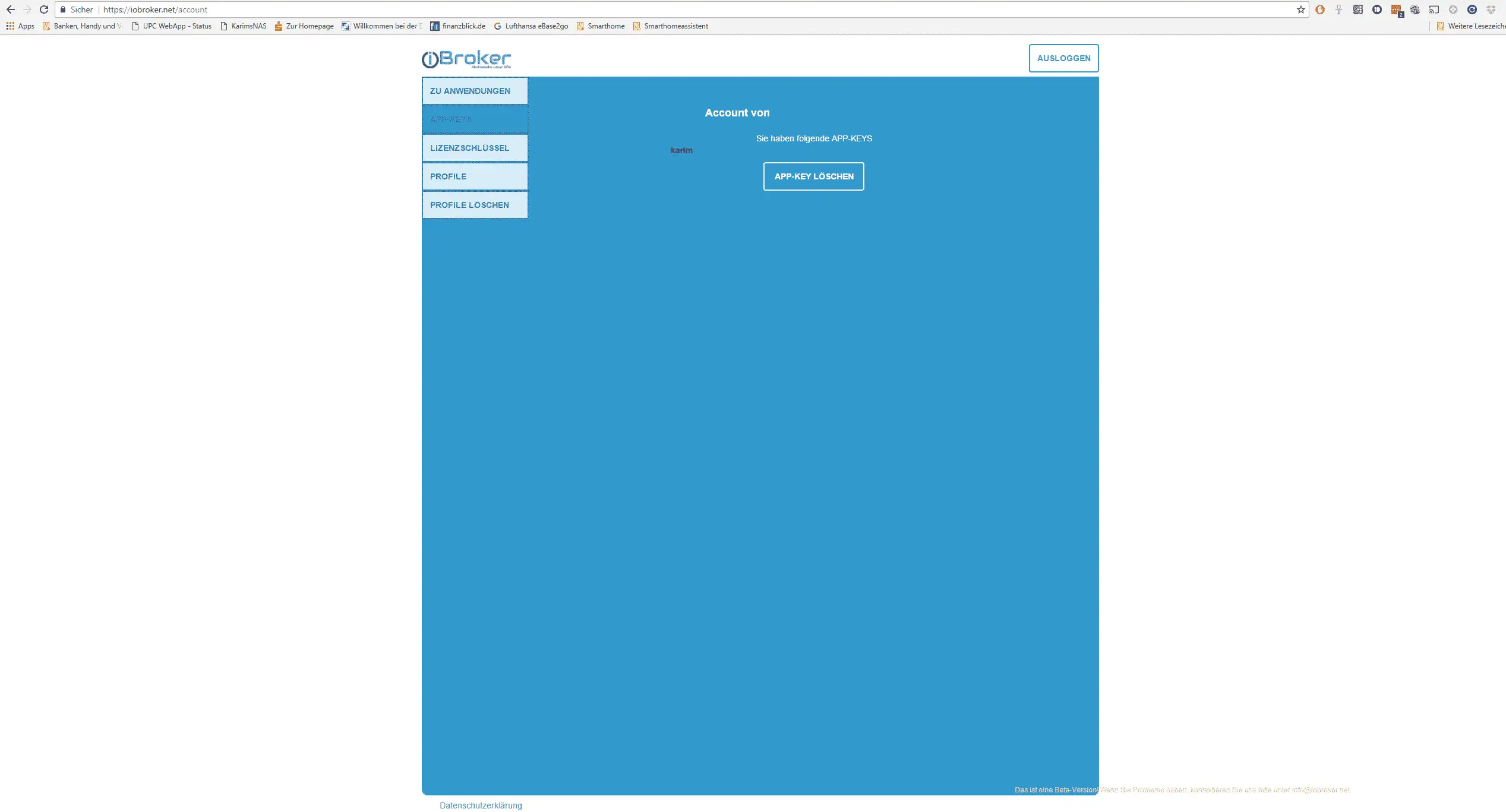
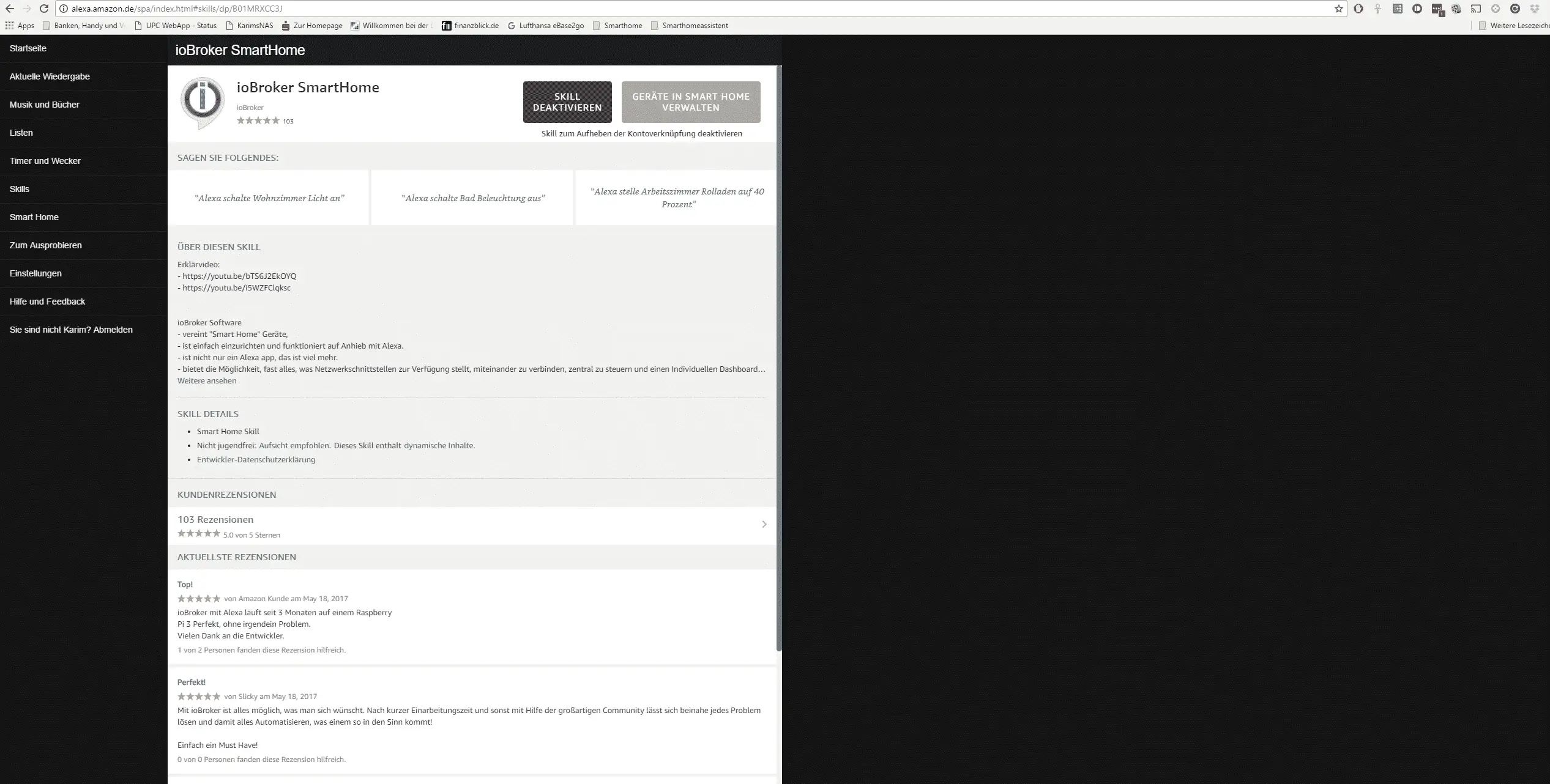




Hinterlasse uns einen Kommentar