In diesem Artikel möchte ich euch zeigen, wie ihr die Reolink C1 Pro Kamera einrichten und in Betrieb nehmen könnt. Das Ganze funktioniert sehr einfach und ist innerhalb von in paar Minuten erledigt.
Desweiteren möchte ich mich bei der Firma Reolink für die Bereitstellung dieser Kamera bedanken!
Reolink C1 Pro Kamera einrichten und in Betrieb nehmen
Hier geht es erst einmal darum, wie ihr die ersten Schritte bewältigen könnt. In einem weiteren Artikel werde ich die Kamera dann ausführlich Testen und viele weitere Informationen zur Verfügung stellen.
- Reolink C1 Pro Kamera im Test und Review (in Arbeit)
Dennoch hier erst einmal ein paar Detailaufnahmen der Reolink C1 Pro, sodass ihr euch einen ersten Eindruck von der Kamera machen könnt.
Reolink App installieren und C1 Pro einrichten
Ich habe euch hier die einzelnen Schritte in Form von Screenshots angehängt. Um starten zu können, empfehle ich euch die Reolink C1 Pro bereits vorab mit Strom zu versorgen und mit Hilfe des Lan-Kabels an euren Router zu koppeln. Das Wlan wird zu einem späteren Zeitpunkt eingerichtet.
- Ladet euch die App entweder aus dem Itunes Store oder aus dem Android Play Store herunter und installiert sie im Anschluss.
- Genehmigt der App die benötigten Rechte und…
- …installiert sie im Anschluss.
- Startet nun die App.
- Da ich bereits eine Kamera im Einsatz habe (Reolink Argus: hier der Test), seht ihr bereits eine Kamera. In eurem Fall ist der Bildschirm gegebenenfalls noch leer. Fügt an dieser Stelle jetzt ein neues Gerät hinzu.
- Scannt den QR-Code auf der Unterseite der Reolink C1 Pro.
- Daraufhin wird eine Verbindung mit dem Gerät aufgebaut.
- Nach erfolgreicher Verbindung seht ihr bereits ein Videobild der neuen Kamera.
Im nächsten Schritt müssen wir noch die Grundeinstellungen vornehmen, um die Kamera dann abschließend korrekt eingerichtet zu haben.
Reolink C1 Pro Grundeinstellungen
Jetzt wollen wir die Kamera natürlich noch für ihren endgültigen Aufstellungsort vorbereiten und auch das Wlan einrichten. Dazu müssen wir noch die Schritte von „Init“ abarbeiten. Auch dazu habe ich euch die notwendigen Schritte als Screenshots angehängt.
- Nach dem ihr dann den „Init“ Button gedrückt habt, werdet ihr aufgefordert, eure Zeiteinstellungen zu aktualisieren.
- Danach müsst ihr die Kamera neu benennen und mit einem Passwort versehen.
- Wenn dies erfolgreich war, bekommt ihr eine Bestätigung zu sehen.
- Um das Wi-Fi einzurichten, wählt ihr auf der Startseite unterhalb des Bildes das Wi-Fi Symbol aus, und richtet noch eurer Netzwerk ein. Dazu müsst ihr lediglich euer Wlan auswählen und das Passwort eintragen.
Danach sind die wichtigsten Einstellungen vorgenommen und ihr könnt die Kamera an einem beliebigen Ort aufstellen.
Reolink C1 Pro benutzen
Ab jetzt ist die Kamera voll einsatzfähig. Ihr könnt sie entweder mit der App bedienen oder aber das Desktop Programm installieren, um sie so von dem PC aus steuern zu können.
Alle weiteren Möglichkeiten sowie viele Infos über die Reolink C1 Pro, könnt ihr in meinem Testbericht nachlesen.
- Reolink C1 Pro Kamera im Test und Review (in Arbeit)
Fazit
Wie ich es auch schon bei der Reolink Argus Kamera festgestellt habe, ist die Einrichtung wirklich sehr einfach und schnell umgesetzt. Da gibt es wirklich nichts zu meckern. Es gibt keine unklaren Punkte oder andere missverständliche Situationen, die einen verwirren könnten.
Nachdem die Kamera gekoppelt ist, kann man direkt loslegen und sie entweder mit dem Handy oder dem Desktop Programm steuern. Also wirklich ein Plug&Play Gerät.
Ich hoffe euch konnte der Artikel „Reolink C1 Pro Kamera einrichten und in Betrieb nehmen“ etwas weiterhelfen und einen ersten Eindruck vermitteln. Solltet ihr Fragen haben, hinterlasst mir doch einfach einen Kommentar.
Lieben Gruß, Karim.











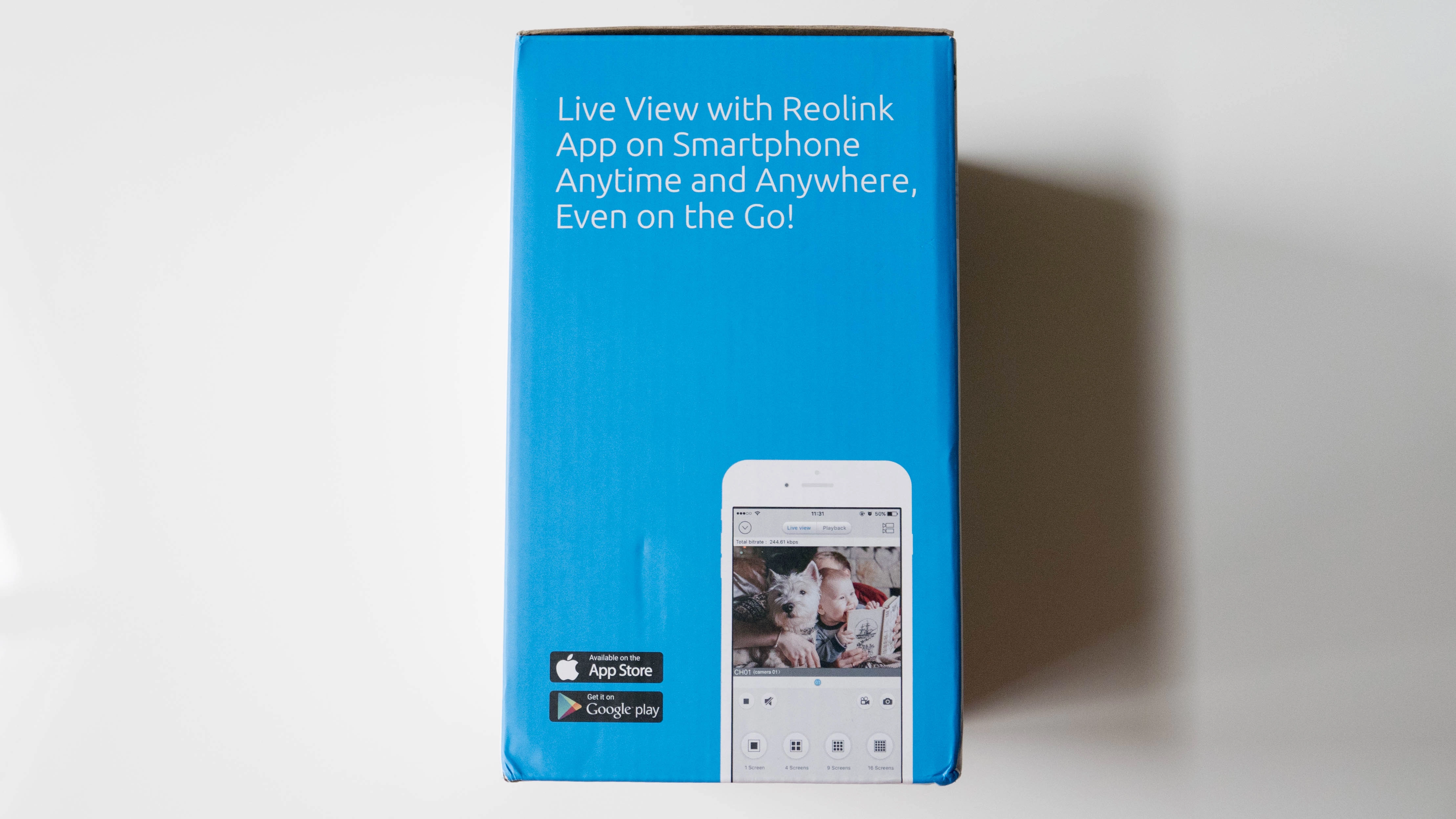
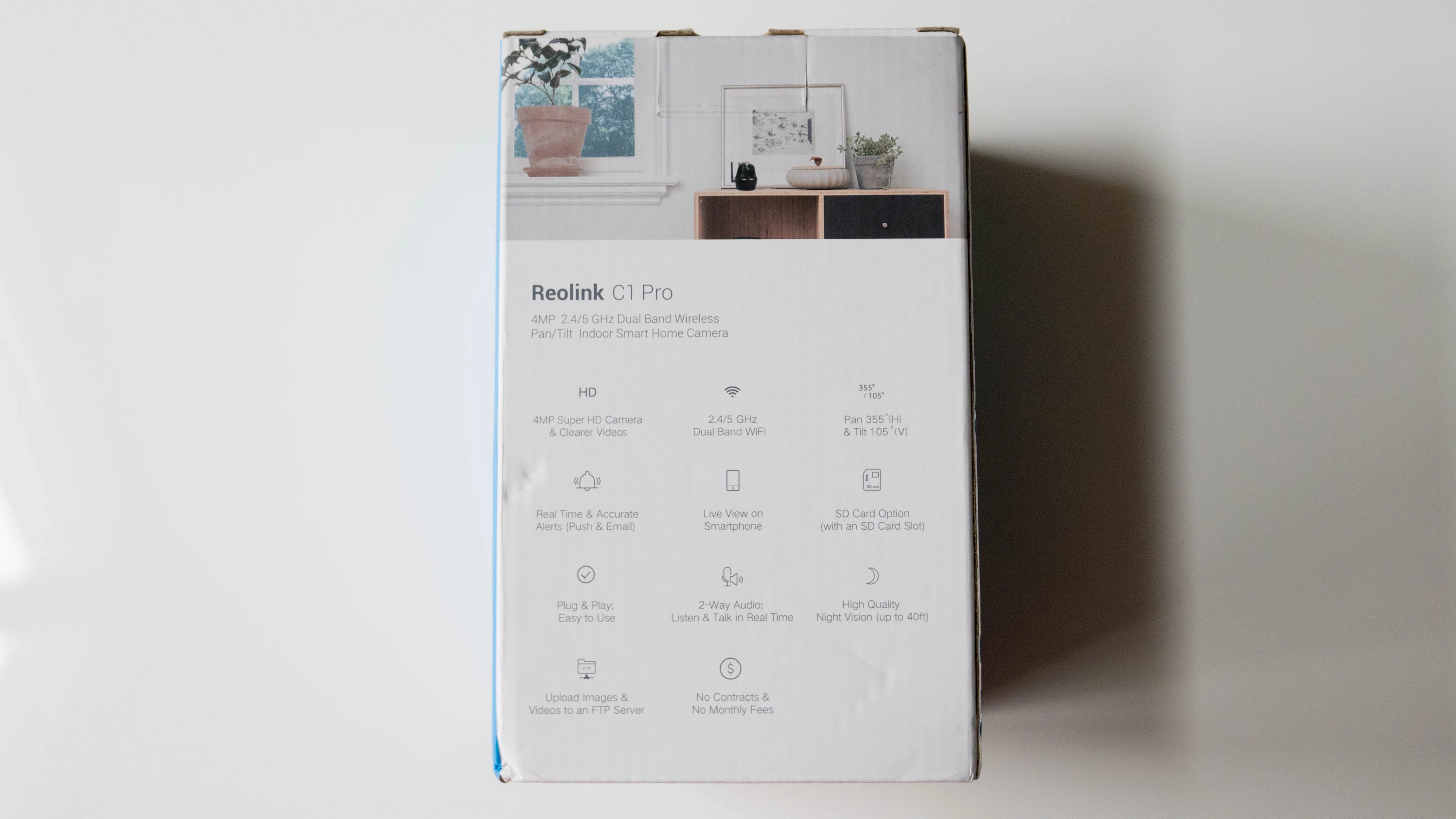



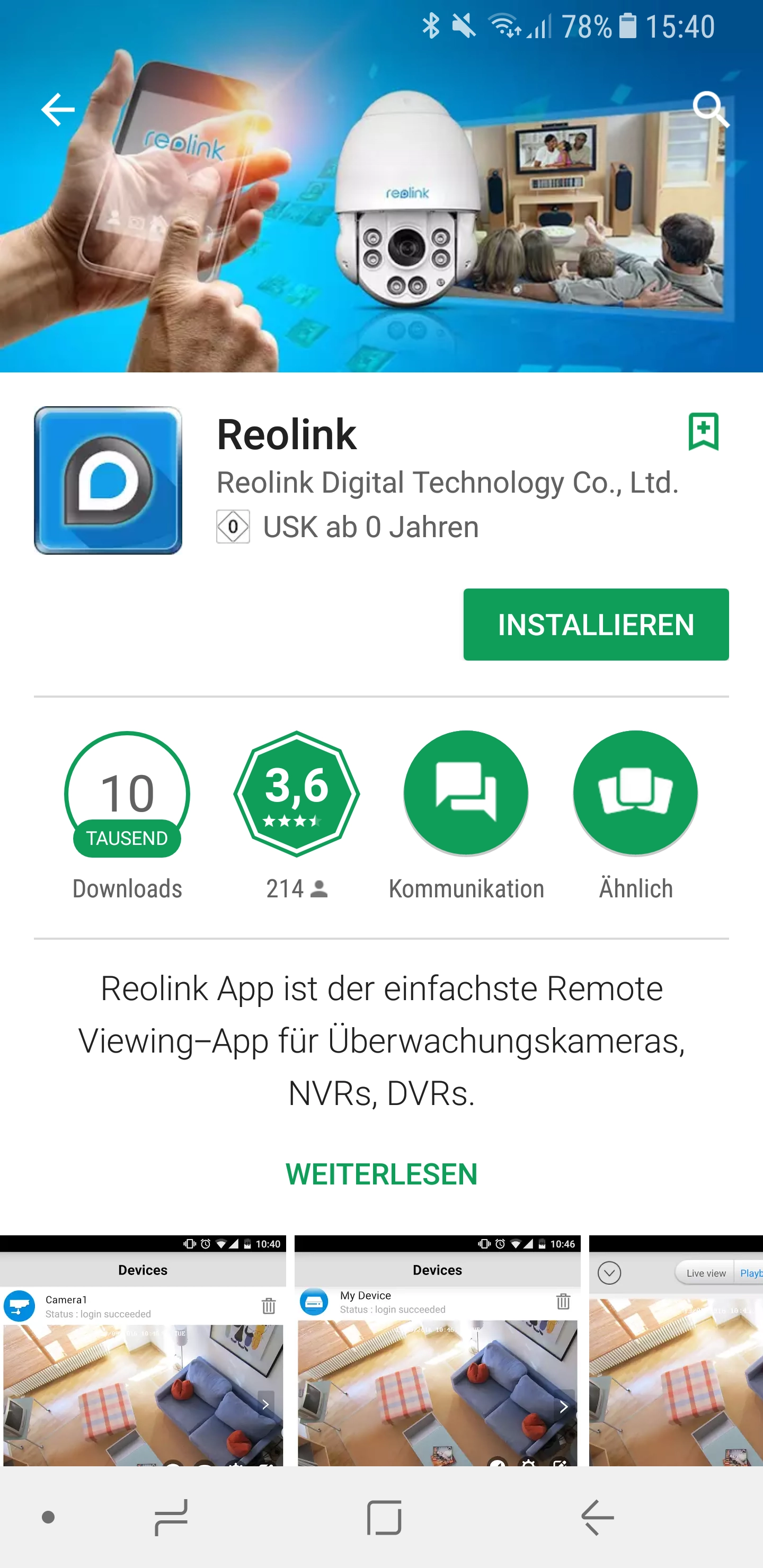

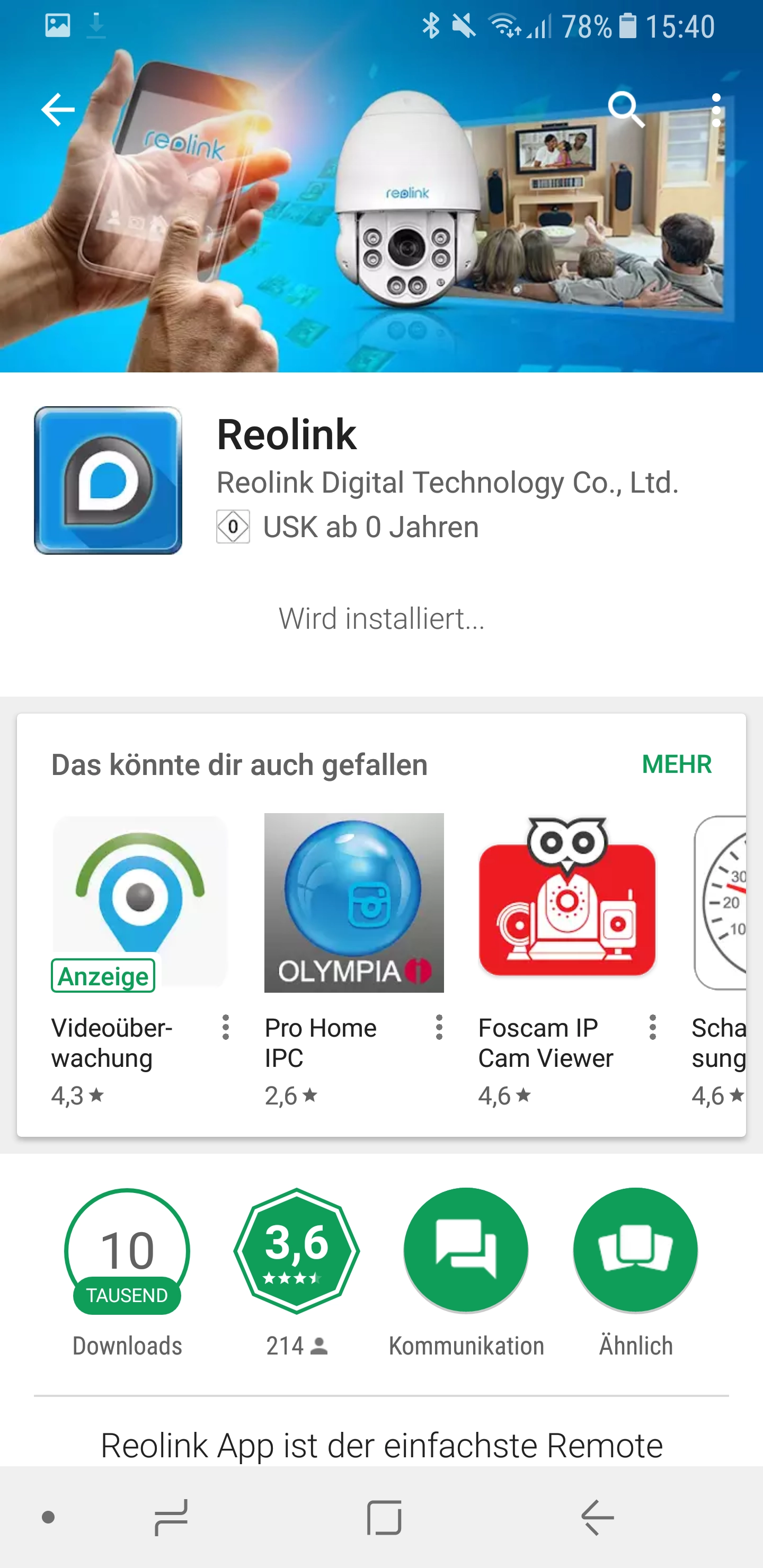

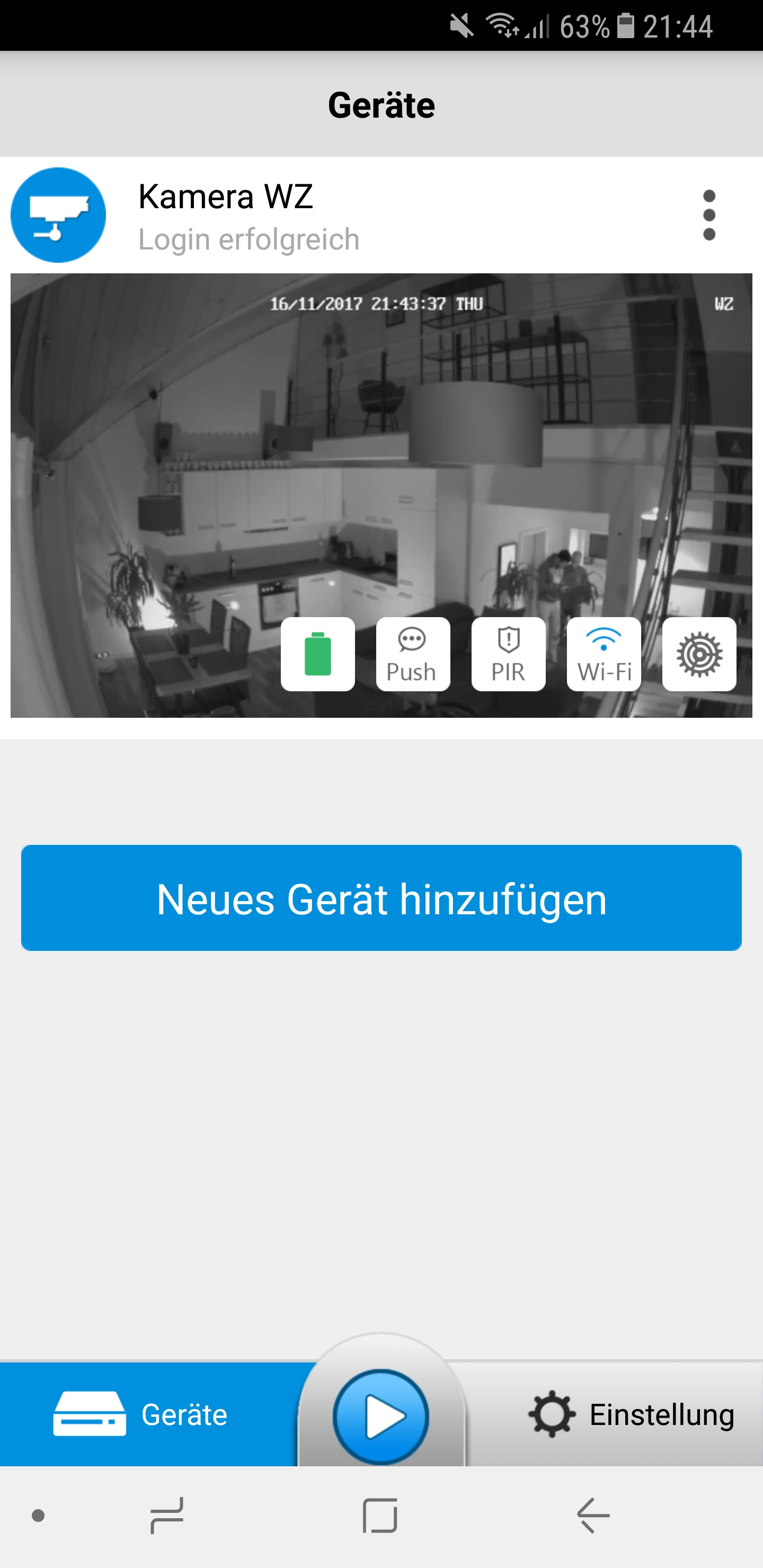


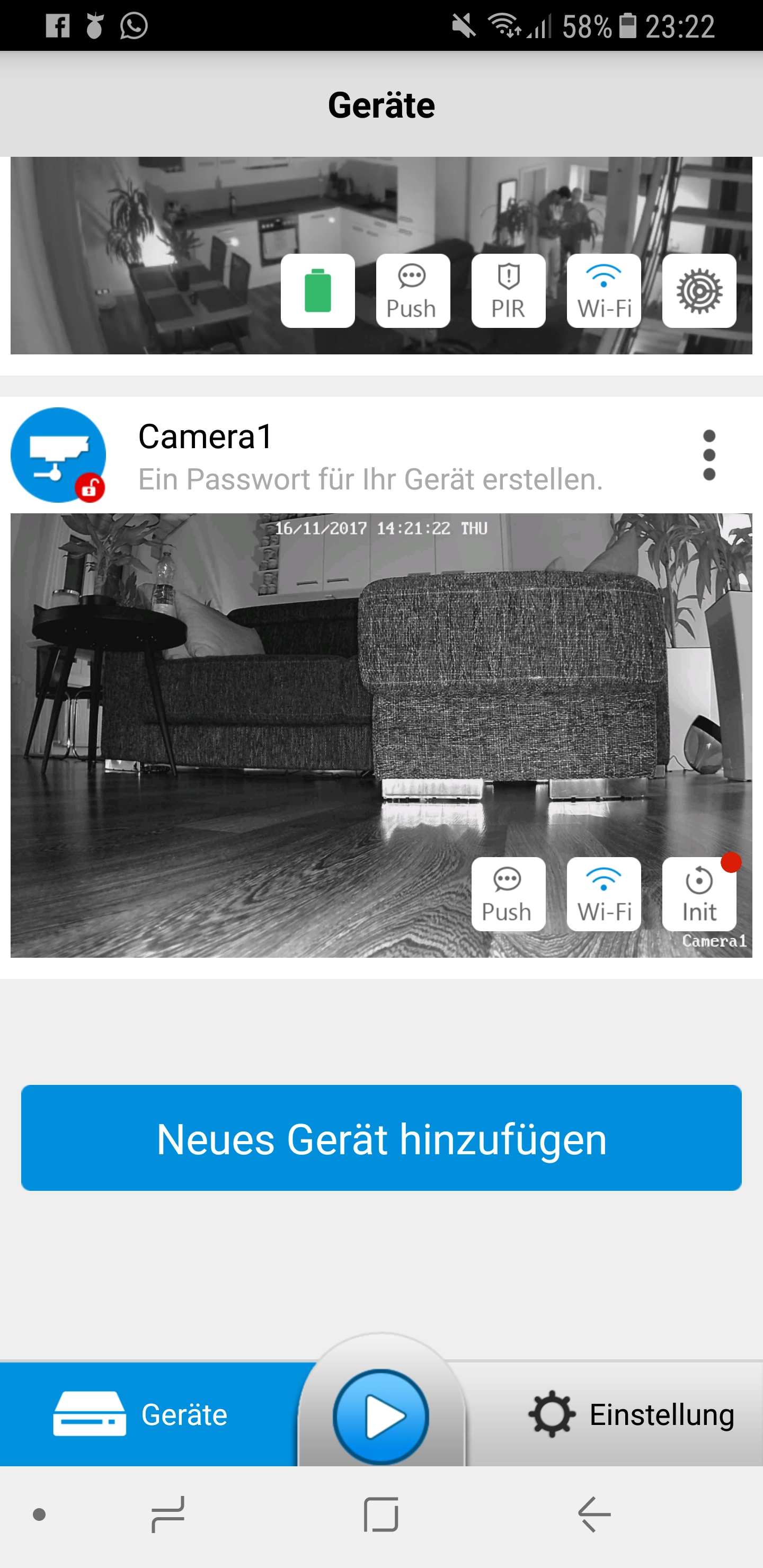
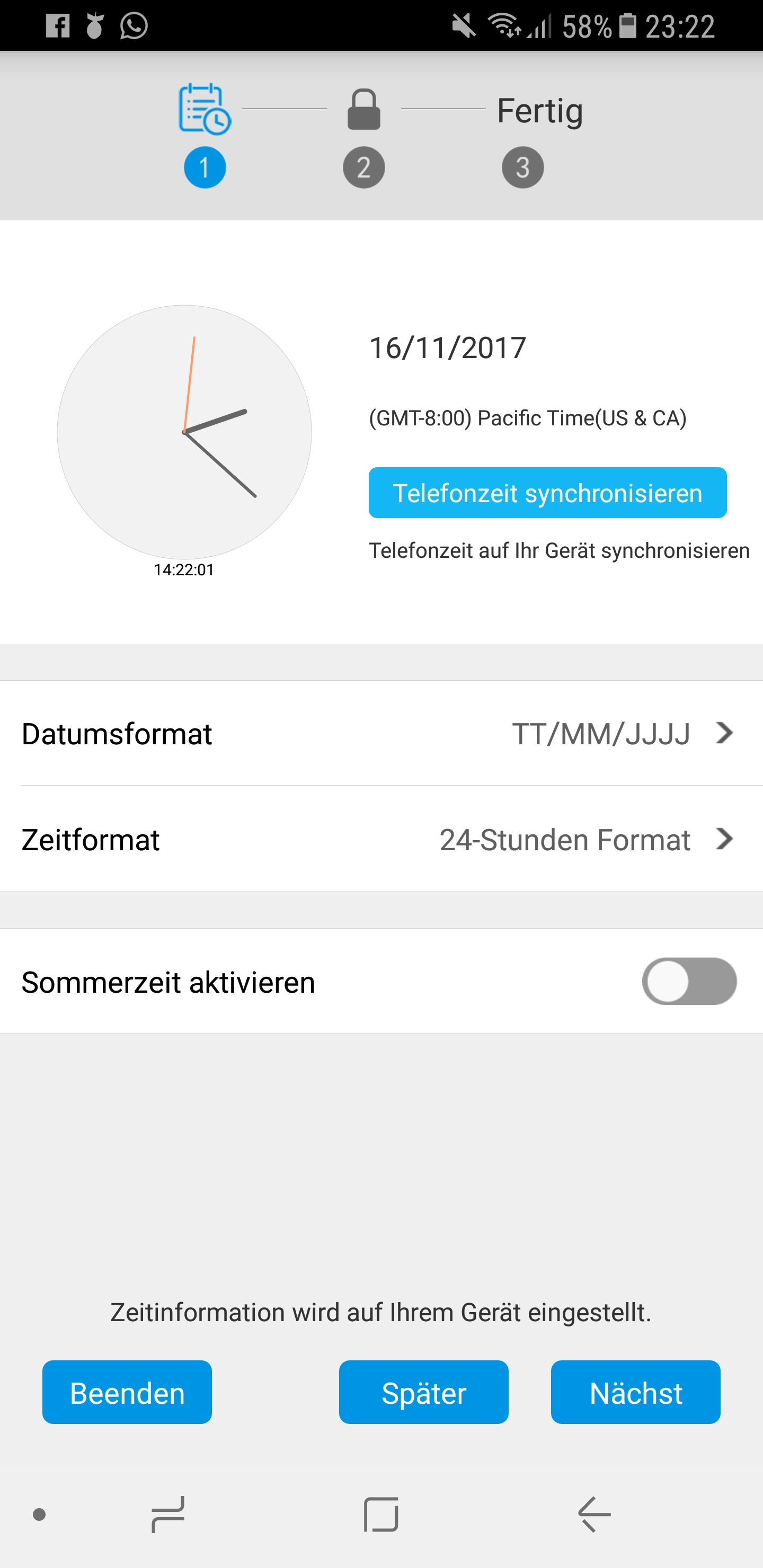
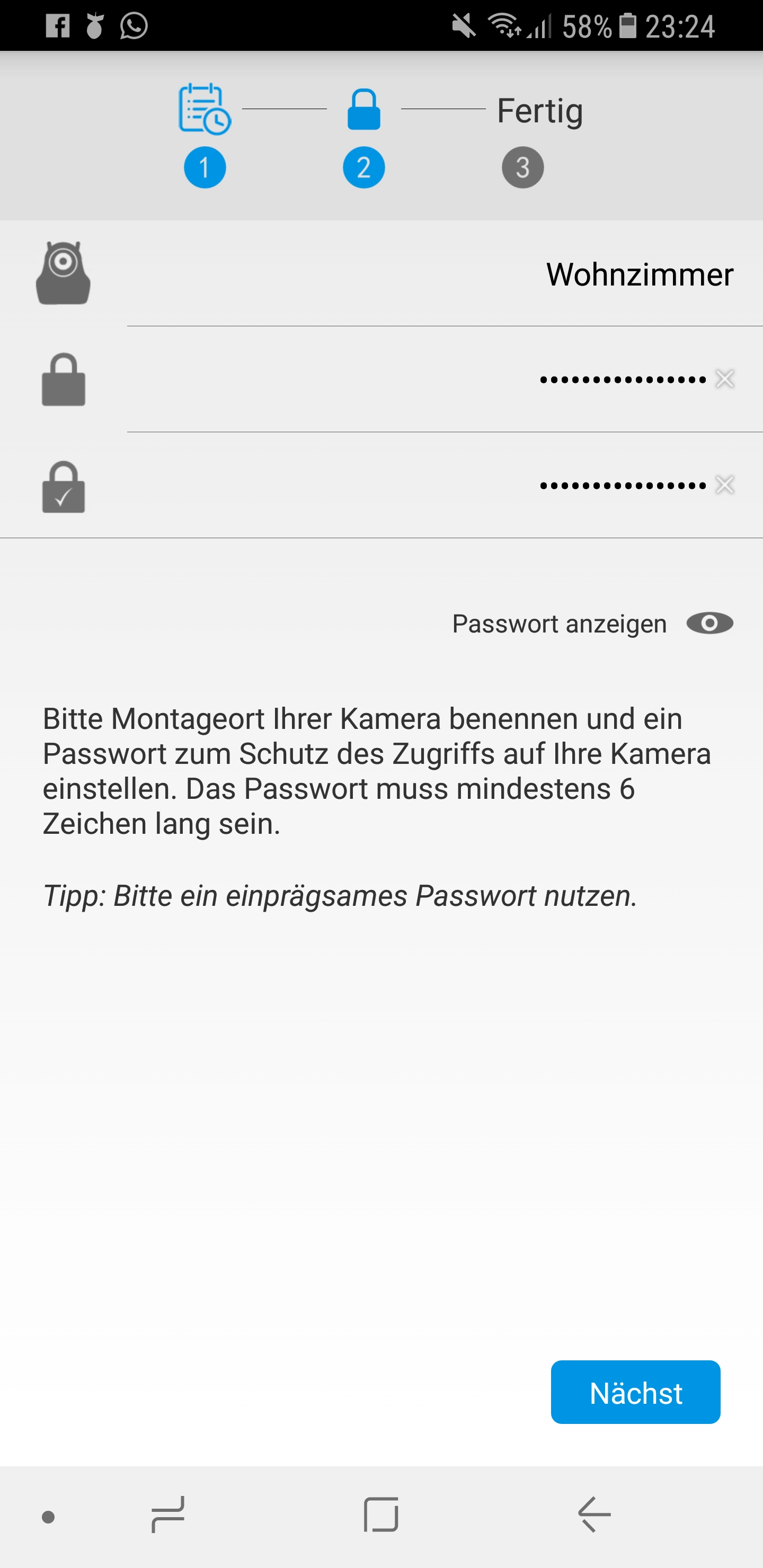
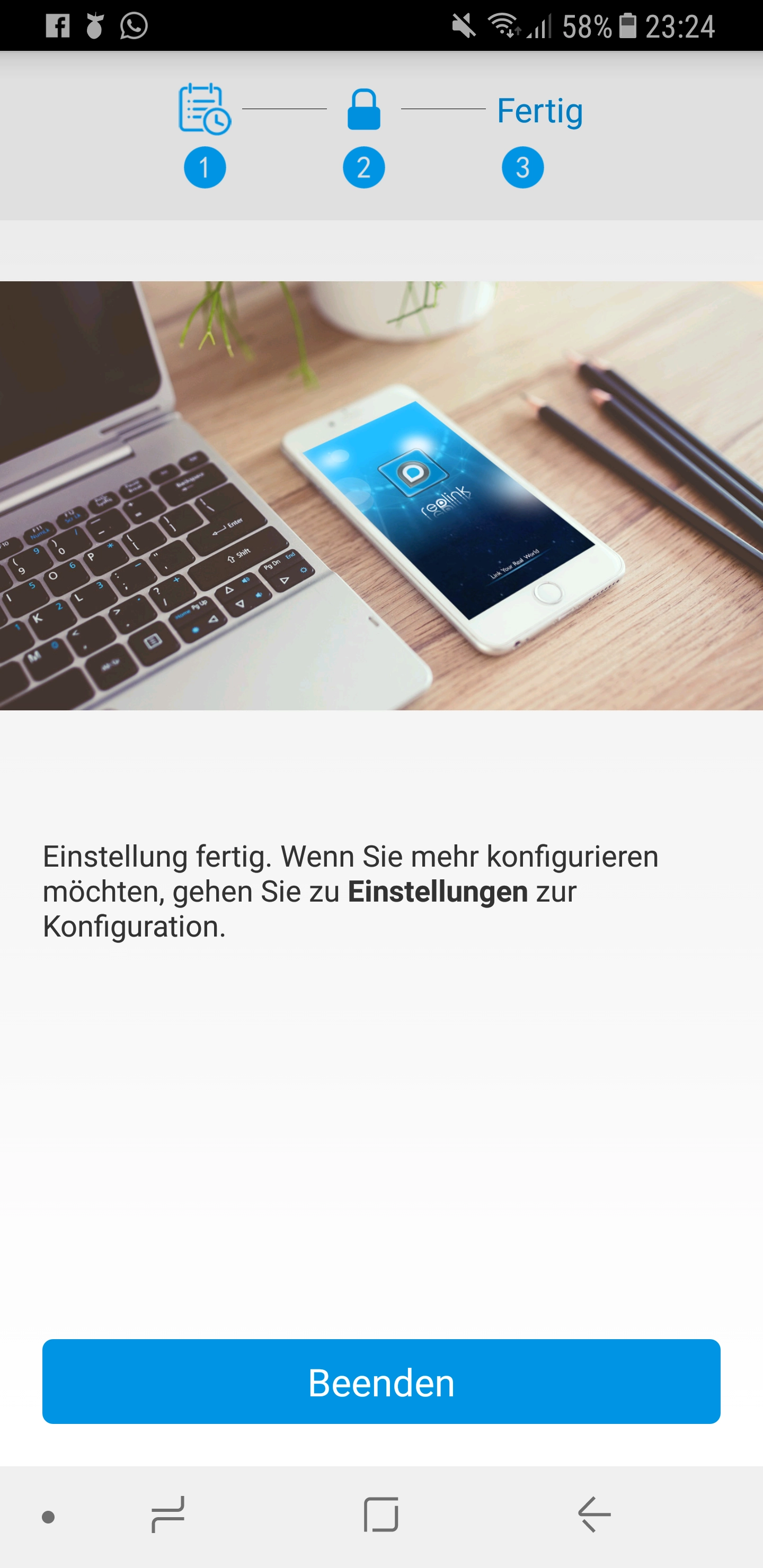
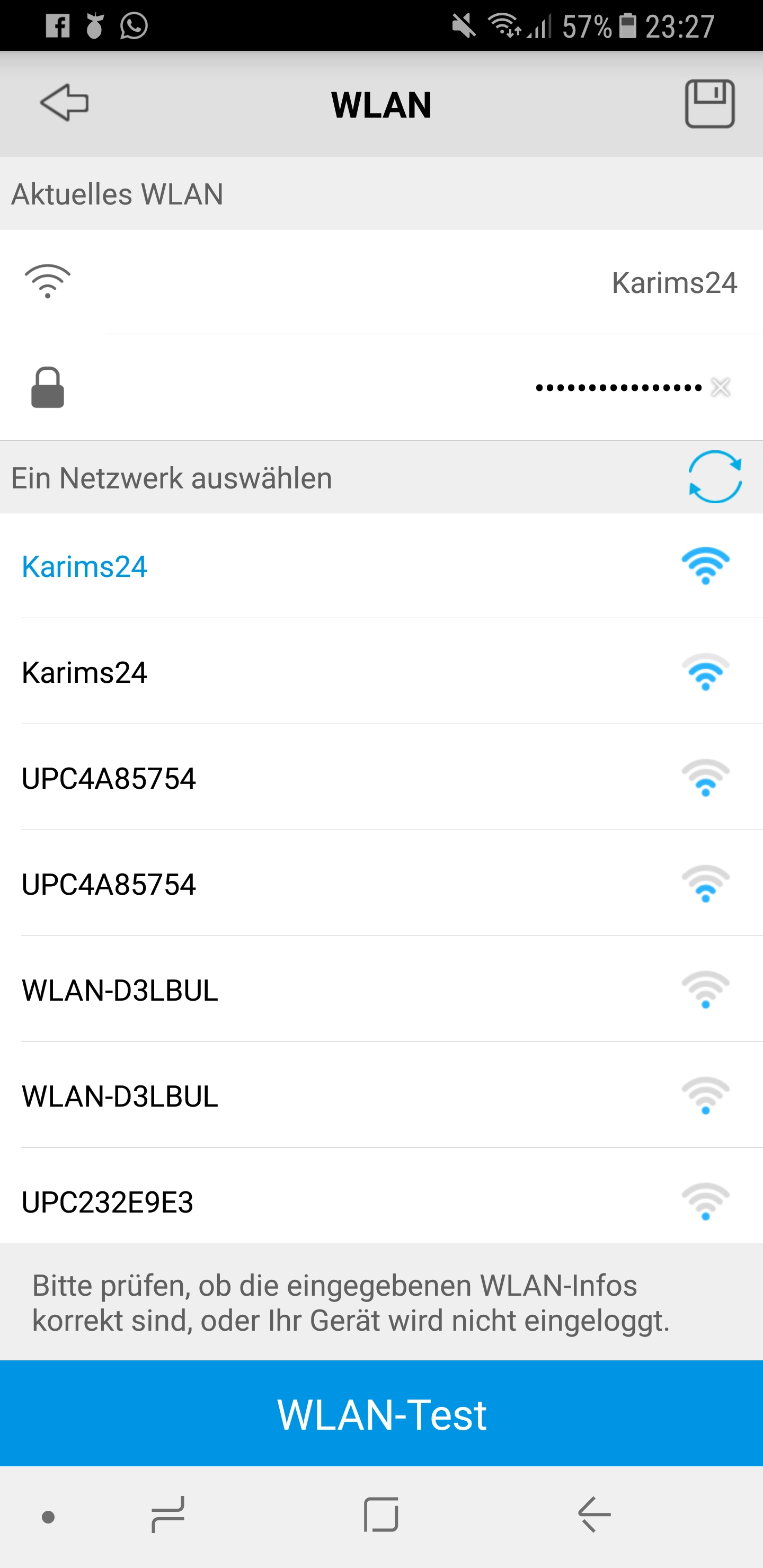



Hinterlasse uns einen Kommentar
Mit der Nutzung dieses Formulars, erklärst du dich mit der Speicherung und Verarbeitung deiner Daten durch diese Website einverstanden. Weitere Informationen kannst du der Datenschutzerklärung entnehmen.