Im diesem Artikel geht es heute mal um etwas besonderes, nämlich das Zeitmanagement mit dem Timeular Zei° im Test! Dank diesem Würfel, wisst ihr immer, an was ihr gearbeitet habt und seid während der Arbeit fokussierter. Desweiteren möchte ich mich recht herzlich bei der Firma Timeular für die Bereitstellung des Zei° bedanken!
Zeitmanagement mit dem Timeular Zei° im Test
Als ich den Zei° das erste Mal gesehen habe, war mir sofort klar, dass muss ich testen. Mit ging sofort durch den Kopf, wie ich damit meine Arbeit hier an meiner Seite weiter optimieren kann. Jede Seite des Würfels steht für eine andere Aufgabe. Sei es Artikel schreiben, Bilder bearbeiten oder die Webseite weiter zu optimieren.
Manchmal habe ich abends mit der Arbeit aufgehört und dachte, einfach nicht voran gekommen zu sein. Letztendlich sieht ja nur ein neuer Artikel nach erledigter Arbeit aus. Viel Zeit geht aber auch für Videos, Social Media, Kontaktpflege etc. drauf. Mit dem Zei° ist es mir nun möglich, alles nachvollziehen zu können.
Direkt nach dem ersten Einsatz habe ich schon festgestellt, dass es sich so viel fokussierter arbeiten lässt.
Der Timeular Zei° im Überblick
Nun möchte ich euch aber erst einmal zeigen, wovon ich überhaupt spreche.
In der Galerie seht ihr den Würfel, samt Ständer und Zubehör. Dieses beläuft sich neben dem Offensichtlichen, auf mehrere Sticker, einen Stift und den dazugehörigen Radiergummi. Außerdem befindet sich noch kleiner Bluetooth USB Stick im Lieferumfang, der dann von Nutzen ist, wenn man den Zei° mit dem Computer und der dazugehörigen Software verbinden möchte.
Den Timeular Zei° einrichten
Nachdem man den Würfel ausgepackt und schon in seinem Ständer auf dem Schreibtisch platziert hat, kann man sich die App herunter laden und mit der Installation beginnen. Wie das geht, seht ihr anhand der folgenden Screenshots.
- Ladet euch zu Beginn die App herunter. Ihr findet sie hier für Apple iOS oder hier für Android.
- Nachdem ihr sie installiert und gestartet habt, müsst ihr noch die nötigen Rechte genehmigen.
- Wenn ihr „neu“ seid, müsst ihr euch vorher noch einen Account anlegen. Den Button dazu findet ihr ganz unten.
- Gebt eure Daten an, um den Account zu erstellen.
- Im Anschluss bekommt ihr eine Bestätigungsmail, in der ihr euren Account aktivieren müsst.
- Nun könnt ihr euch in die App einloggen und los legen.
- Ihr bekommt den Startbildschirm zu sehen und wechselt direkt unten auf das Zahnrad Symbol, um dann den Zei° zu koppeln.
- Klickt auf die Zeile „Zei° not connected“.
- Schaltet dann an eurem Smartphone Bluetooth an und drückt auf dem Zei° den schwarzen länglichen Knopf, um ihn zu starten.
- Jetzt erscheint er in eurer Liste und ihr könnt ihn koppeln.
- Wenige Sekunden später ist er dann gekoppelt.
- Wenn ihr auf das Info Symbol klickt, bekommt ihr noch ein paar Details angezeigt.
Nachdem wir jetzt die App und den Zei° erfolgreich miteinander gekoppelt haben, können wir die ersten Aufgaben erstellen.
Neue Aufgaben für den Zei° erstellen
Bei dem Thema Aufgaben wird es nun sehr individuell. Ich habe ja oben bereits kurz erwähnt, dass ich mit dem Zei° meinen eigenen Arbeitstag besser dokumentieren möchte. Hinterher will ich besser verstehen, für welche Aufgaben, ich wie viel Zeit benötige. Deswegen habe ich mir die unterschiedlichen Dinge, mit denen ich mich so beschäftige, einmal unterteilt.
- Wechselt auf den Reiter mit dem Zei° Symbol und erstellt ein neues Projekt.
- Gebt der Aktivität einen Namen und weist ihr eine Farbe zu.
- Bestätigt eure Auswahl im Anschluss.
- Die Aktivität erscheint dann im Anschluss in der Übersicht. Wenn der kleine Schieberegler farbig ist, bedeutet das, dass der Zei° eingeschaltet ist. Daneben das „on Top“ symbolisiert, dass die momentan oben liegende Seite programmiert wurde.
- Dieses Prinzip könnt ihr nun für alle 8 Seiten anwenden. Denkt daran, eure oben liegenden Seiten auch zu markieren. Ich habe dafür die Sticker genutzt. Diese passen für meine Zwecke perfekt.
- So sieht es aus, wenn der Zei° ausgeschaltet ist.
- Das er aktiv ist, erkennt ihr, wenn die kleinen Regler farbig sind. Die getrackte Tätigkeit wir immer mit „on Top“ dargestellt.
- Auf der Startseite, seht ihr die Zeit, die bisher für die aktuelle Tätigkeit getrackt wurde. Darunter die vorherige. Natürlich könnt ihr das Tracking auch in der App stoppen.
Nun kann die Zei° Messung eigentlich beginnen. Achtet darauf, dass der Zei° eingeschaltet ist und eine Verbindung zu eurem Smartphone hat. Dann dreht den Würfel einfach immer auf die Seite, die am besten zu eurer Tätigkeit passt.
Am Ende des Tages habt ihr dann eine vollständige Übersicht. Dazu aber im nächsten Abschnitt mehr.
Die Zei° Auswertung
Um euren Tag nun auswerten zu können, habt ihr verschiedene Möglichkeiten. In der App findet ihr unten zwei weitere Reiter, die euch Aufschluss über eure Aktivitäten geben.
- Im zweiten Reiter seht ihr nach der Uhrzeit sortiert, welcher Aufgabe ihr wann und wie lange nachgegangen seid. So könnt ihr auch an vergangenen Tagen noch einmal nachsehen, wie eure Arbeitsverteilung aussah.
- Wenn ihr auf eine spezielle Aufgabe klickt, könnt ihr sie auch im Nachhinein noch editieren oder ihr ein paar Notizen hinzufügen. Löschen des Tracking Punktes ist auf diese Art auch möglich.
- In dem dritten Reiter bekommt ihr einen Überblick, wie viel Zeit ihr insgesamt mit den Aufgaben verbracht habt. Hier könnt ihr entweder nach einem speziellen Tag oder einer Datums Range suchen.
- Wenn ihr auf die einzelne Aufgabe klickt, bekommt ihr weitere Details. Solltet ihr Notizen hinzugefügt haben, werden diese dann auch noch einmal mit angezeigt.
- Hier seht ihr noch einmal, wie man eine Datums Range einstellt.
Je nachdem wie genau ihr alles tracken möchtet und wie intensiv ihr nachträglich Notizen hinzufügt, um so mächtiger wird die Übersicht des Zei° eigentlich. Man muss aber auch aufpassen, dass man es nicht übertreibt und so wieder Zei° vertrödelt 😛
Die Zei° Einstellungen
Hier möchte ich euch noch einmal kurz zeigen, welche weiteren Einstellungen ihr noch vornehmen könnt.
- In dem Einstellungsreiter gibt es nur ein paar Auswahlmöglichkeiten.
- Wenn ihr auf euren Account klickt, bekommt ihr eure Daten angezeigt.
- Das Zei° Menu lässt euch den Zei° „Connecten“ und wieder „Disconnecten“. Weitere Infos bekommt ihr auf dem Info Button.
- So könnt ihr die Software Version sowie weitere Informationen erfahren. Auch ein „Entkoppeln“ des Geräts ist hier möglich.
- In den Notifications könnt ihr einstellen, ob ihr oben in der Taskleiste ein Symbol über den Connection Status sehen möchtet.
- Zum Schluss gibt es noch das Feld für den Support…
- …sowie das Fenster mit euren Supportanfragen.
Alles in allem ist die App sehr übersichtlich gestaltet und man findet sich sofort zurecht. Die unterschiedlichen Reiter der App sind selbsterklärend, sodass keine größere Einarbeitungszeit notwendig ist. Der minimalistische Stil zieht sich vom Ersten bis zum Letzten Eindruck durch. Ich finde das sehr ansprechend.
Fazit
Ich muss gestehen, ich bin begeistert!
Der Zei° ist binnen Minuten eingerichtet und sofort einsatzbereit. Auch wenn man eine Aufgabe zu Beginn nicht so treffend benannt hat, kann man die Aktion leicht und unkompliziert im Nachhinein ändern und umbenennen.
Mir bietet der Zei° einen riesen Mehrwert und ich kann so besser erkennen, wie viel Zeit ich wirklich für welche Art von Aufgabe gebraucht habe. Ich denke, die Einsatzzwecke für dieses kleine Gerät sind wirklich grenzenlos.
Nach ein paar Tagen mit dem Zei° geht es auch in eine Art Automatismus über, den Würfel direkt zu nehmen und auf die passende Aufgabenseite zu legen.
Ich persönlich fände es noch schön, wenn mir die kleine LED auf dem Zei° permanent mitteilen würde, ob gerade eine Verbindung besteht oder nicht. So habe ich manchmal ein mulmiges Gefühl, ob jetzt auch tatsächlich getrackt wird oder nicht. Irgendein optisches Signal als „Zwischendurch Feedback“ wäre einfach schön.
Wenn ihr Fragen zu meinem Test haben solltet, hinterlasst mir doch einfach einen Kommentar hier unten.
Ansonsten hoffe ich natürlich, dass euch mein Beitrag „Zeitmanagement mit dem Timeular Zei° im Test“ gefallen hat und ihr eure Fragen beantwortet bekommen habt.
Lieben Gruß, Karim.







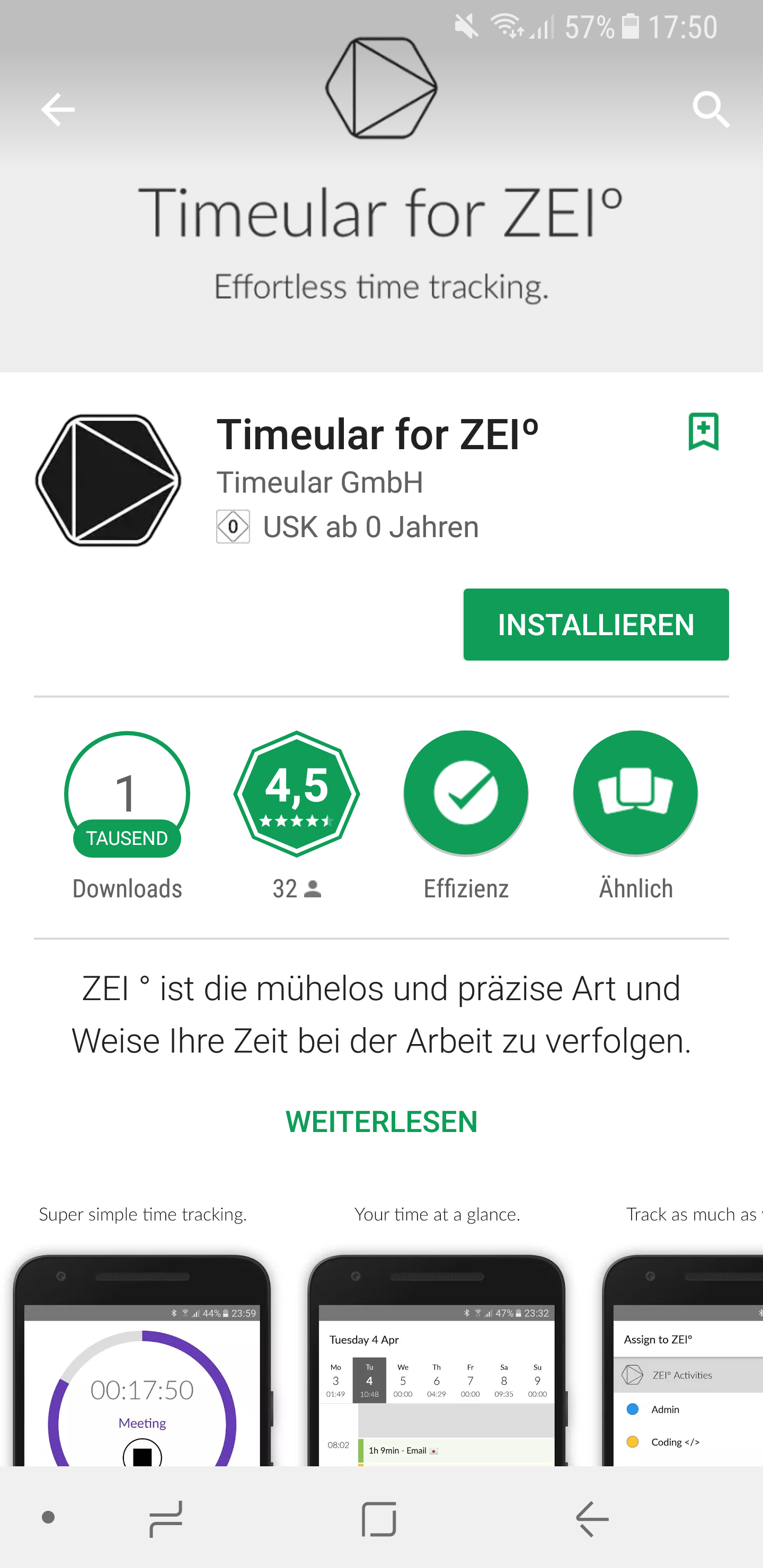
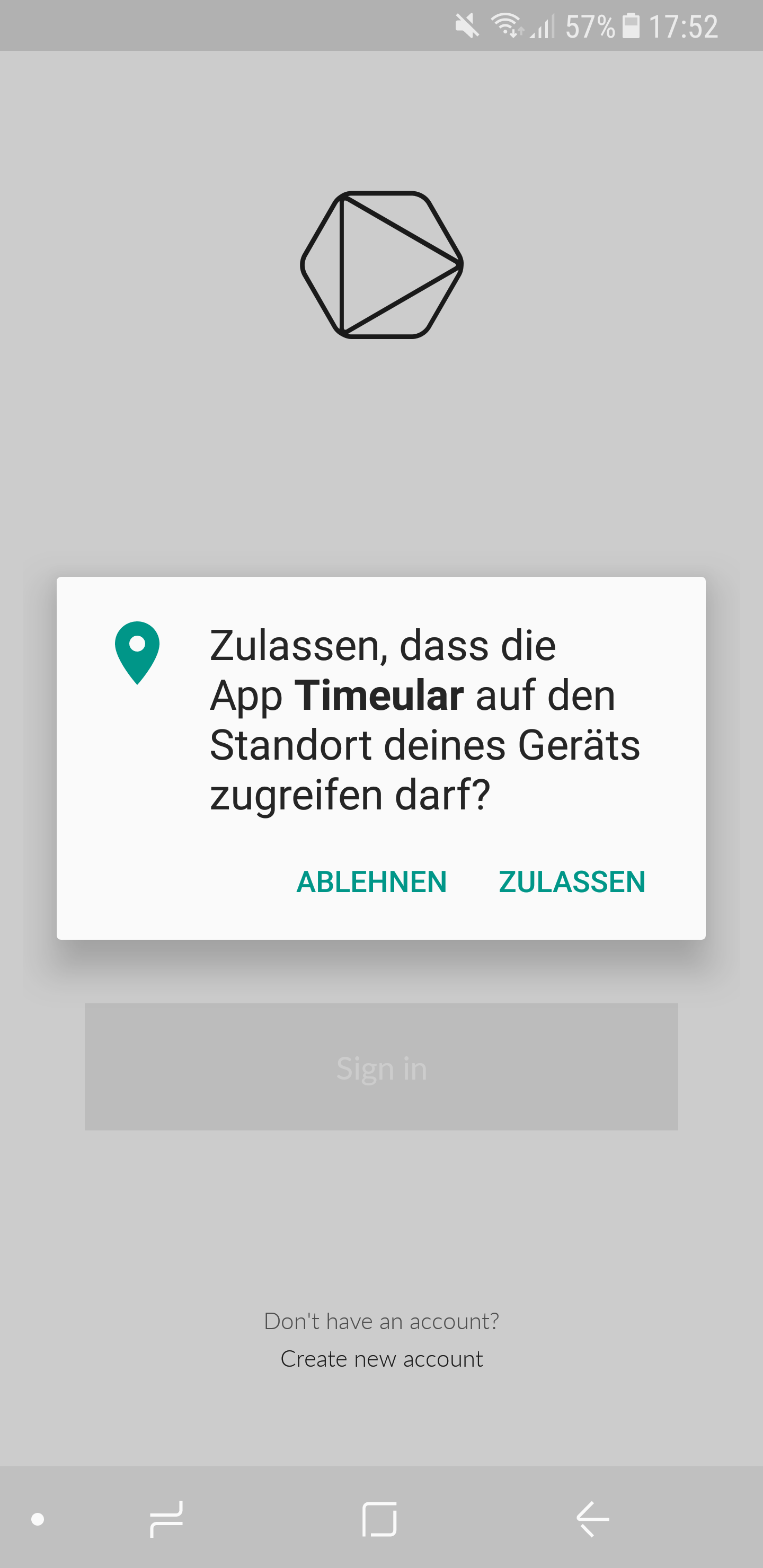
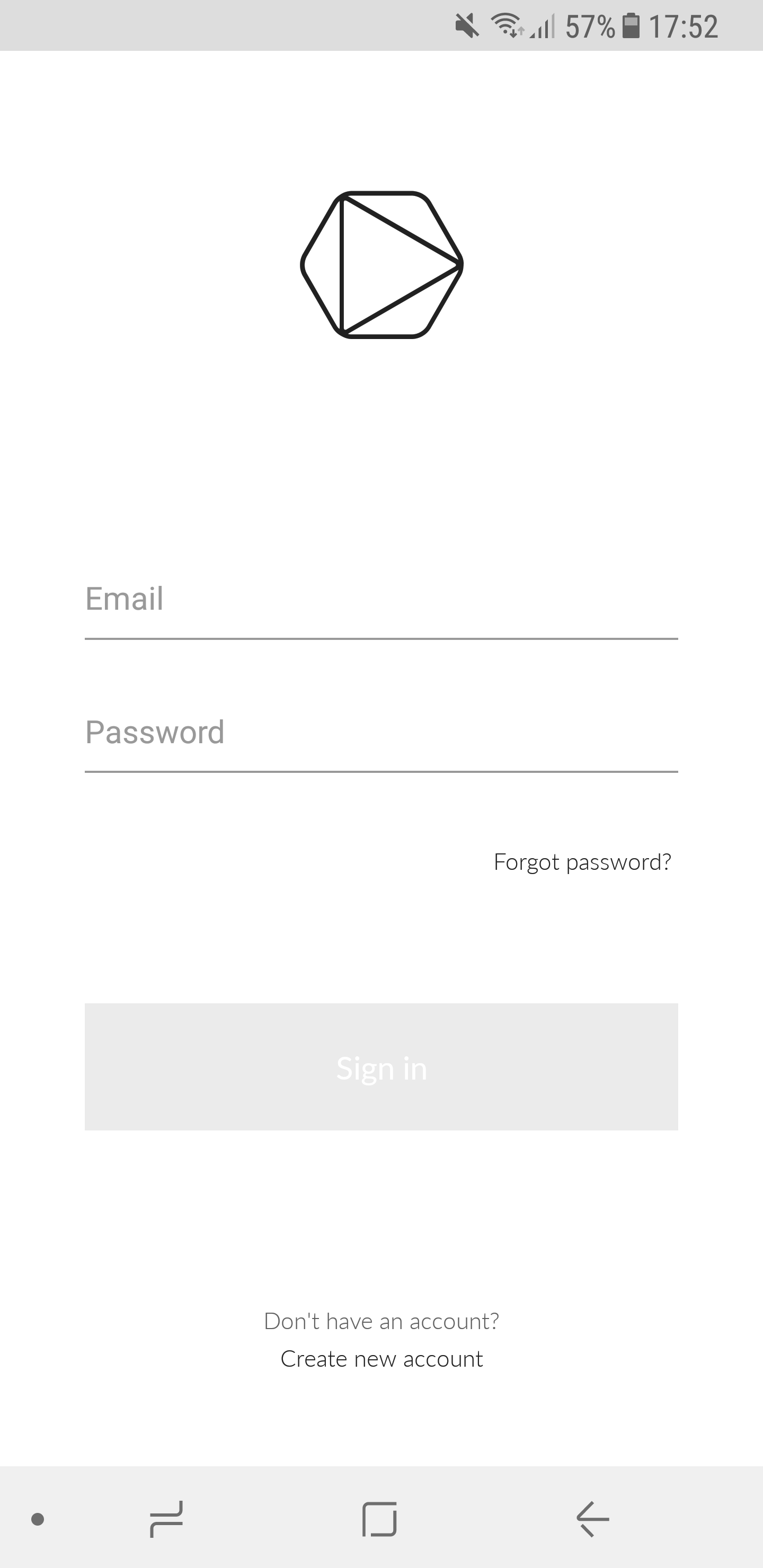
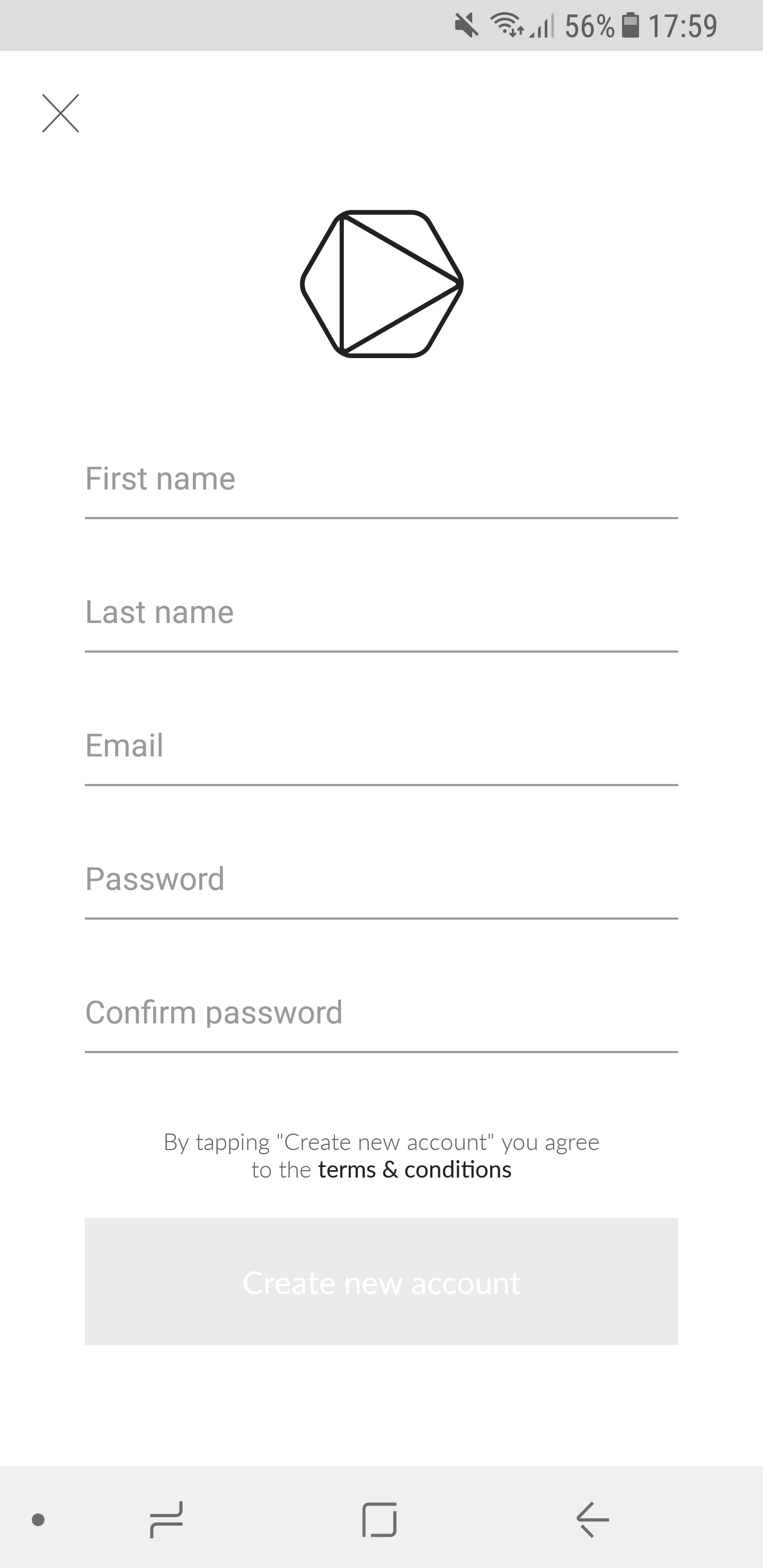
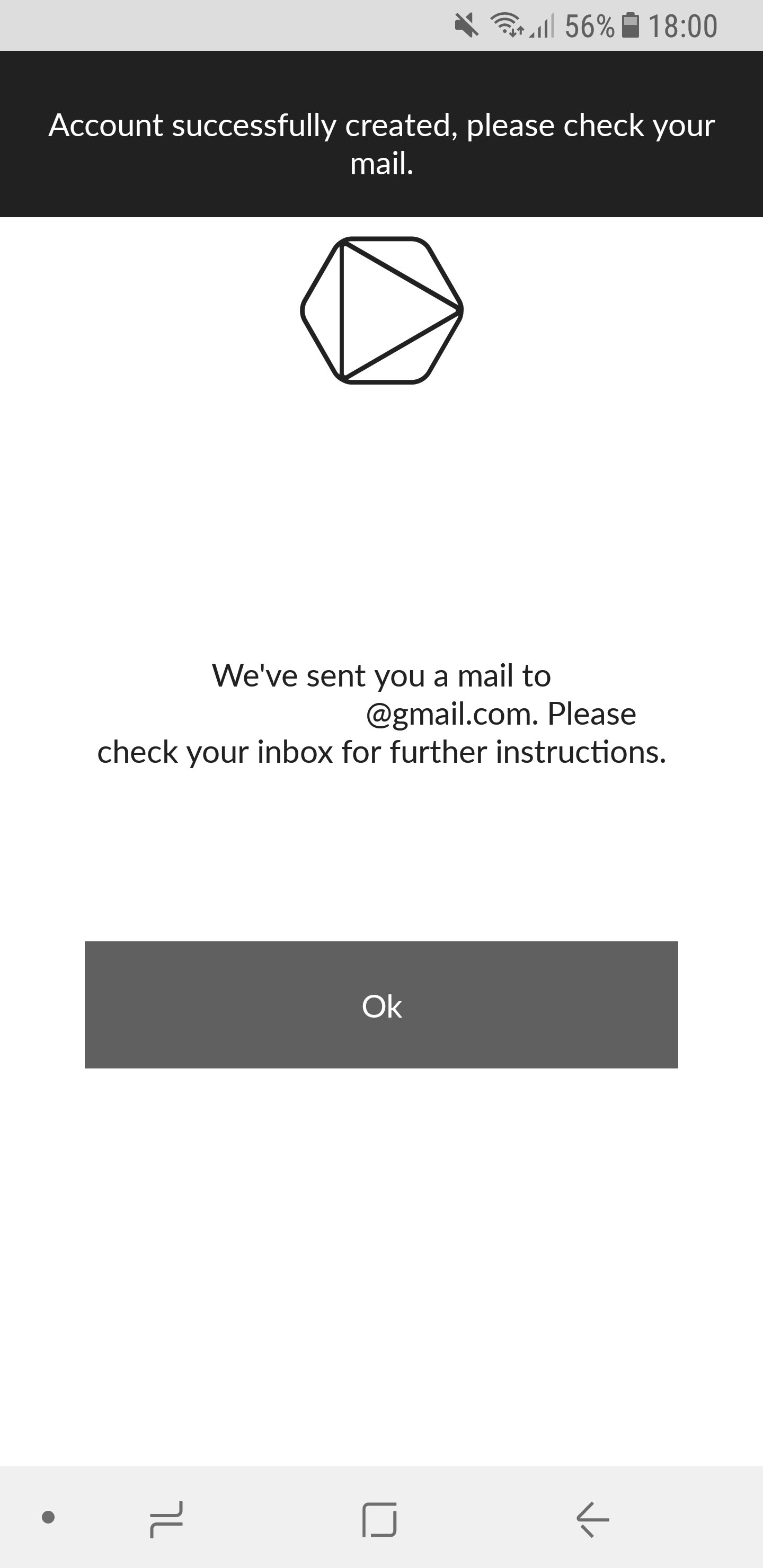
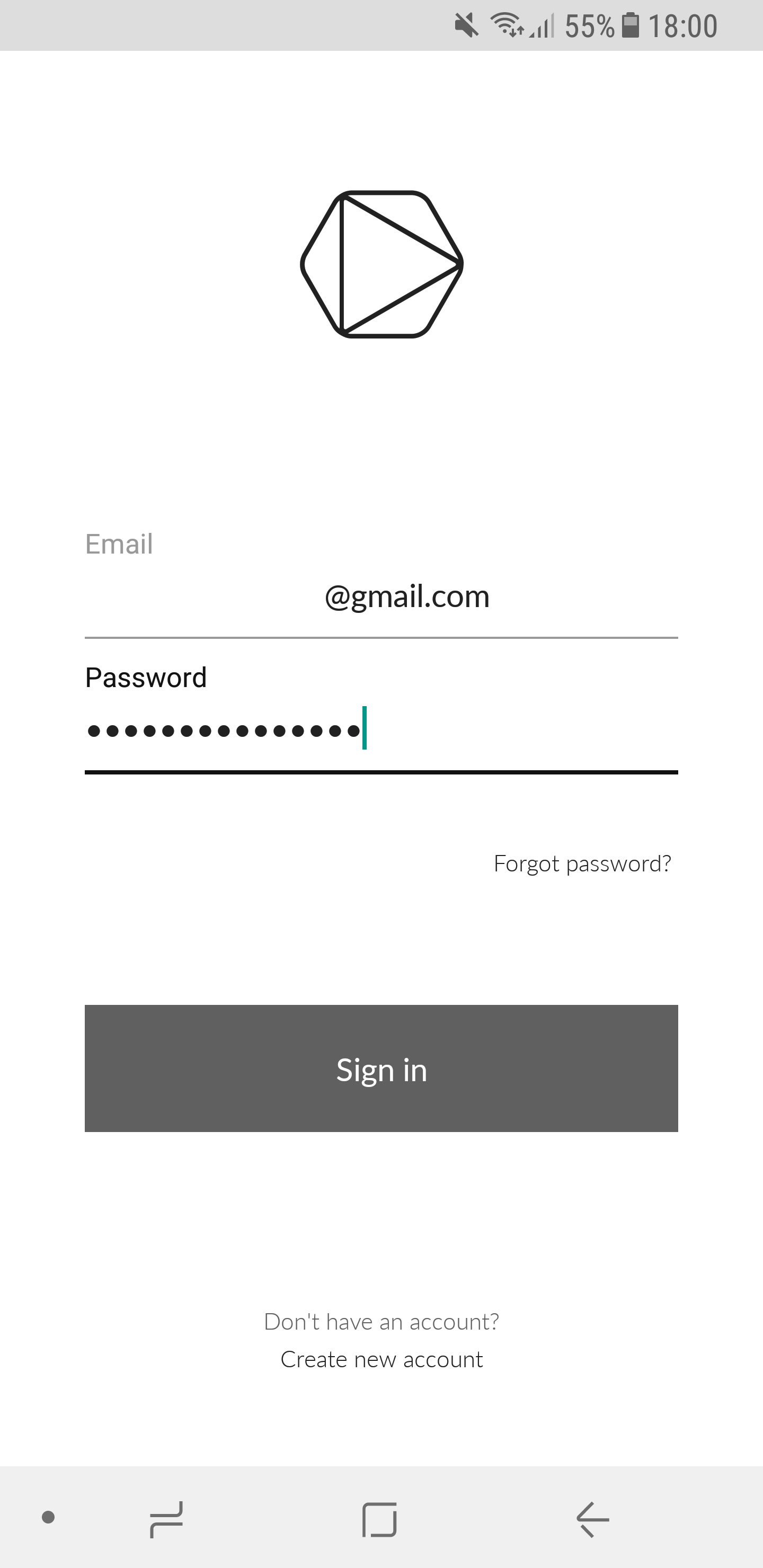
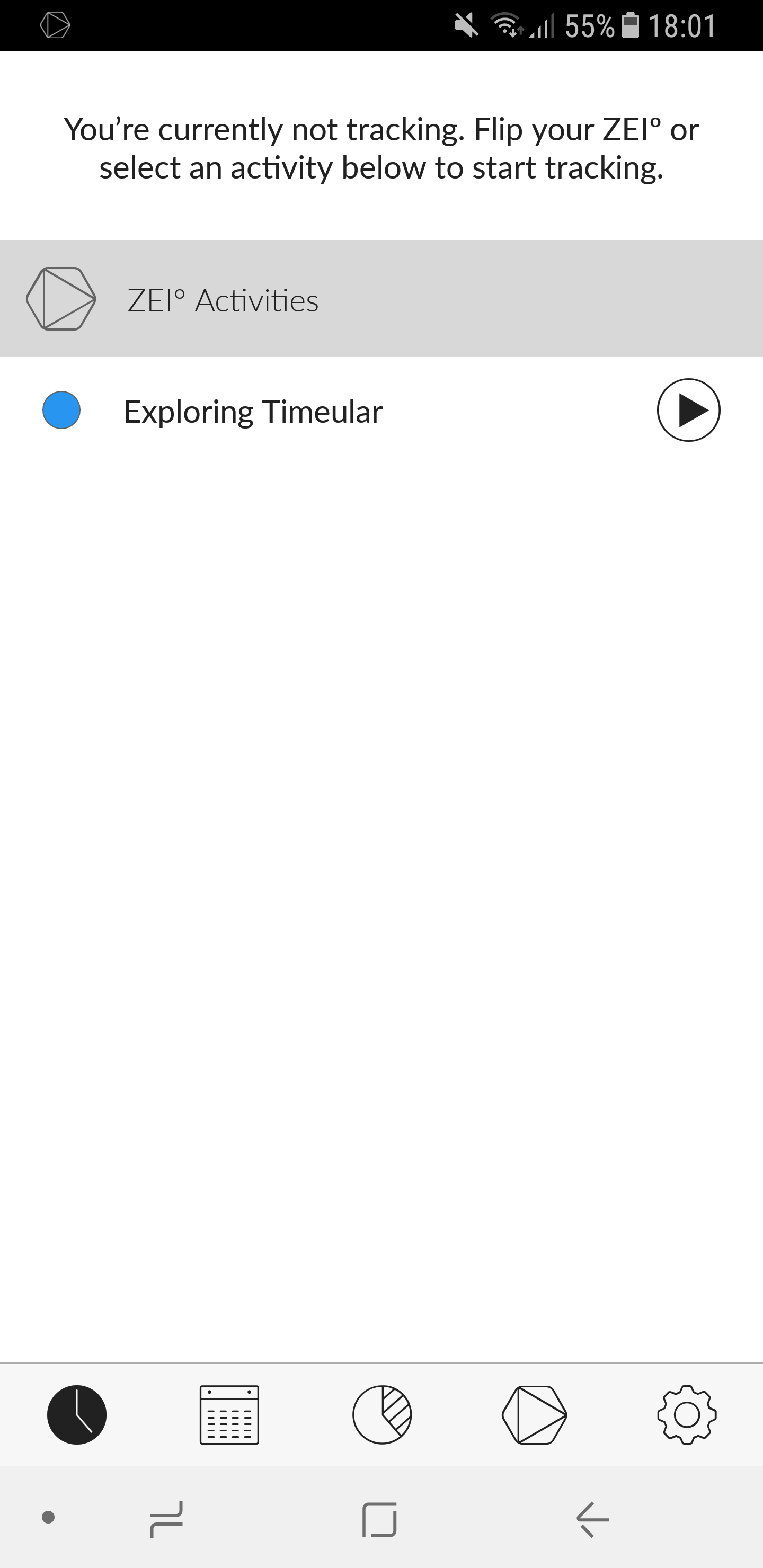
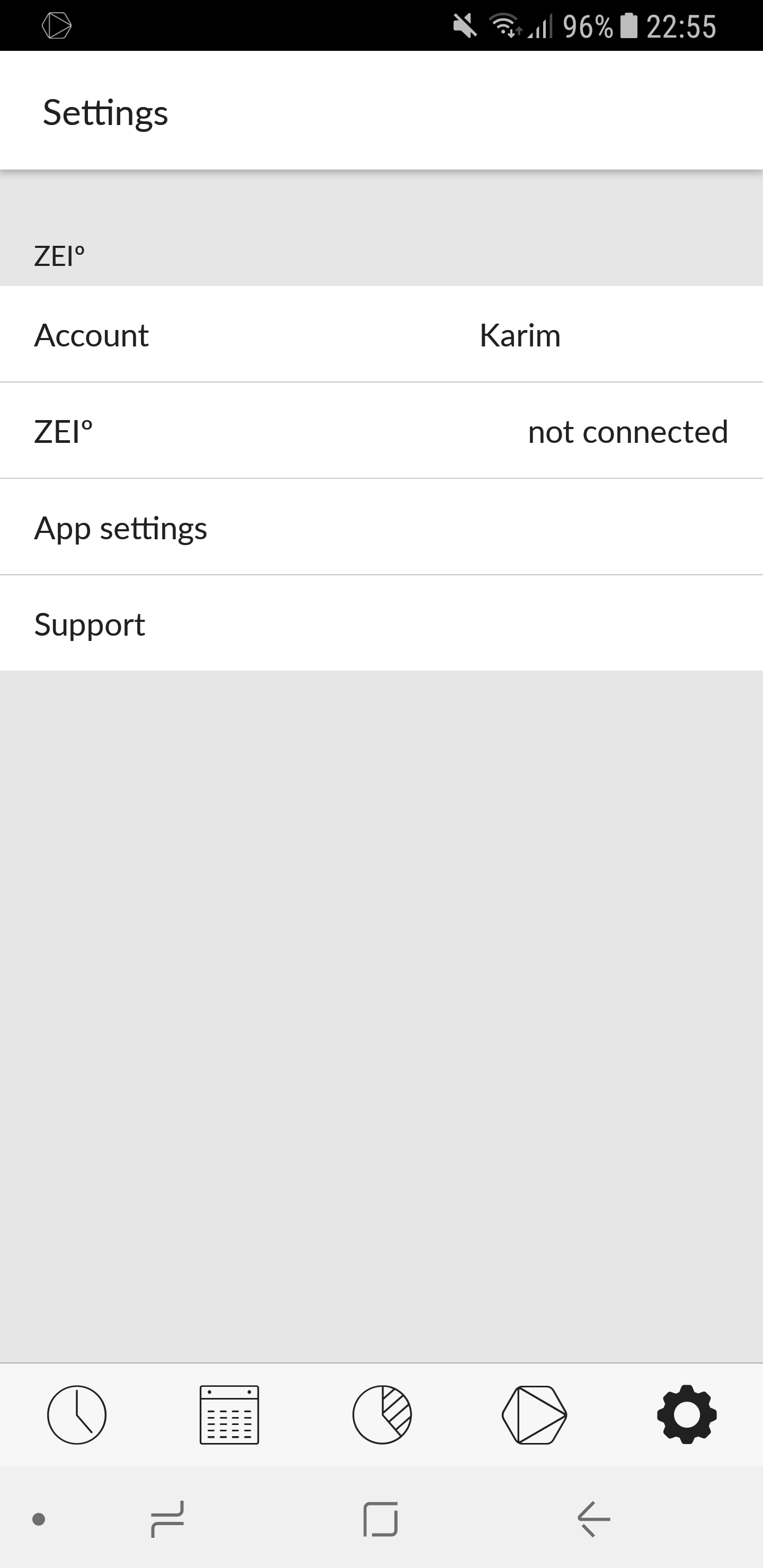
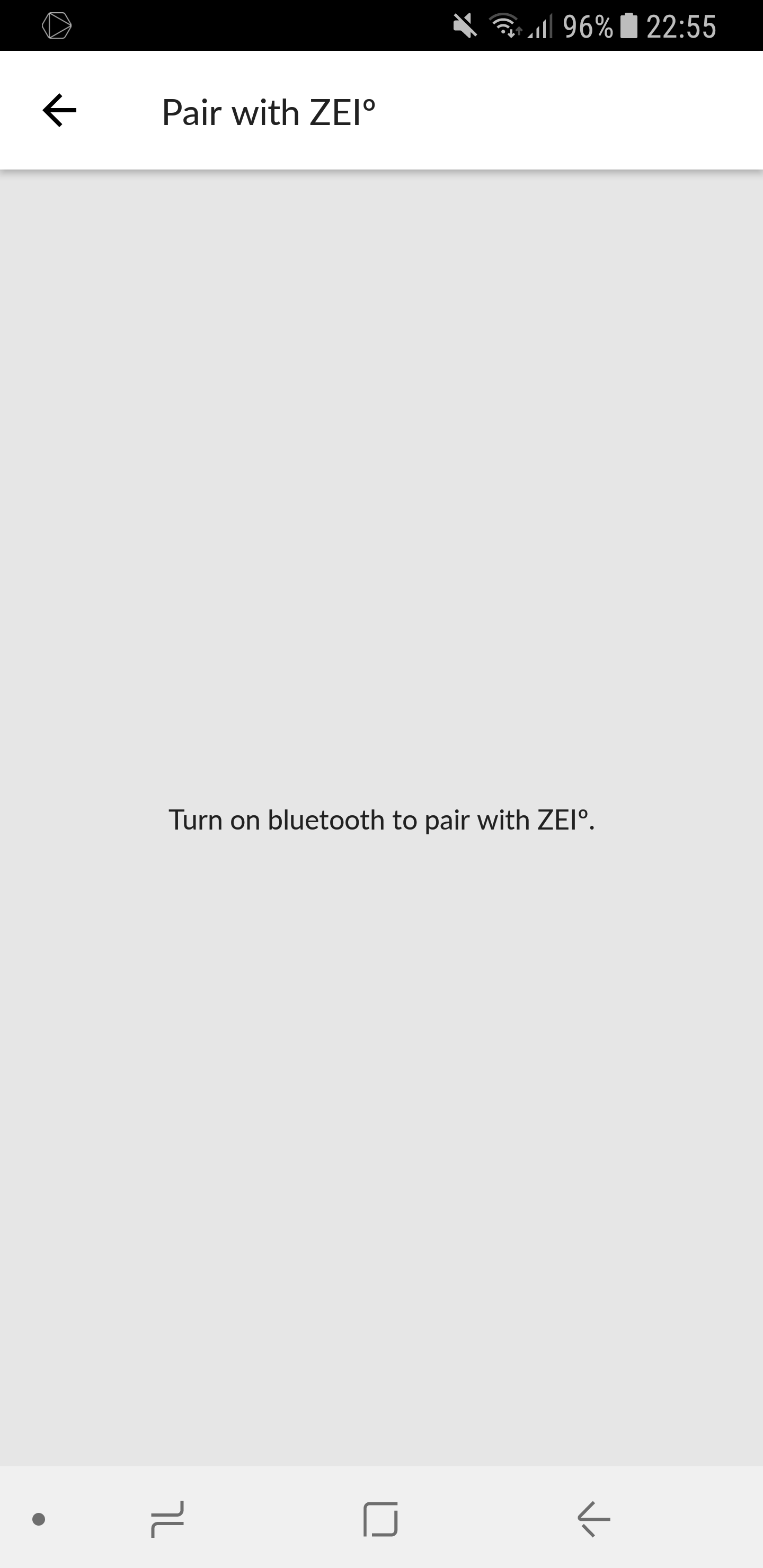
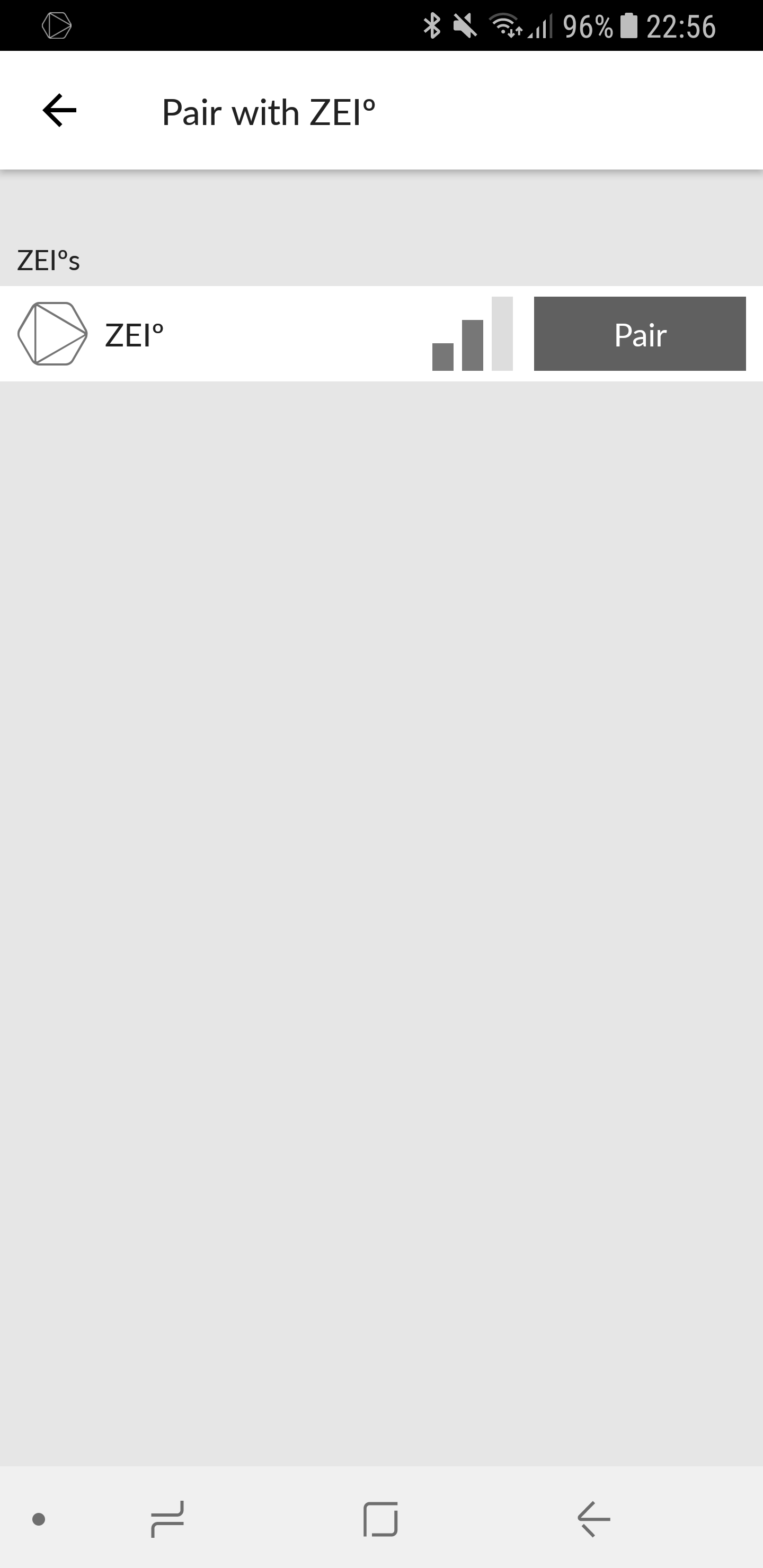
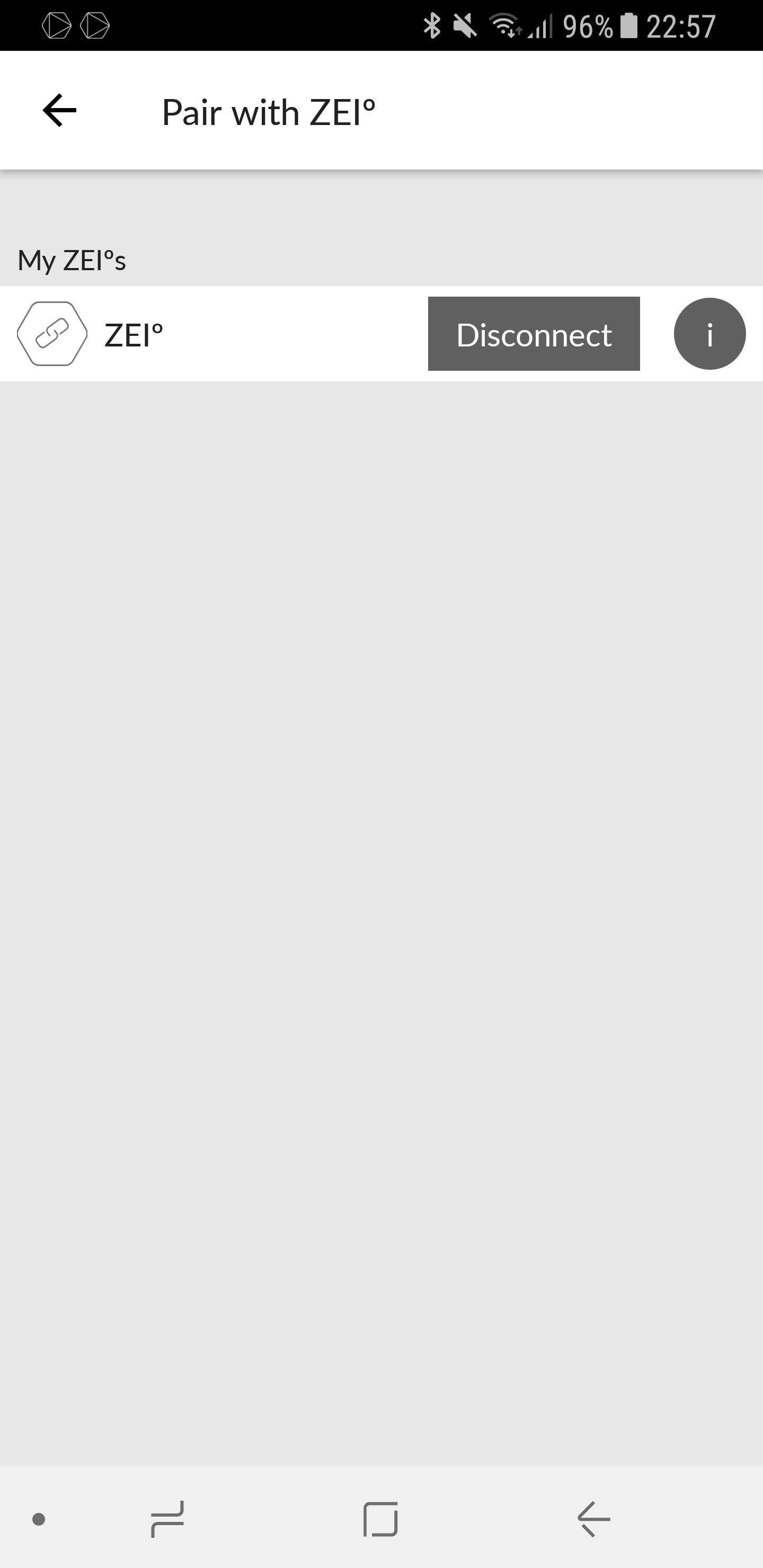
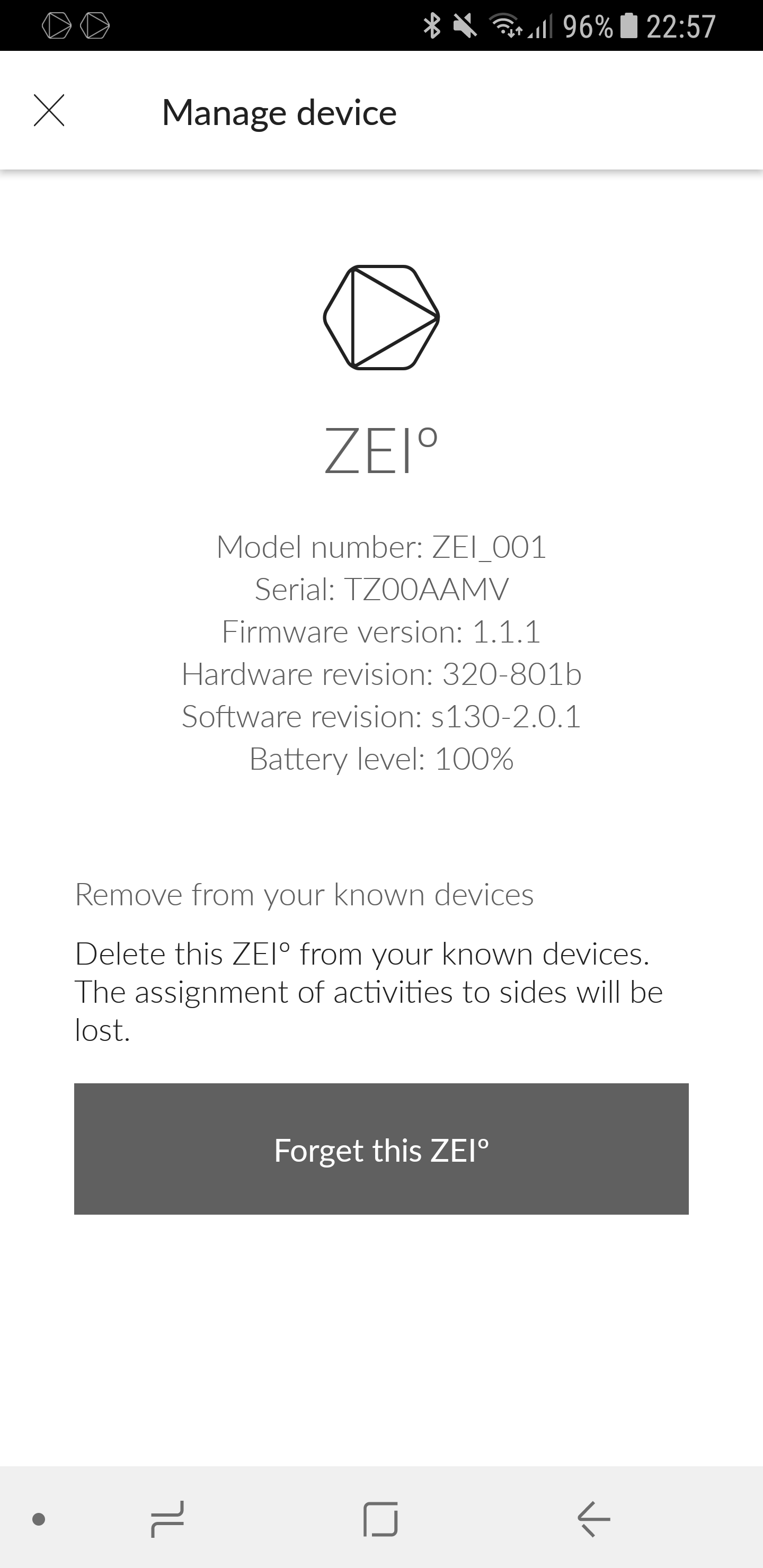
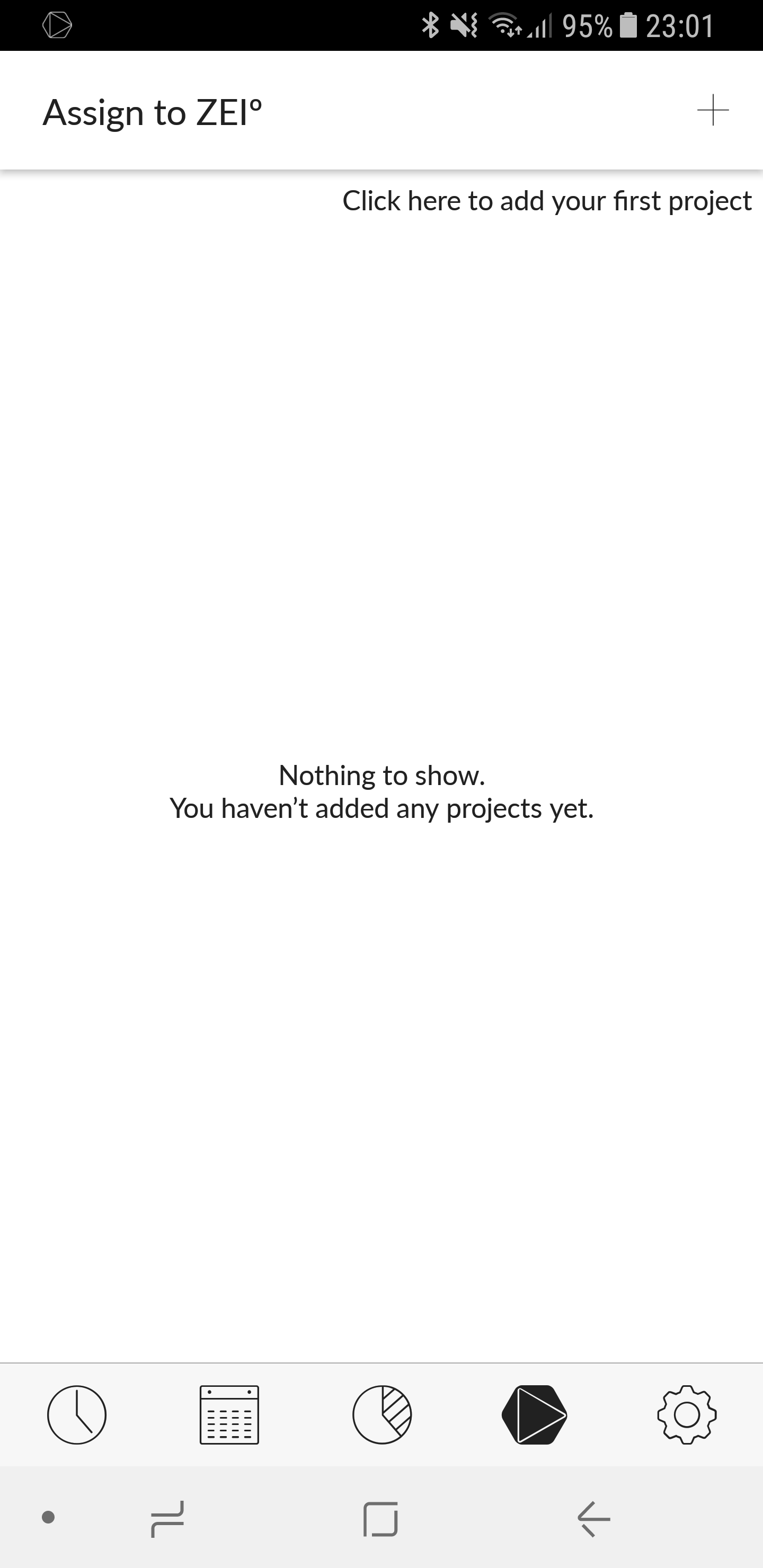
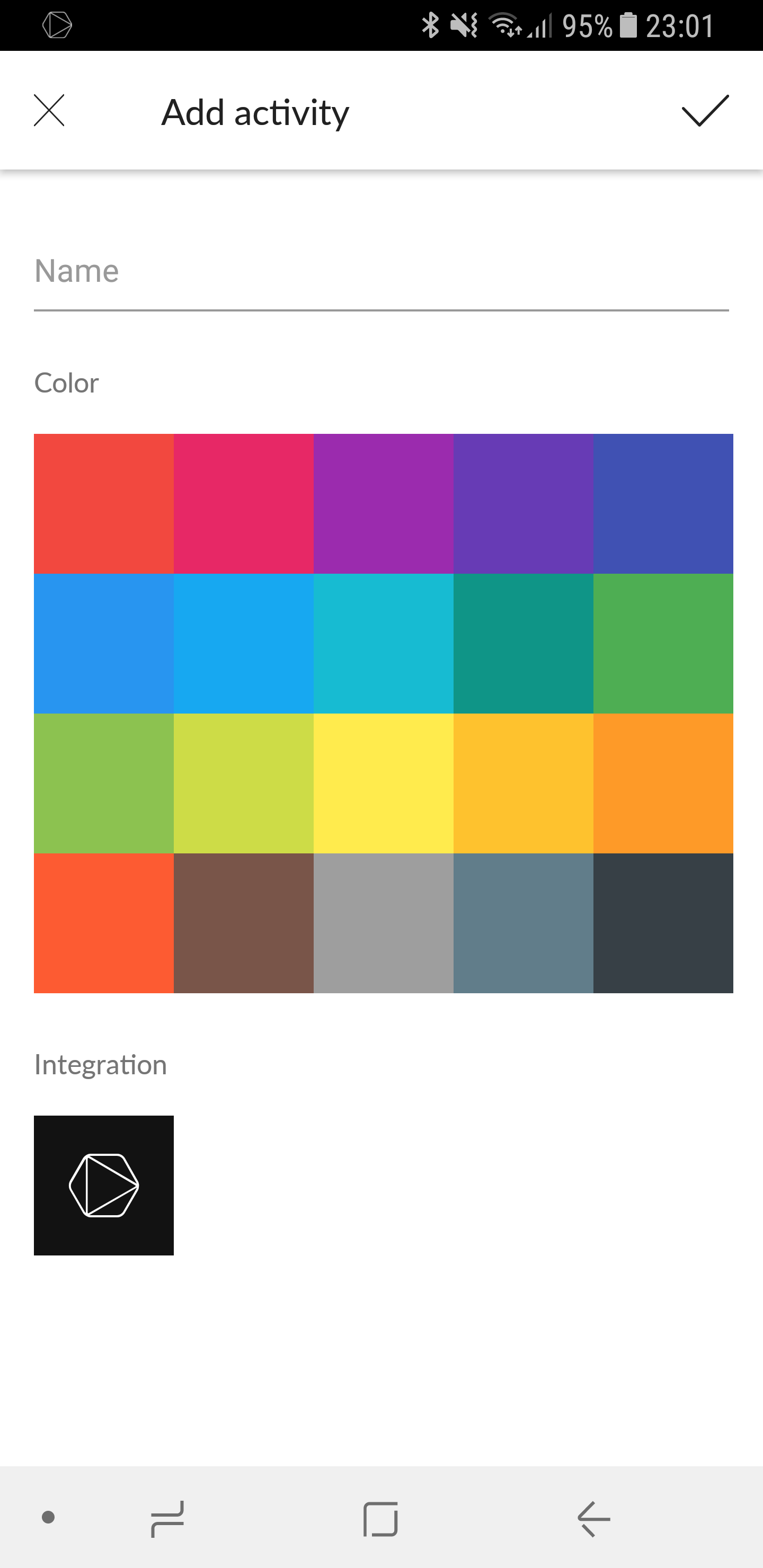
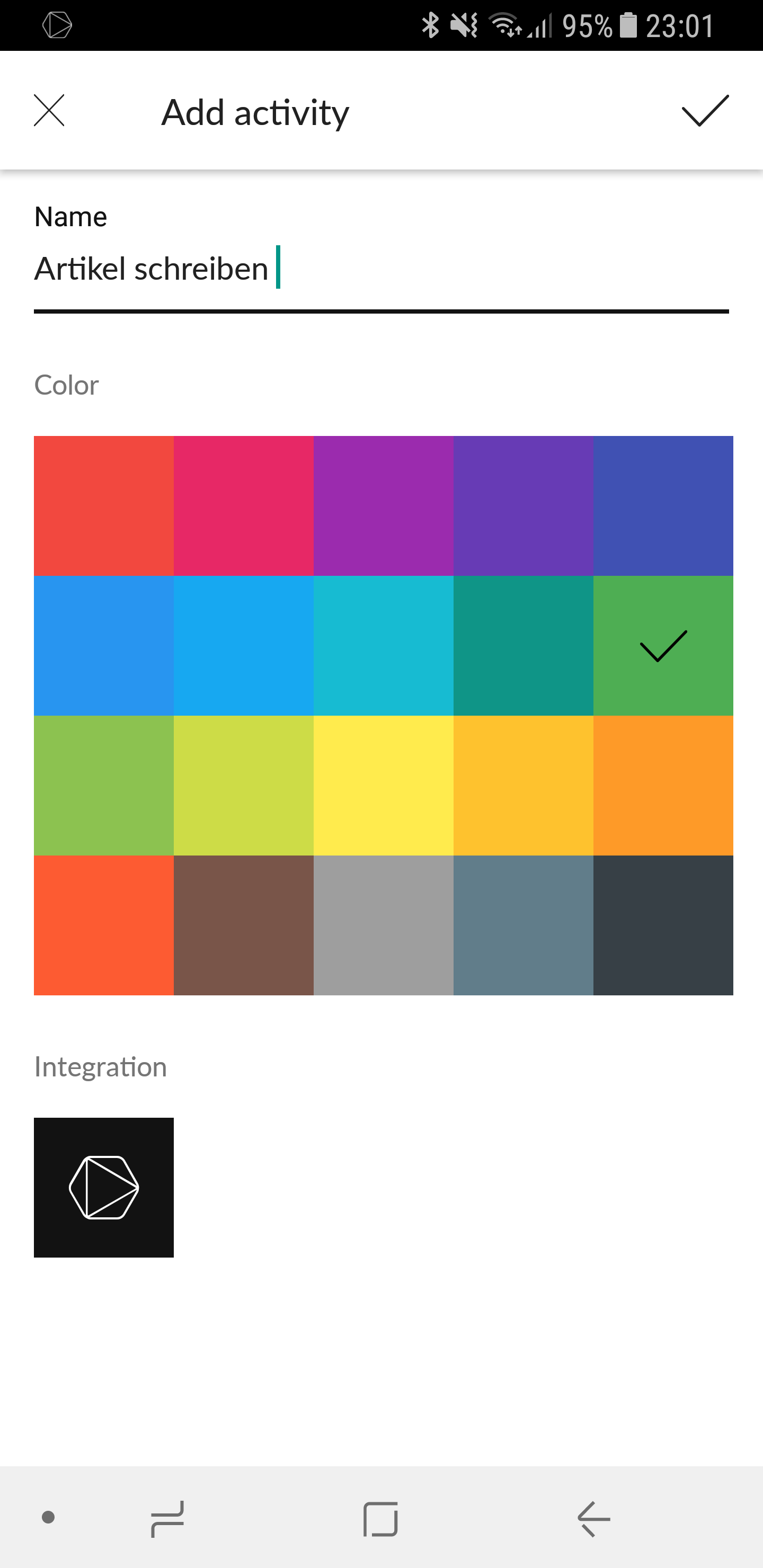
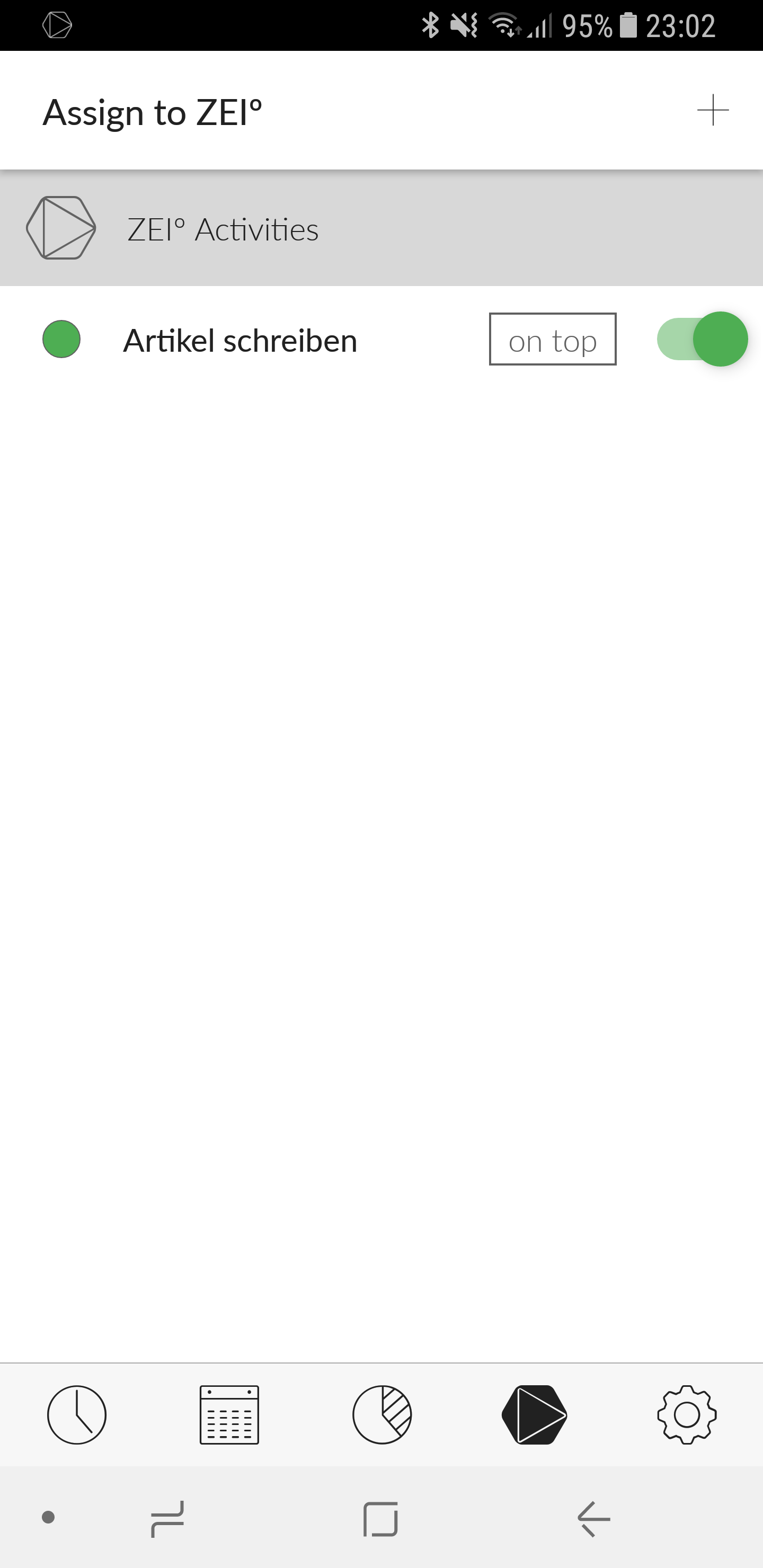
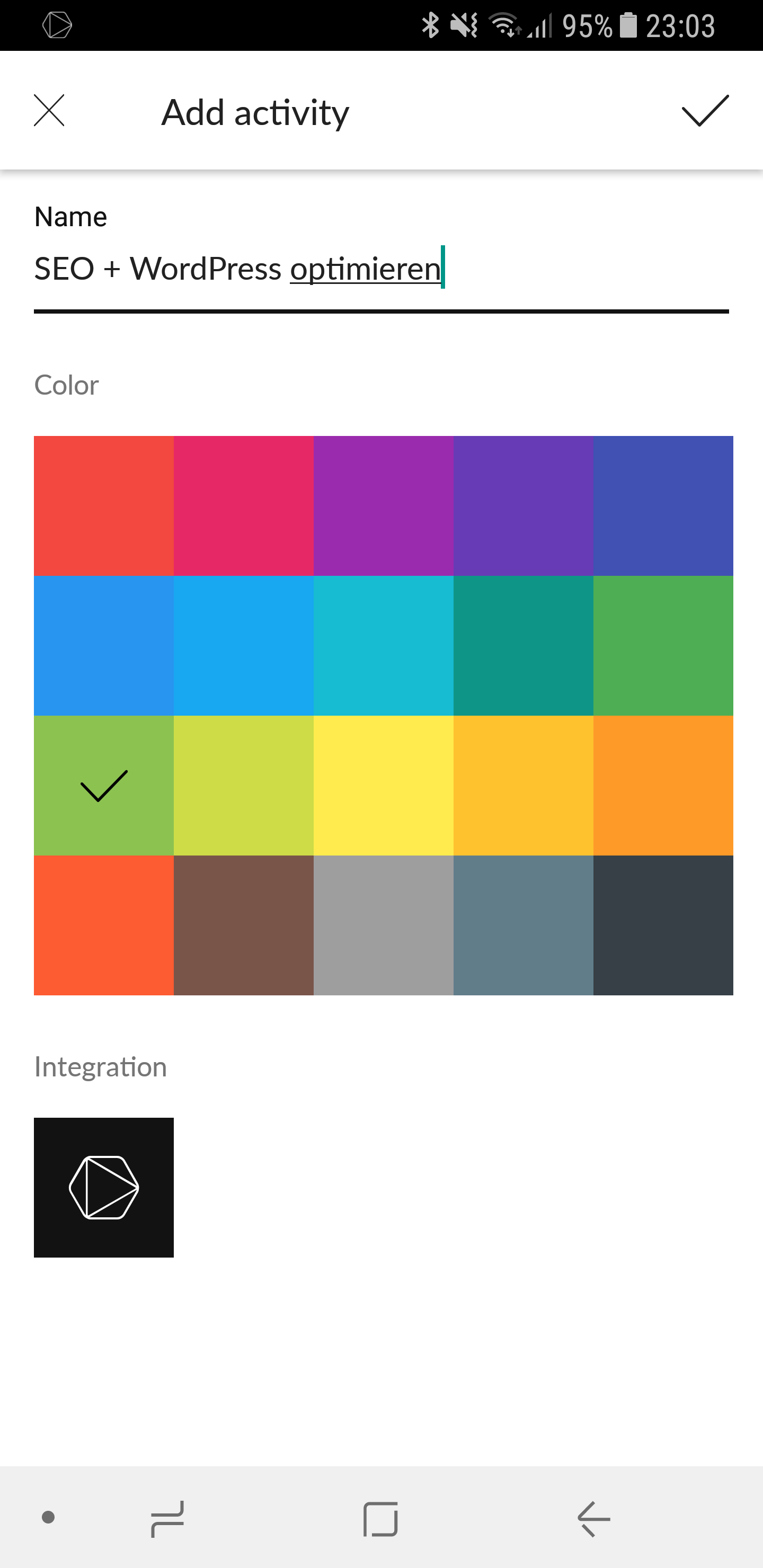
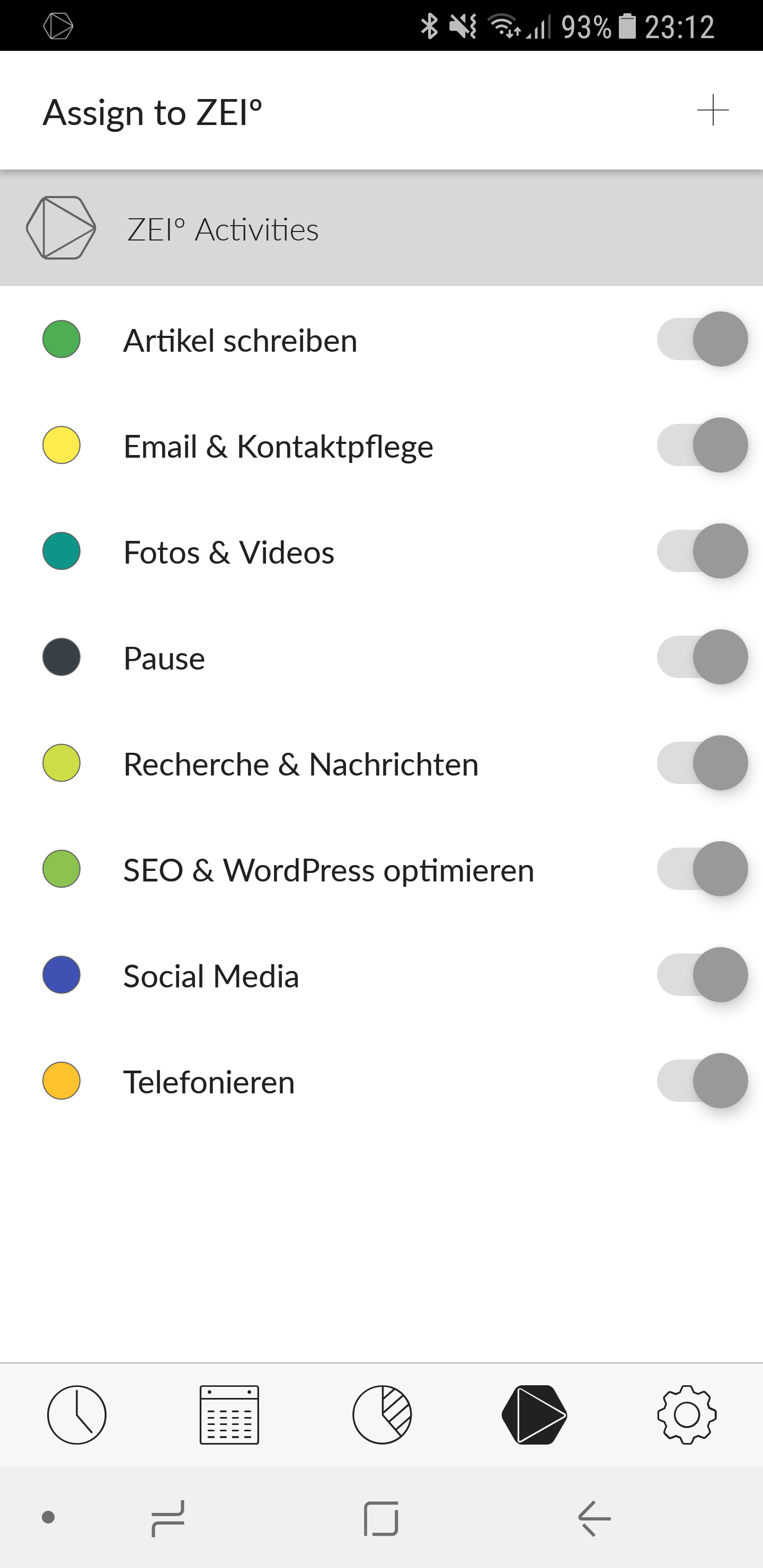
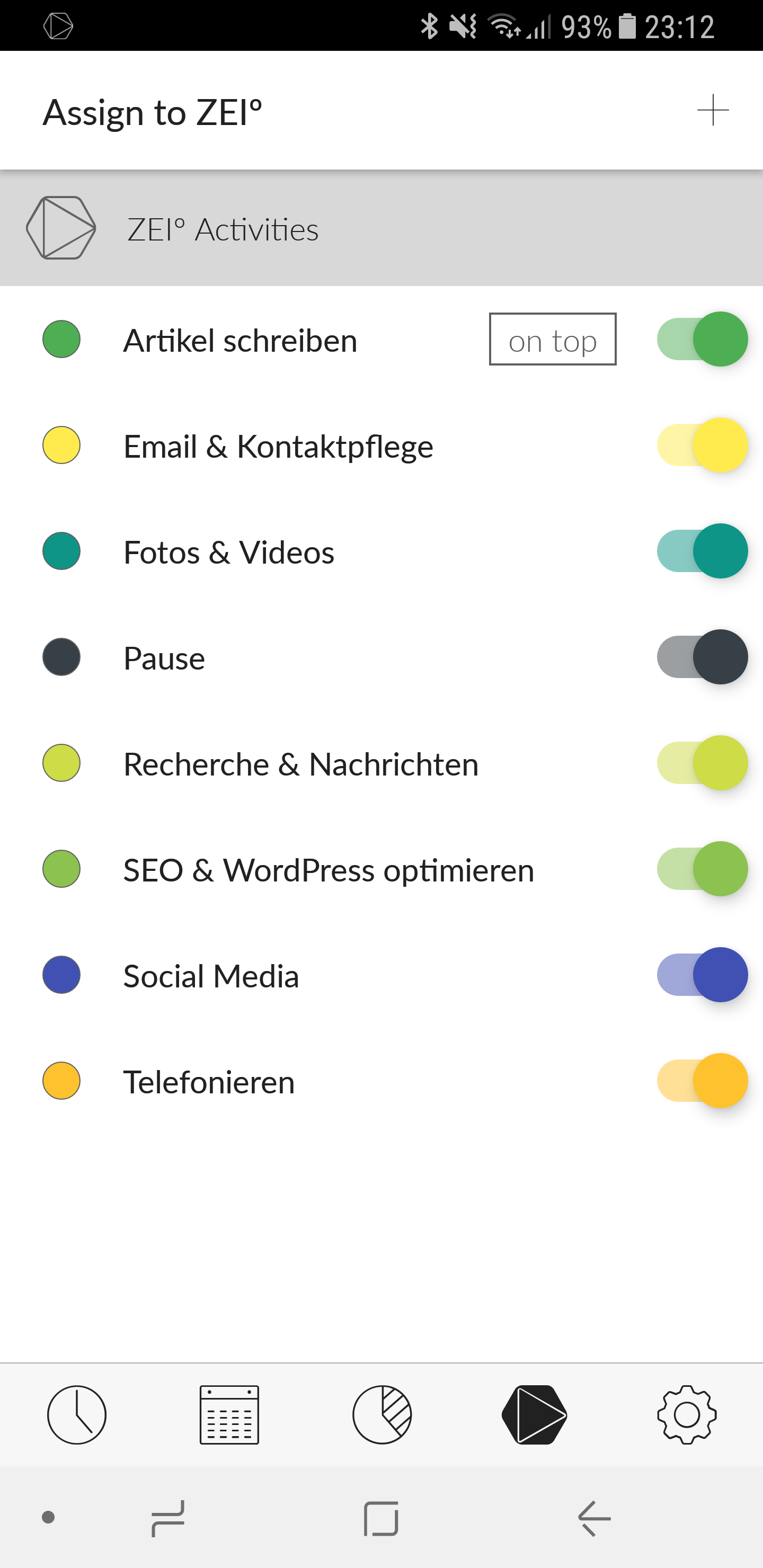
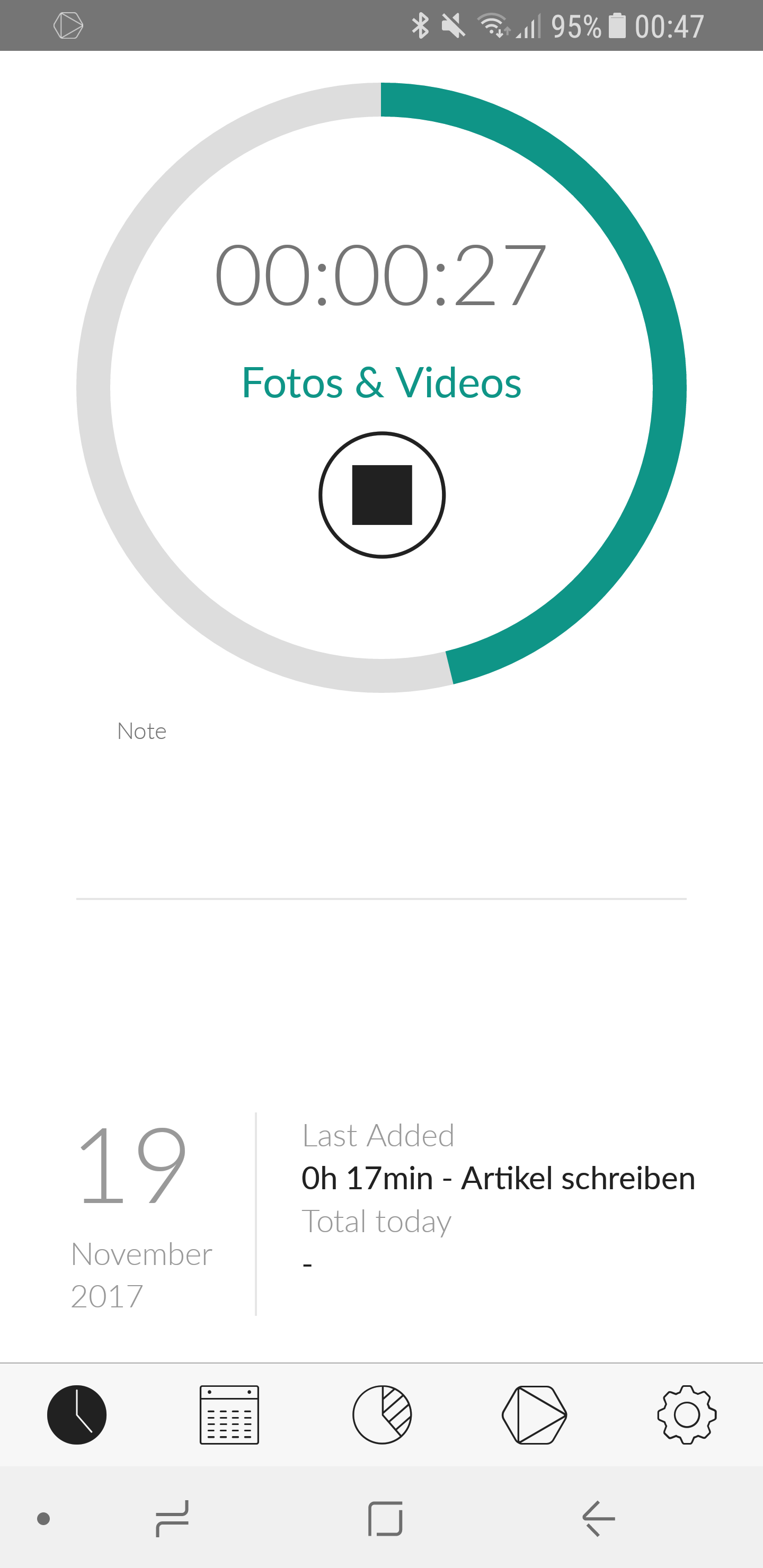

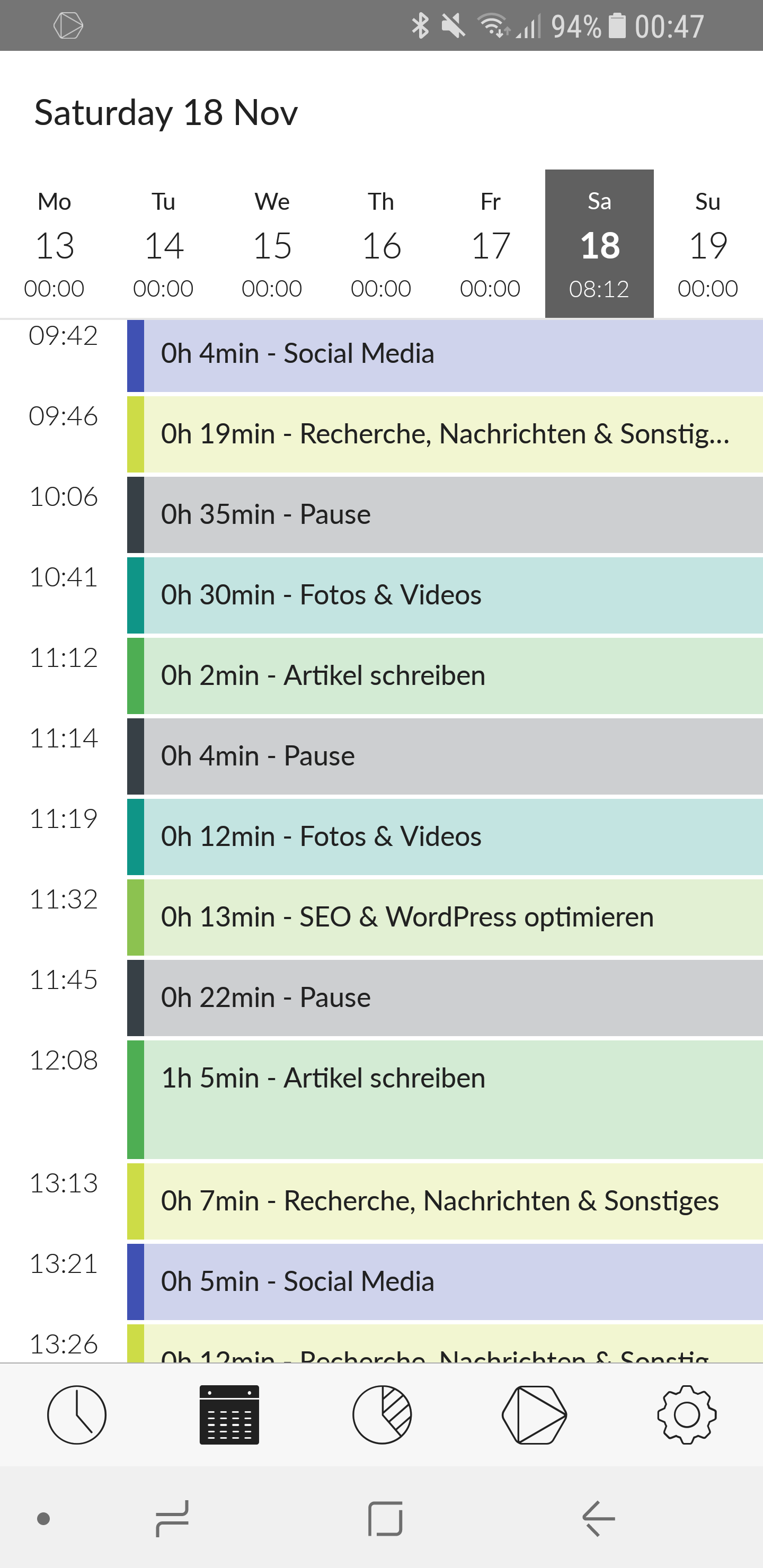
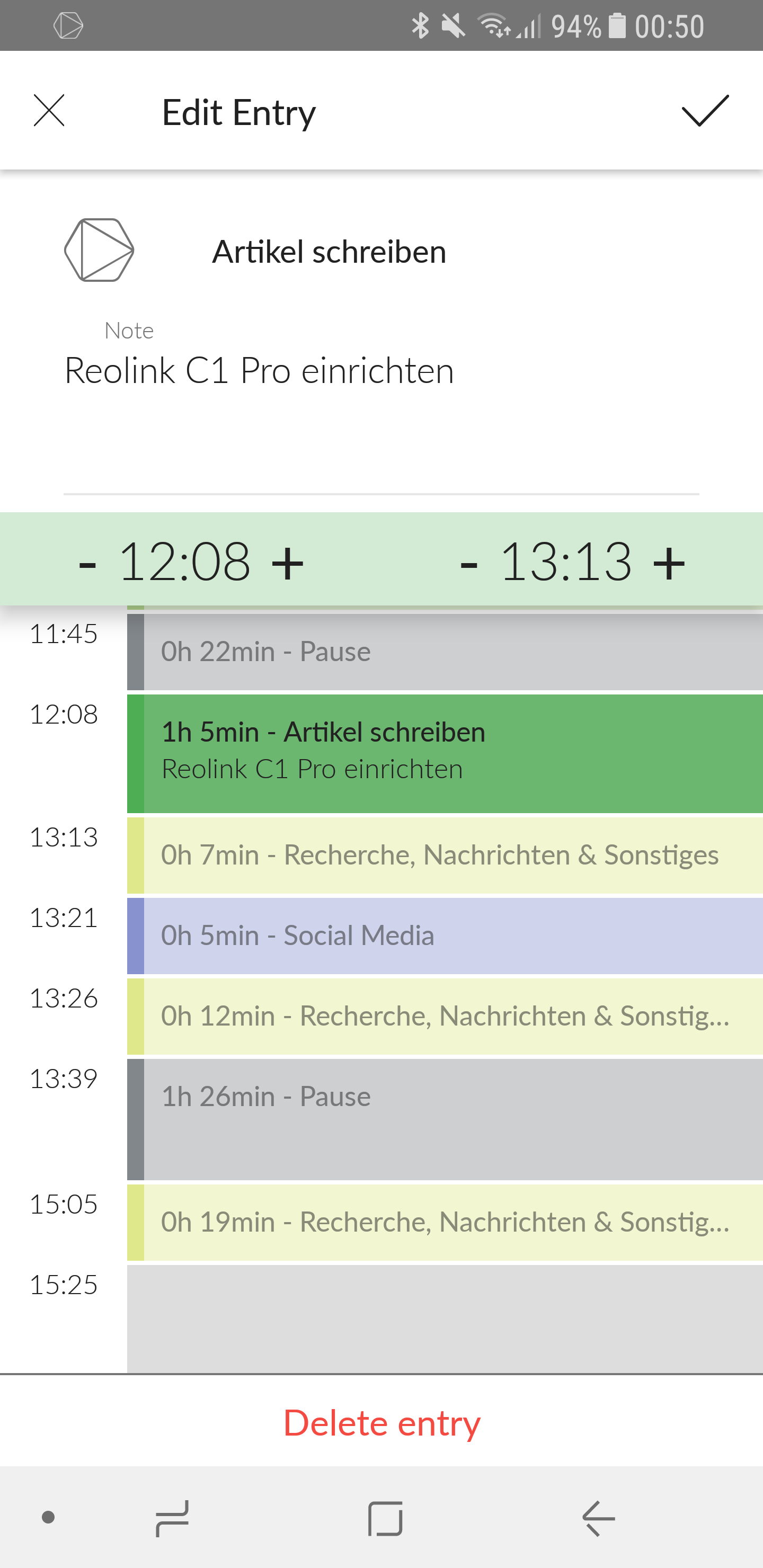
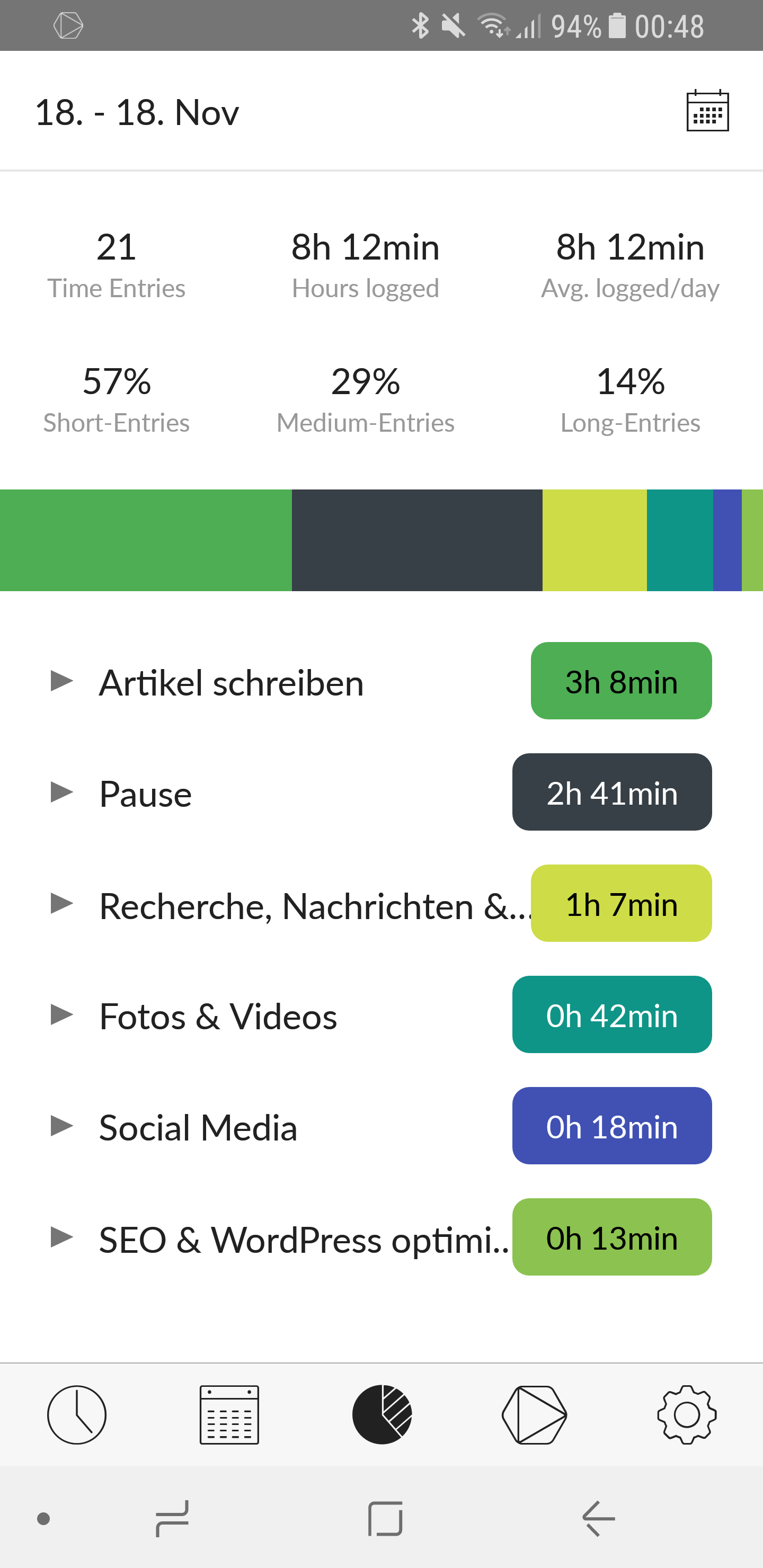
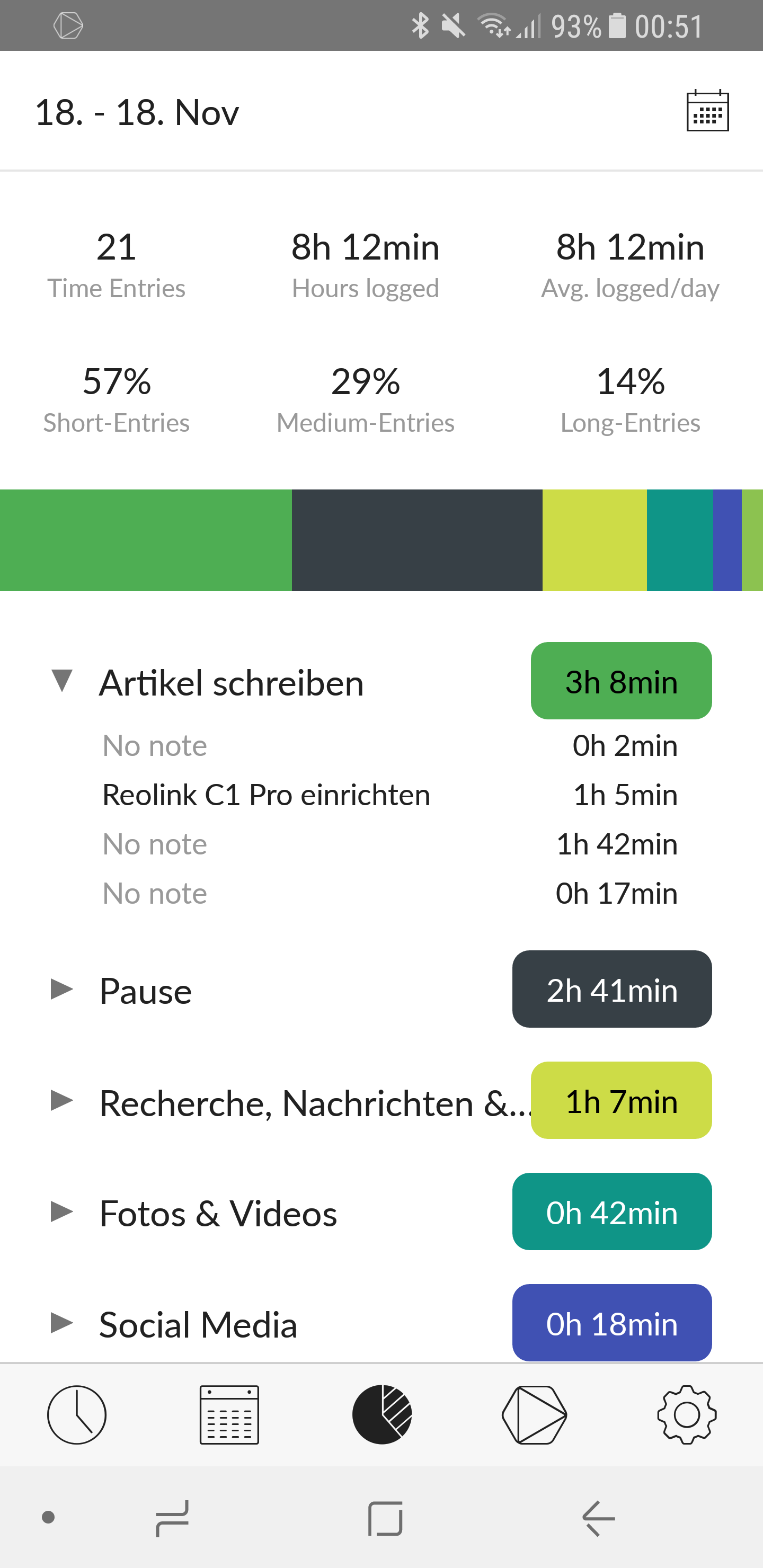
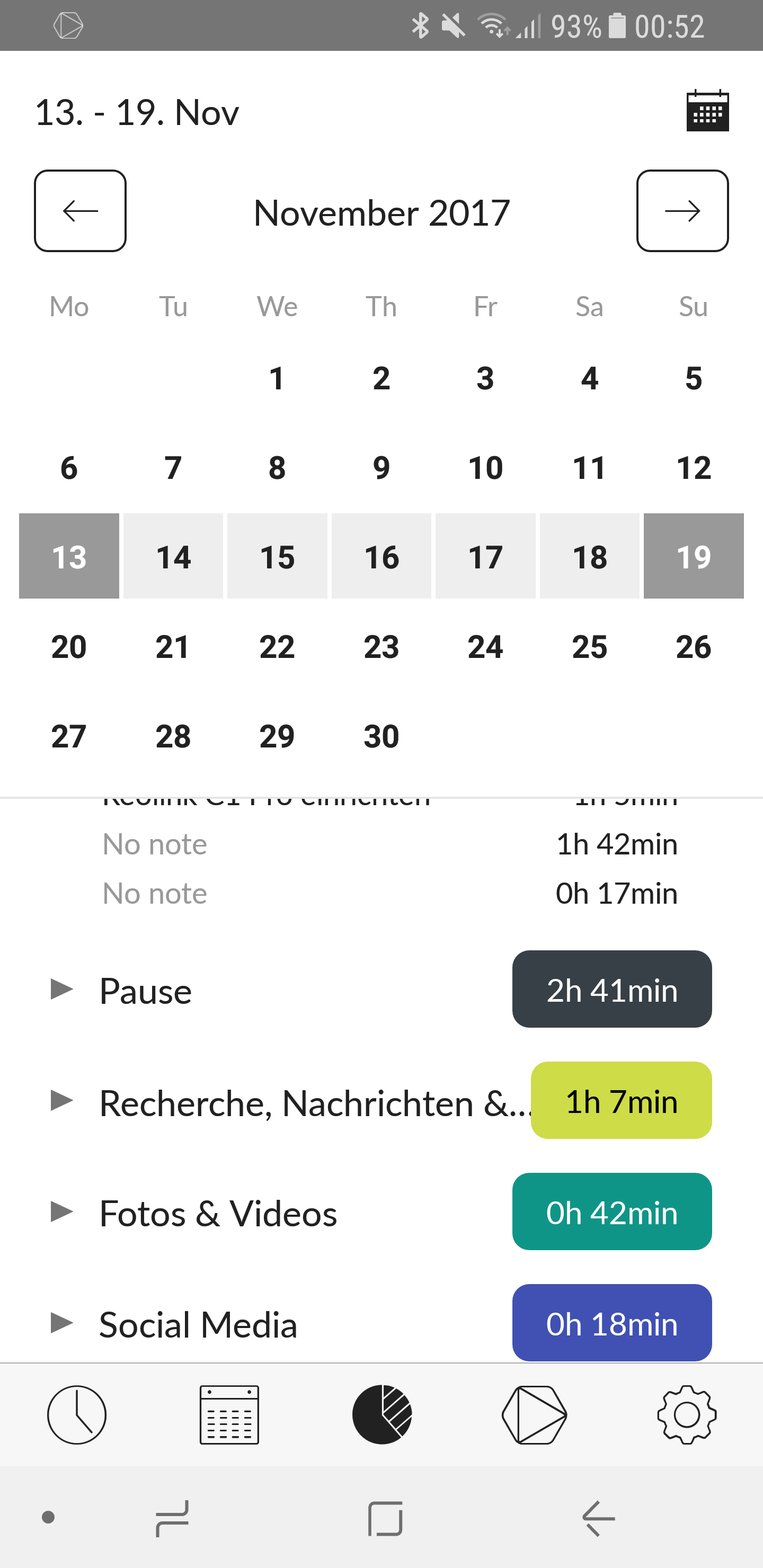
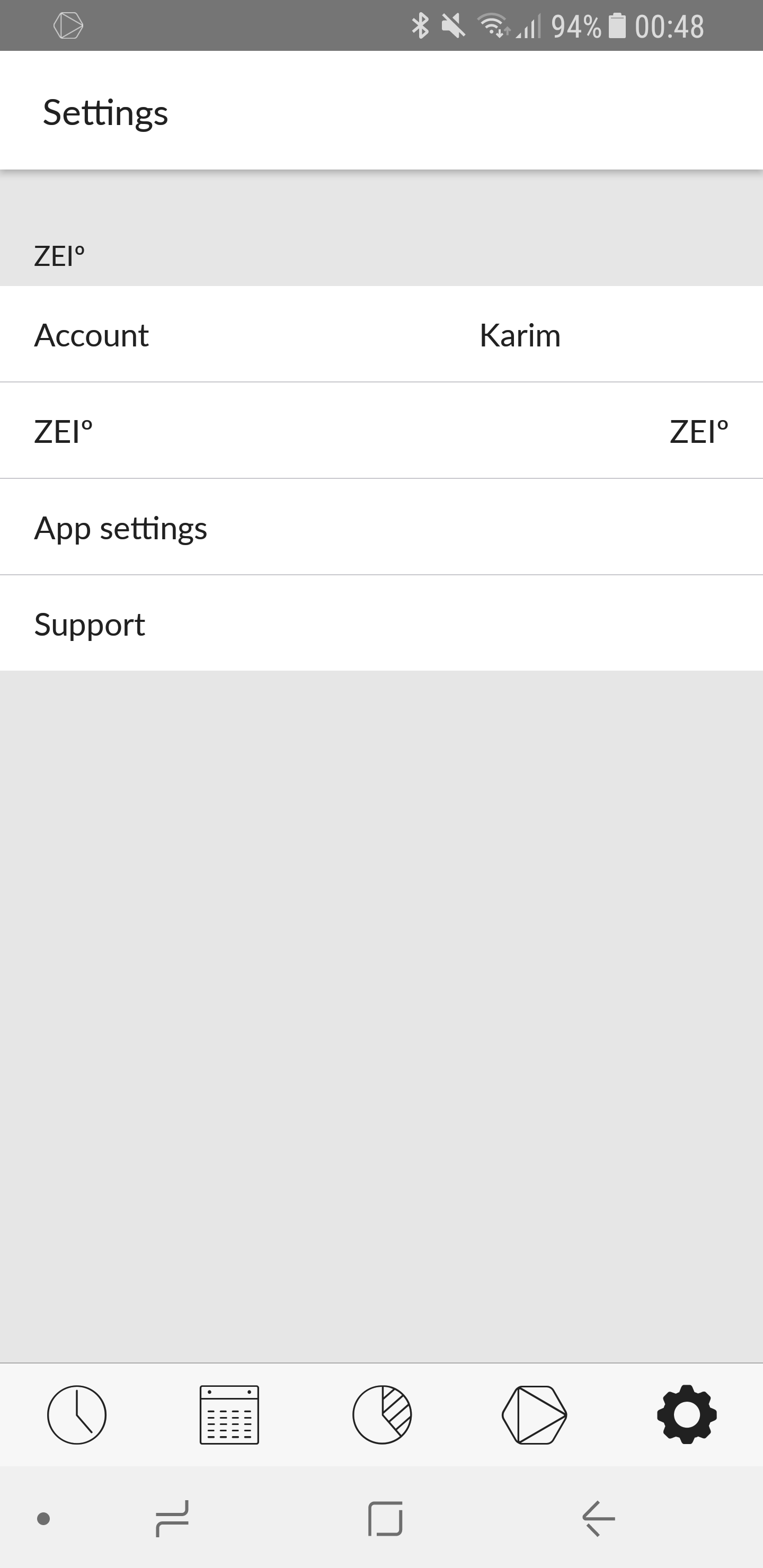
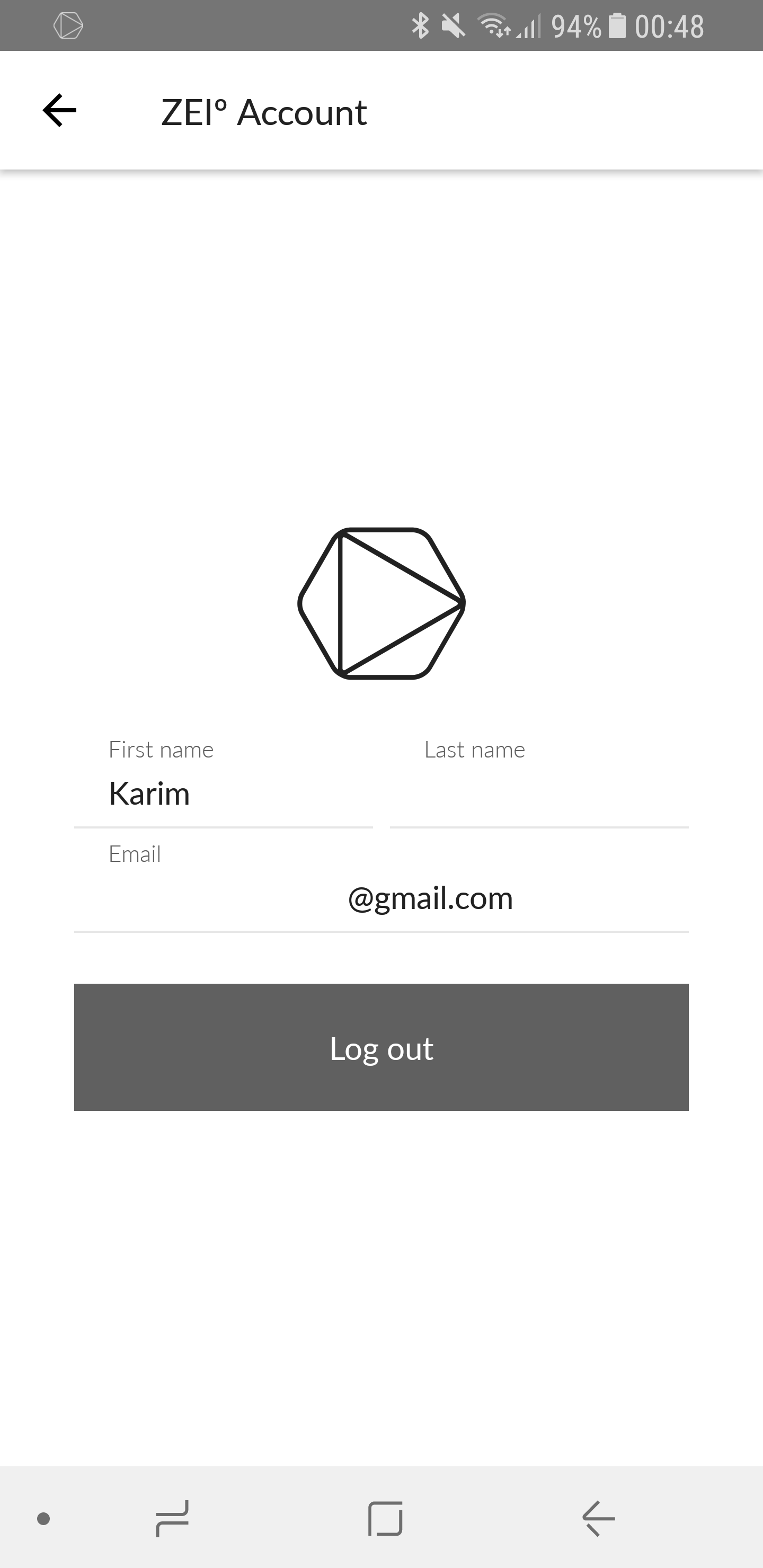
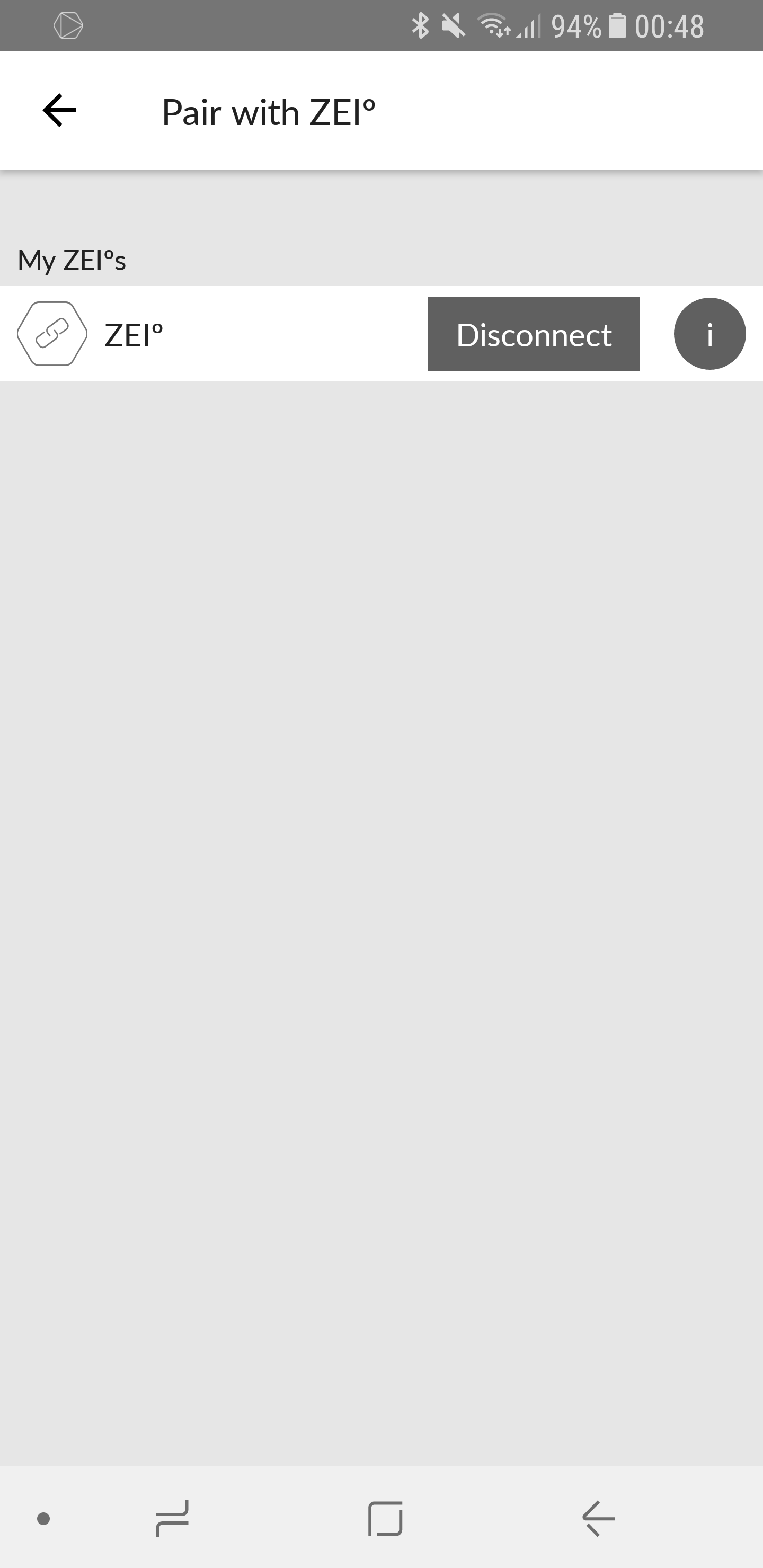
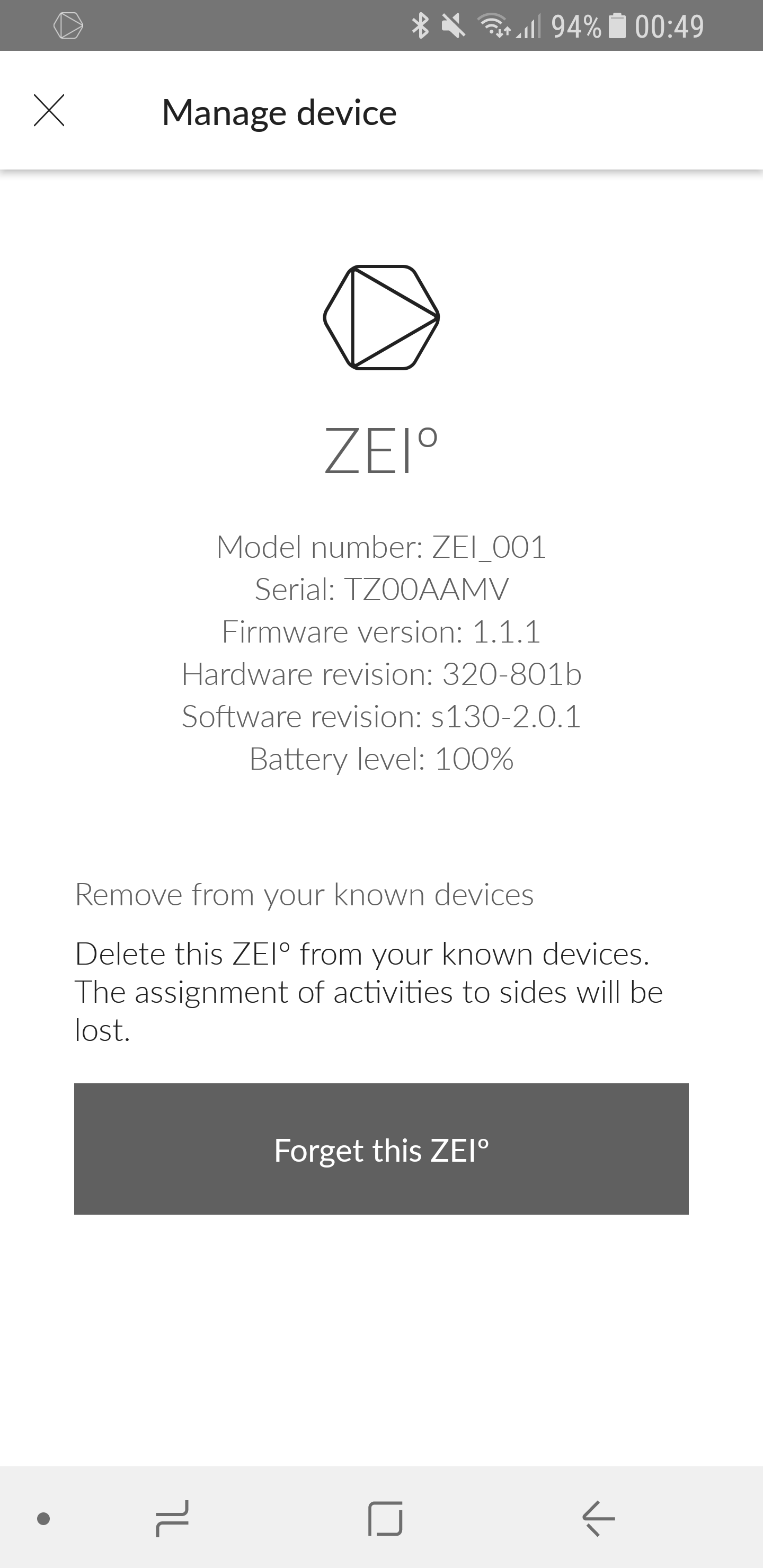
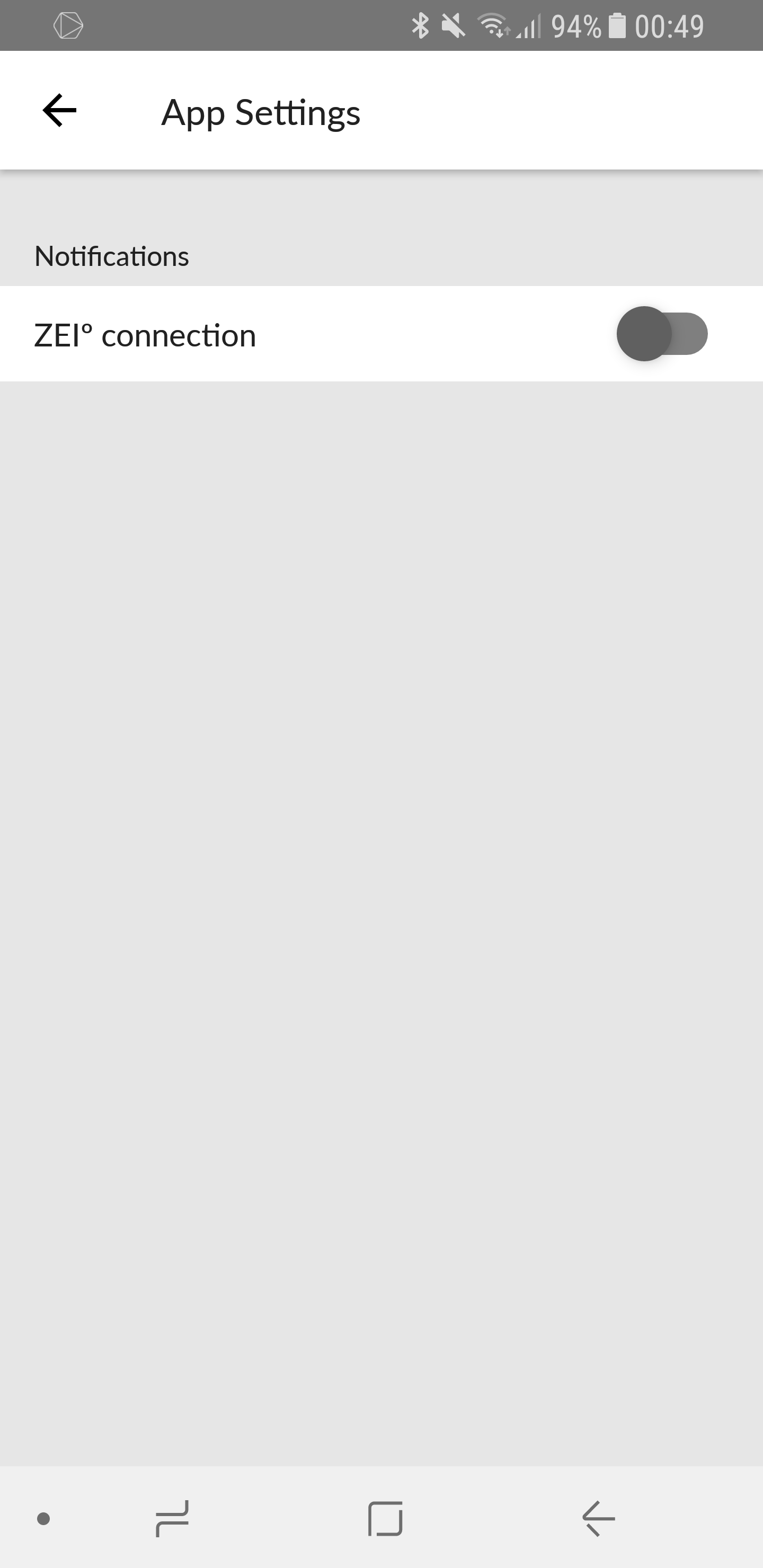
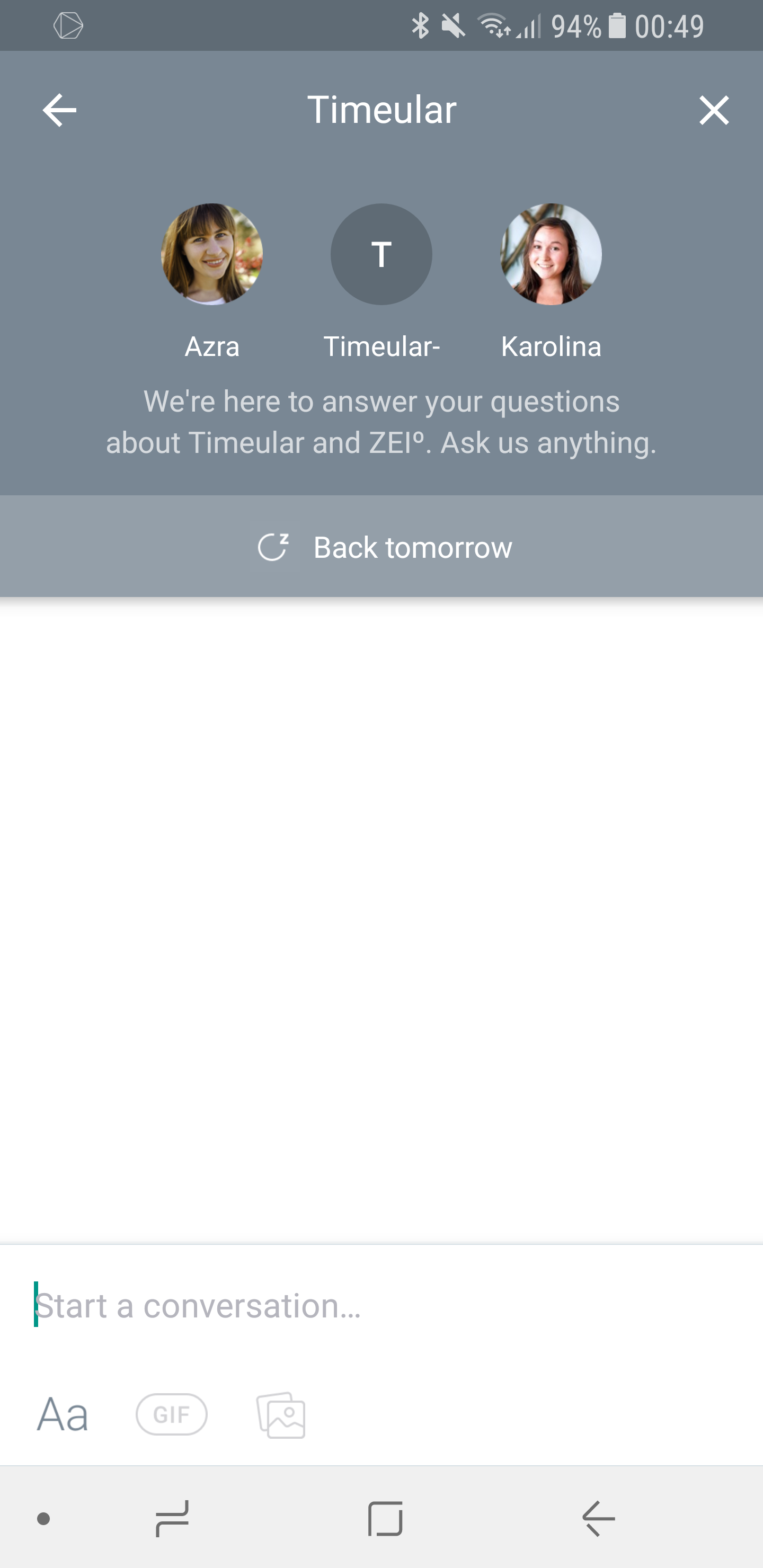
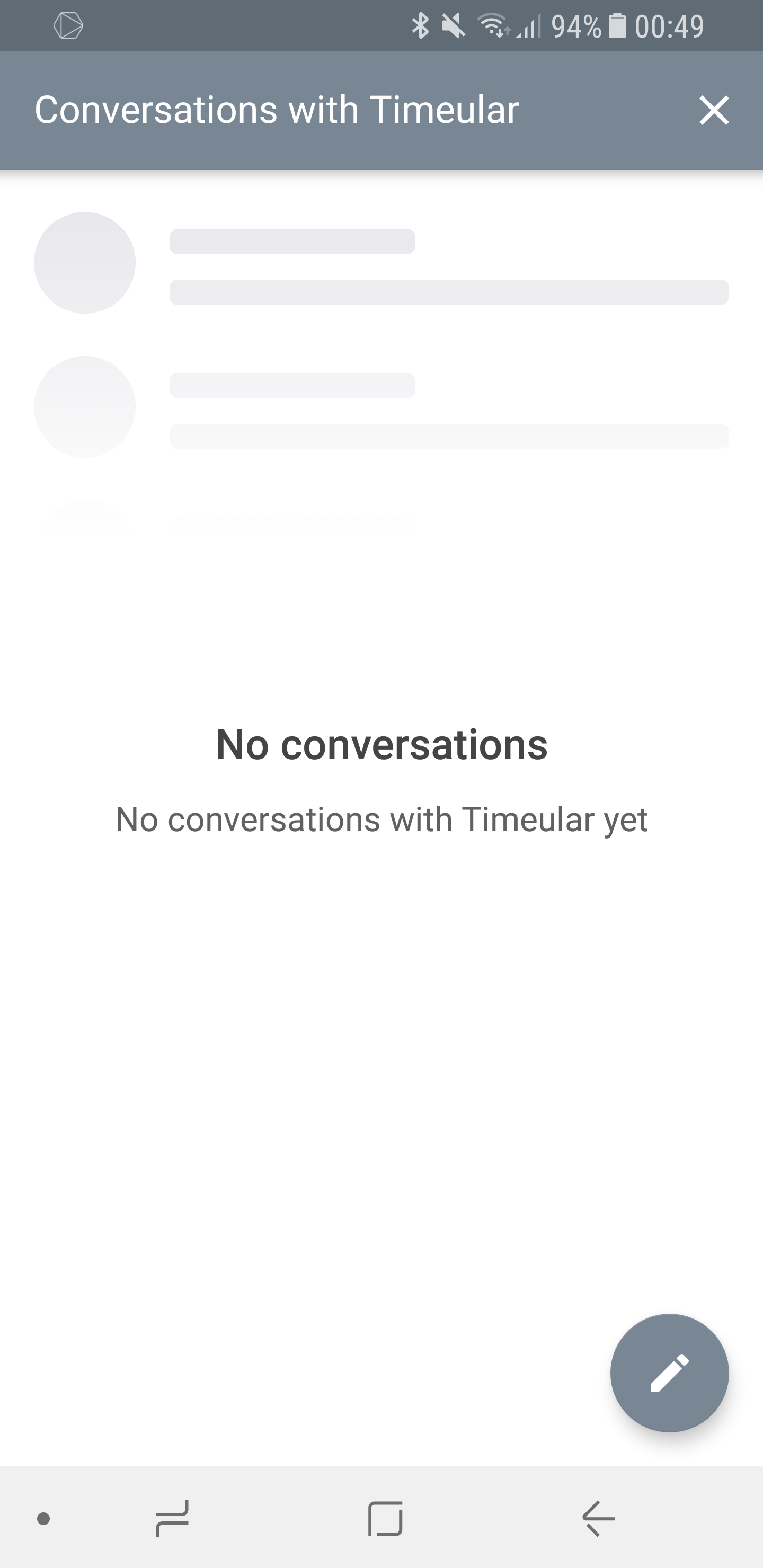



Hinterlasse uns einen Kommentar