In diesem Artikel behandele ich das Thema Musik und Multiroom mit dem Google Home. Zum Einen möchte ich euch zeigen, wie ihr Musikdienste mit dem Google Home koppelt und wie es danach möglich ist, diese auf unterschiedlichen Geräten abzuspielen. Auch die gleichzeitige Wiedergabe auf allen Geräten ist möglich.
Musik und Multiroom mit dem Google Home
Damit ihr direkt zu Beginn einen Eindruck davon bekommt, wie das in der Realität aussieht, habe ich euch zwei kurze Videos angehängt.
In dem ersten Video seht ihr, wie ich mit dem Google Home meine Stereoanlage steuere, an die ich einen Chromecast Audio angeschlossen habe.
Sie sehen gerade einen Platzhalterinhalt von YouTube. Um auf den eigentlichen Inhalt zuzugreifen, klicken Sie auf die Schaltfläche unten. Bitte beachten Sie, dass dabei Daten an Drittanbieter weitergegeben werden.
In dem zweiten seht ihr, wie ich mit dem Google Home eine Teufel Raumfeld One S steuere. In diesem Lautsprecher ist Chromecast Audio bereits integriert.
Sie sehen gerade einen Platzhalterinhalt von YouTube. Um auf den eigentlichen Inhalt zuzugreifen, klicken Sie auf die Schaltfläche unten. Bitte beachten Sie, dass dabei Daten an Drittanbieter weitergegeben werden.
Ich bin von der Multiroom Option begeistert! Lediglich die Steuerung der Lautstärke könnte noch etwas besser sein. Kommen wir aber nun dazu, wie man einen Musikdienst hinzufügt und Gruppen für die Musikwiedergabe im Multiroom erstellt.
Musikdienst mit dem Google Home verbinden
In diesem Beispiel zeige ich euch, wie ihr den Musikdienst Spotify mit dem Google Home verbinden könnt. Ihr benötigt dafür einen Premium Account. Wenn ihr lieber kostenfrei Musik hören möchtet, nutzt dafür einfach TuneIn. Wenn das dann eure Wahl ist, könnt ihr diesen Schritt überspringen und direkt Gruppen und Räume für euren Multiroom erstellen.
- Zu Beginn seht ihr Startseite der Google Home App. Wischt nach rechts um das Menu zu öffnen.
- Wählt Musik aus.
- Verbindet Spotify in dem ihr auf das blaue Symbol klickt.
- Bestätigt, dass ihr das Konto verknüpfen wollt.
- Meldet euch bei Spotify mit euren Daten an.
- Gebt die Daten je nach Anmeldeart ein.
- Bestätigt die Verknüpfung.
- Euer Spotify Konto ist nun mit Google Home verbunden.
Nachdem nun eure Konten miteinander verknüpft sind und Spotify als euer Standard Musikdienst ausgewählt wurde, könnt ihr darüber schon Musik hören. Wenn ihr mehr Infos zu Spotify in Verbindung mit Google Home wissen möchtet, schaut im passenden Artikel vorbei.
Für diejenigen die lieber Radio hören, hier der passende Artikel zu TuneIn.
Multiroom für den Google Home einrichten
Als Ausgangslage haben wir einen Google Home. Um nun auf weiteren Geräten Musik hören zu können, benötigt man entweder einen weiteren Google Home oder aber ein anderes Gerät, das Google Cast unterstützt. Es gibt Lautsprecher wie den Teufel Raumfeld One S, Sony SRS ZR5 oder JBL Playlist 150, die bereits Google Cast mit an Bord haben oder ein kleines zusätzliches Gerät, dass sich Chromecast Audio nennt. Ich nutze den Chromecast Audio und habe diesen mit meiner Stereoanlage verbunden. So kann ich über diese auch Musik wiedergeben.
In diesem Artikel findet ihr alle Chromecast fähigen Lautsprecher:
Schauen wir uns nun aber an, wie das möglich ist.
Google Cast fähiges Gerät hinzufügen
Zunächst müssen wir ein weiteres Gerät hinzufügen. Dies benötigen wir, damit wir auch auf mehreren Geräten unsere Musik wieder geben können. Dazu füge ich den Chromecast Audio hinzu. Das Prinzip könnt ihr auch für die anderen Google Cast fähigen Geräte übernehmen.
- Auf der Geräte Seite erscheint das neue Gerät. Klickt auf „Einrichten“.
- Folgt den Anweisungen und wählt „weiter“ aus.
- Es wird eine Verbindung zu dem Gerät hergestellt.
- Gebt den Testton wieder und schaut ob alles klappt.
- Gebt eurem Chromecast Audio einen Namen.
- Bestätigt noch die benötigten Rechte und klickt auf „weiter“.
- Verbindet euer Chromecast Audio mit eurem WLAN.
- Gebt eure Daten ein.
- Der Chromecast Audio verbindet sich…
- …und bestätigt dies nach erfolgreichem Abschuss.
- Ihr werdet nun aufgefordert…
- …euch mit eurem Google Konto anzumelden.
- Je nach dem kann es sein, dass sich euer Gerät noch aktualisiert.
- Hier könnt ihr die Einrichtung nun beenden.
- Zum Schluss könnt ihr euch noch die Google Anleitung ansehen.
Gruppen erstellen
Jetzt müssen wir noch eine Gruppe erstellen, in die wir alle Google Cast fähigen Geräte hinzufügen. So können wir dann jede der erstellten Gruppen einzeln ansprechen.
- Geht in die Übersicht eurer Geräte.
- Wählt die 3 Punkte an eurem Audiogerät aus und klickt auf „Gruppe erstellen“.
- Gebt der Gruppe einen Namen…
- …und fügt die Geräte, die der Gruppe angehören sollen, hinzu.
- Die Gruppe wird gespeichert…
- …und erscheint dann als neues Gerät in eurer Übersicht.
Multiroom nutzen
Um jetzt Musik auf unterschiedlichen Geräten abspielen zu können, sagt ihr dem Google Home einfach auf welchem Gerät er die Musik abspielen soll. Wenn es mehrere Geräte sein sollen, nennt ihr ihm die neu erstellte Gruppe.
Fazit
Ich bin von der Multiroom Option total begeistert. Das ist ein Punkt, den ich schon lange bei Amazon Alexa vermisst habe. Mit dem Google Home klappt das nun richtig gut. Die Einstellung der Lautstärke könnte noch etwas intuitiver werden, sonst habe ich an dieser Funktion aber nichts zu meckern.
Alles weitere über den Google Home findet ihr hier in meinem Hauptartikel:
Solltet ihr Fragen dazu haben, hinterlasst mir doch einfach einen Kommentar. Wenn ihr weitere User sucht, mit denen ihr euch austauschen könnt, besucht am besten mal GASSISTANT.de. Ansonsten hoffe ich natürlich, dass euch mein Beitrag „Musik und Multiroom mit dem Google Home“ gefallen hat und wünsche euch viel Spaß beim Musik hören!
Ihr wollt in Zukunft keine Berichte mehr verpassen? Dann folgt uns auf Facebook, Twitter, dem RSS Feed oder abonniert unseren Newsletter!
Liebe Grüße, Karim.

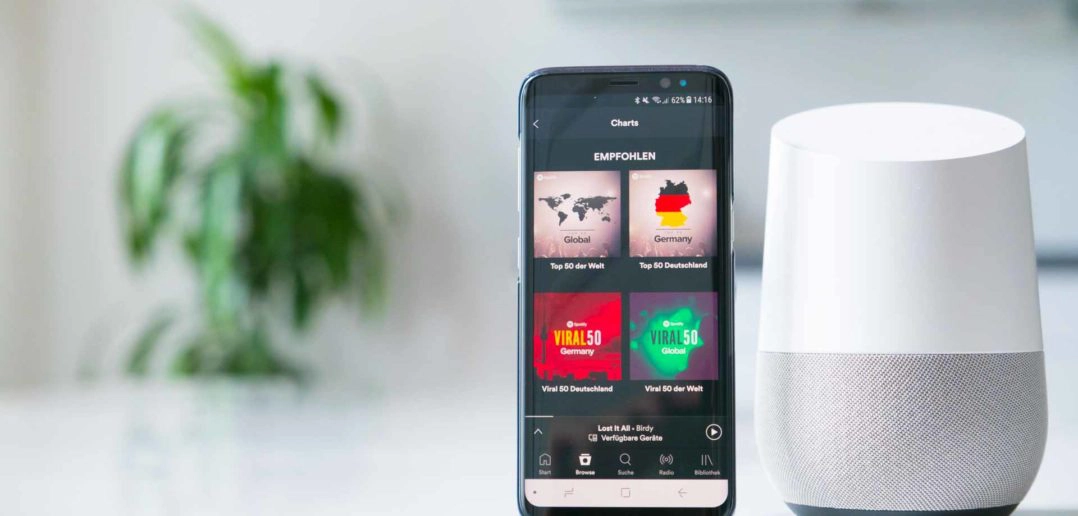
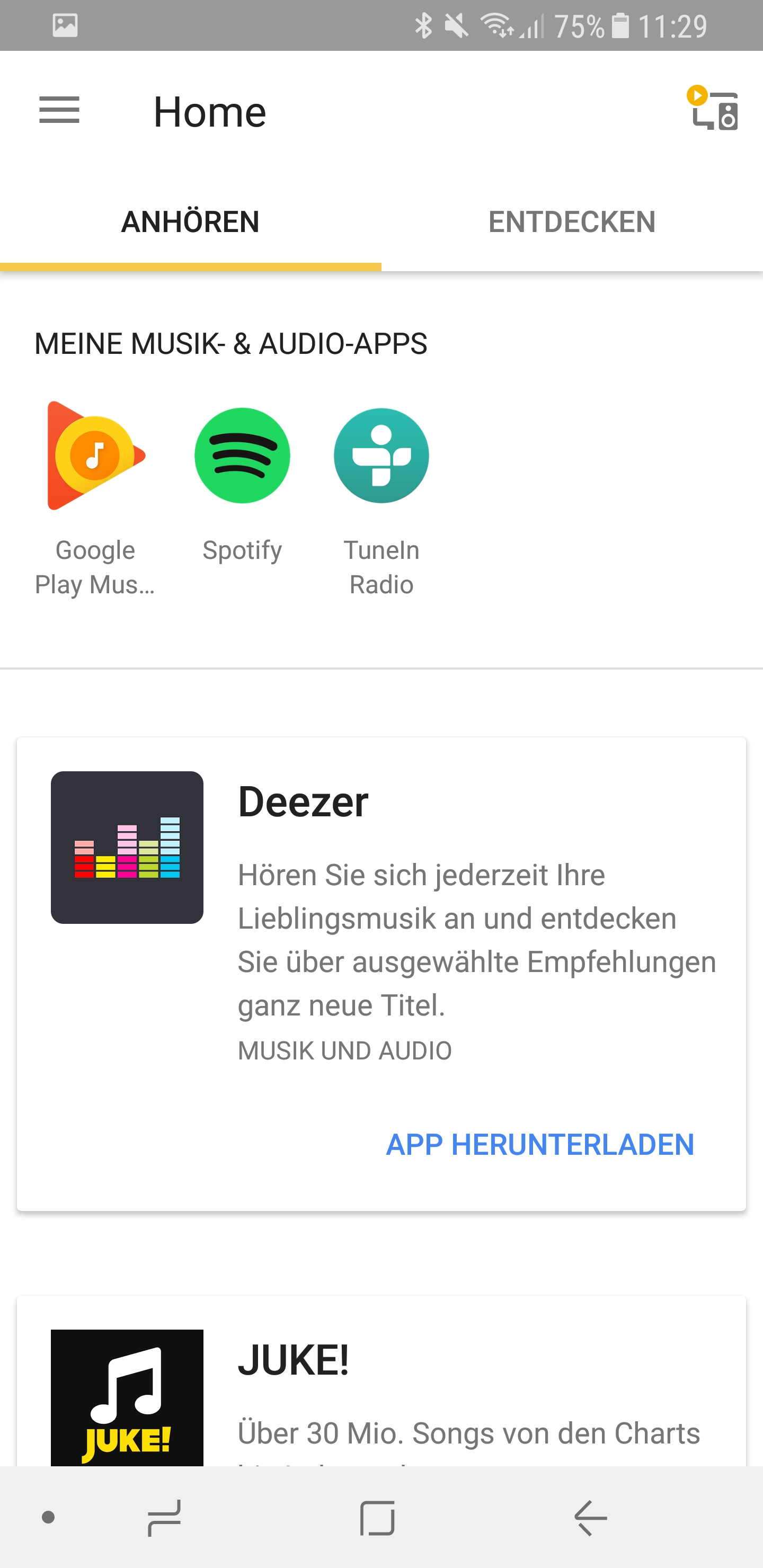
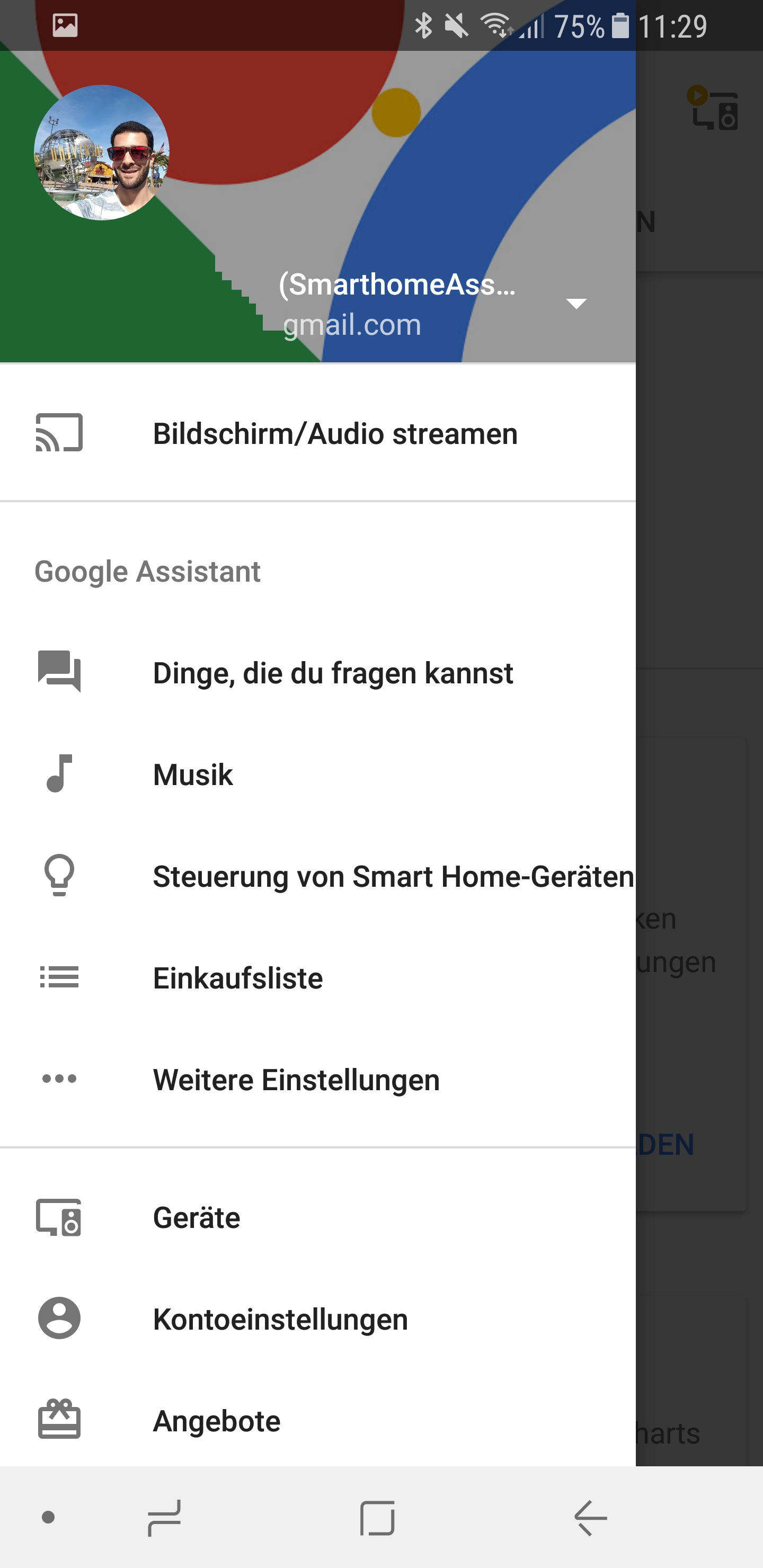
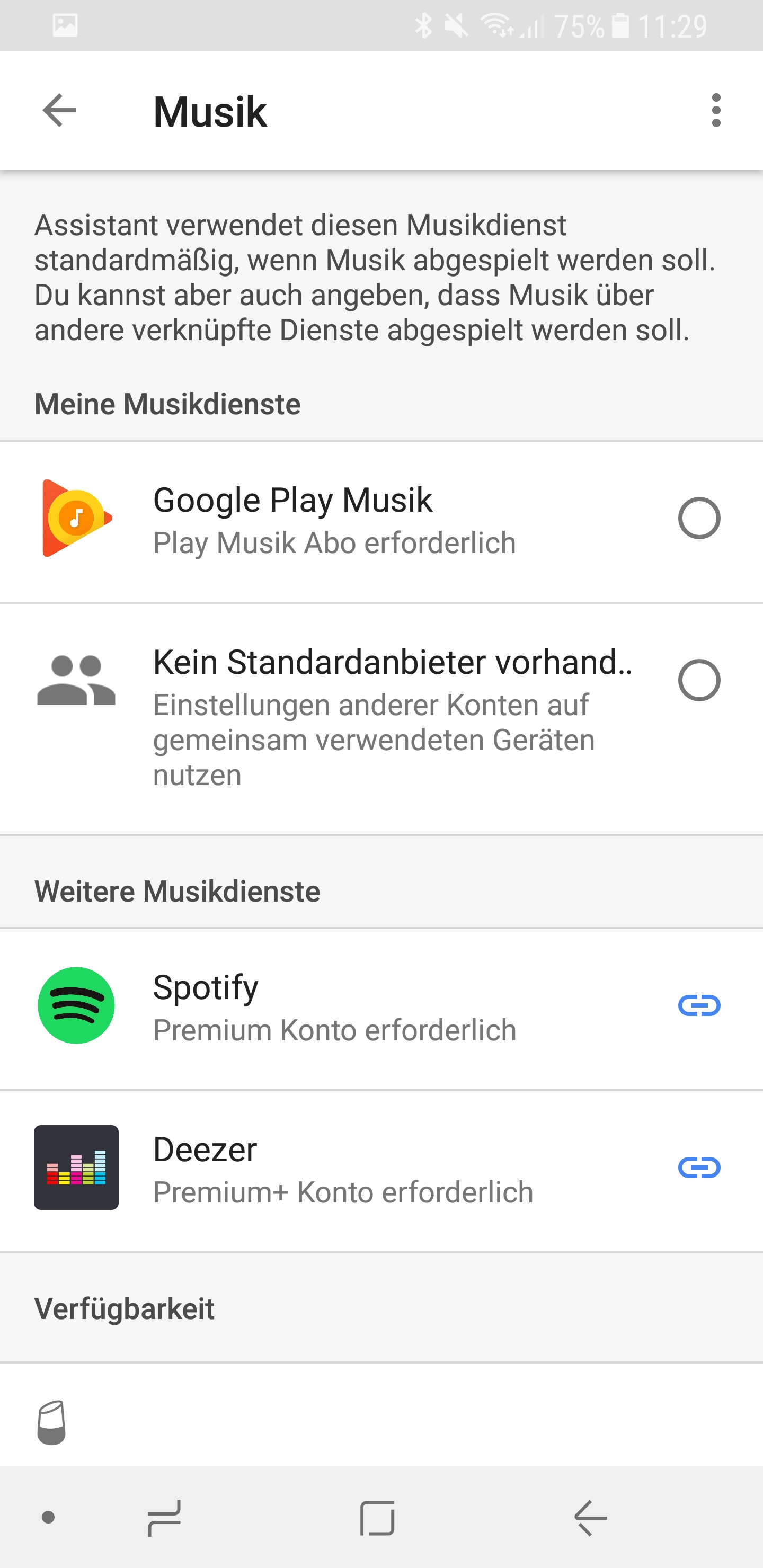
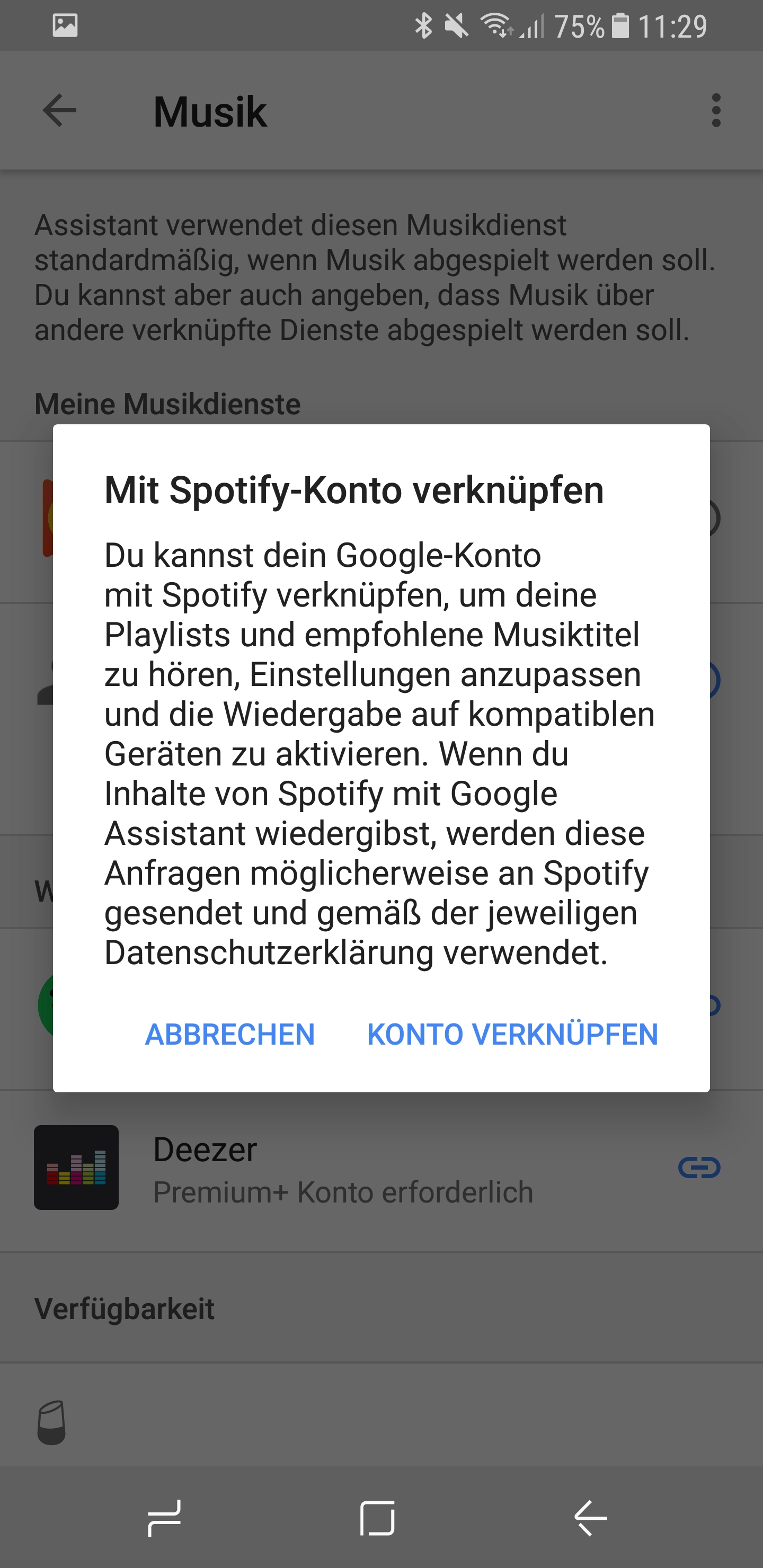
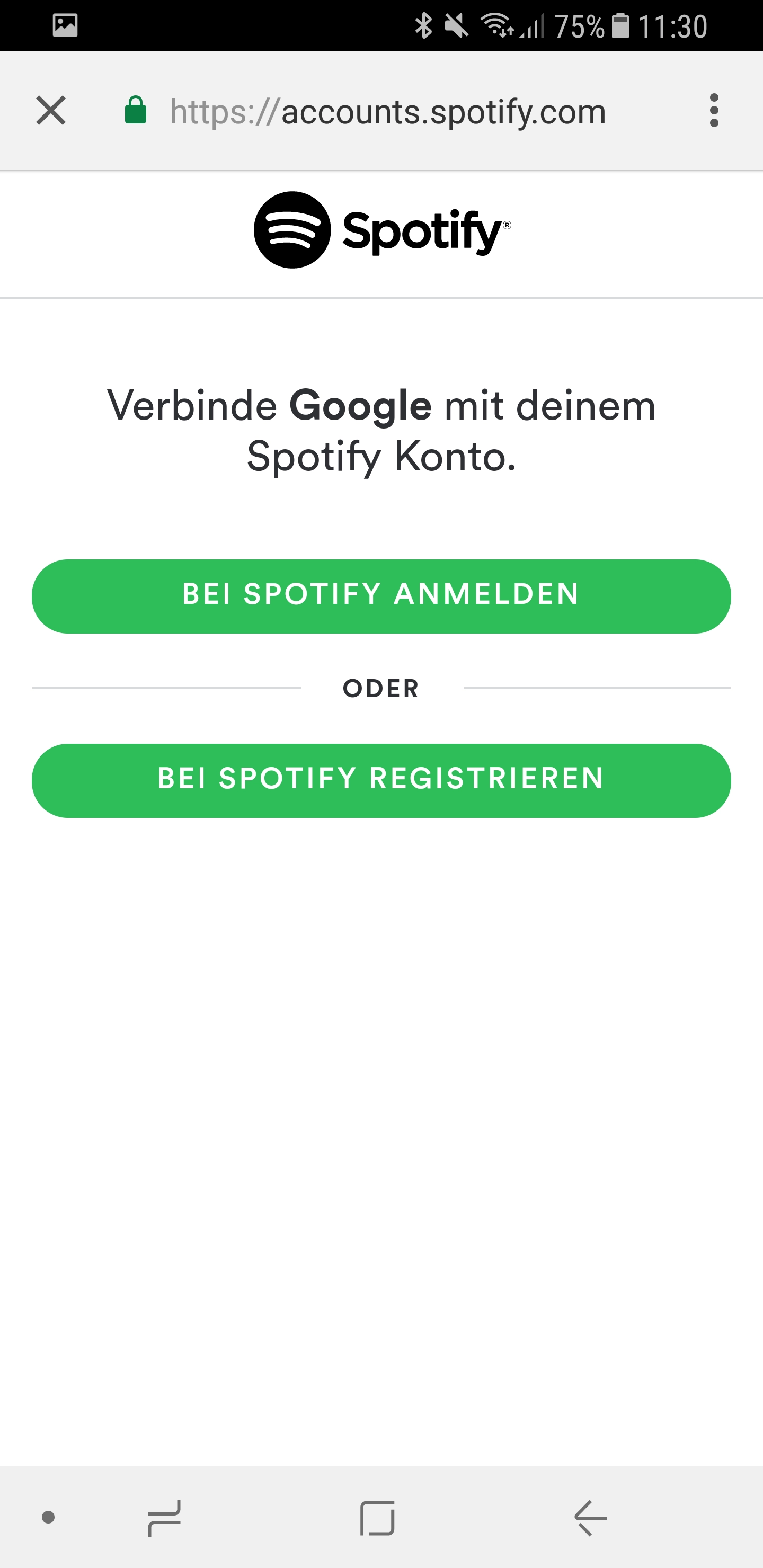
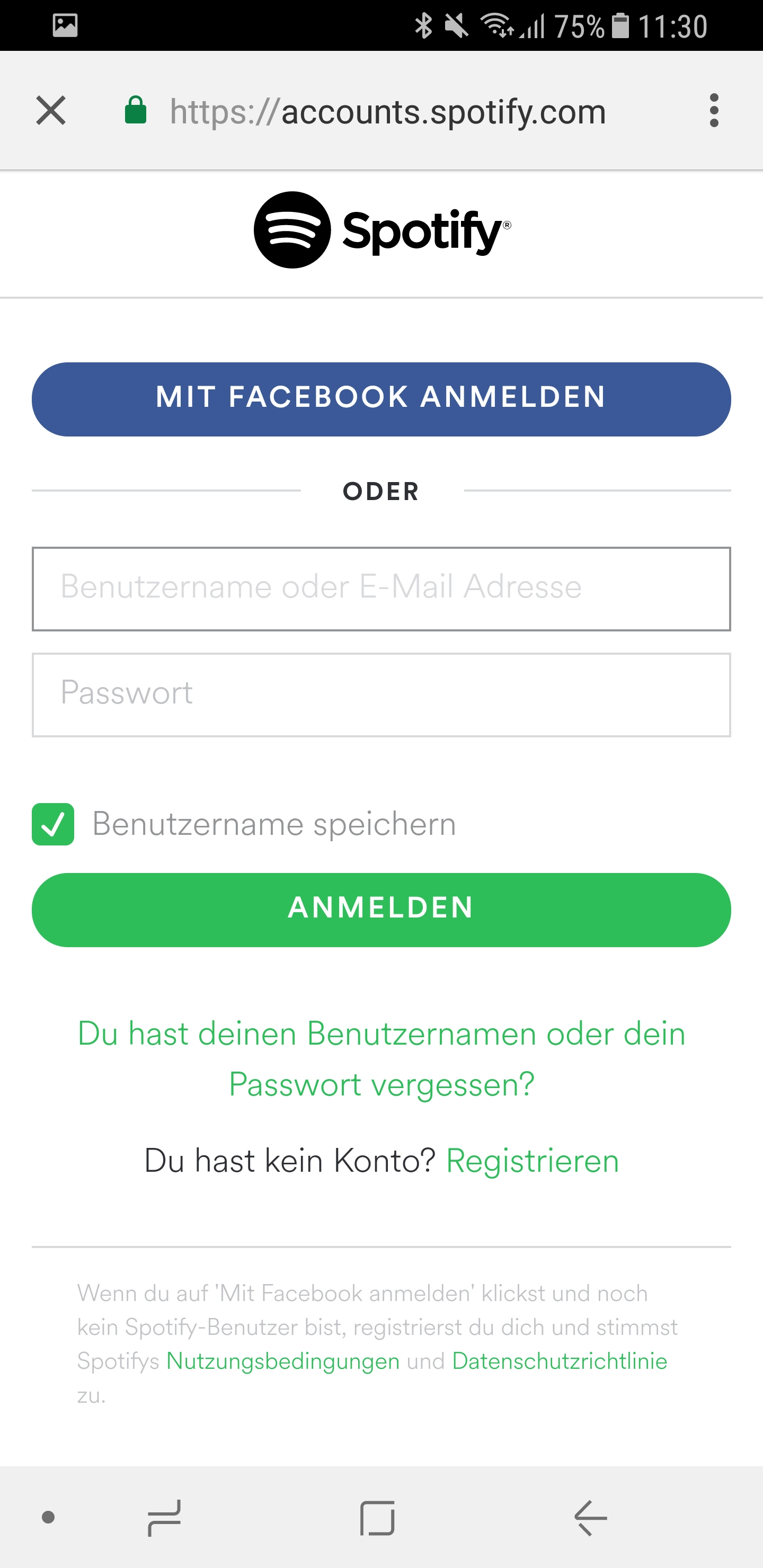
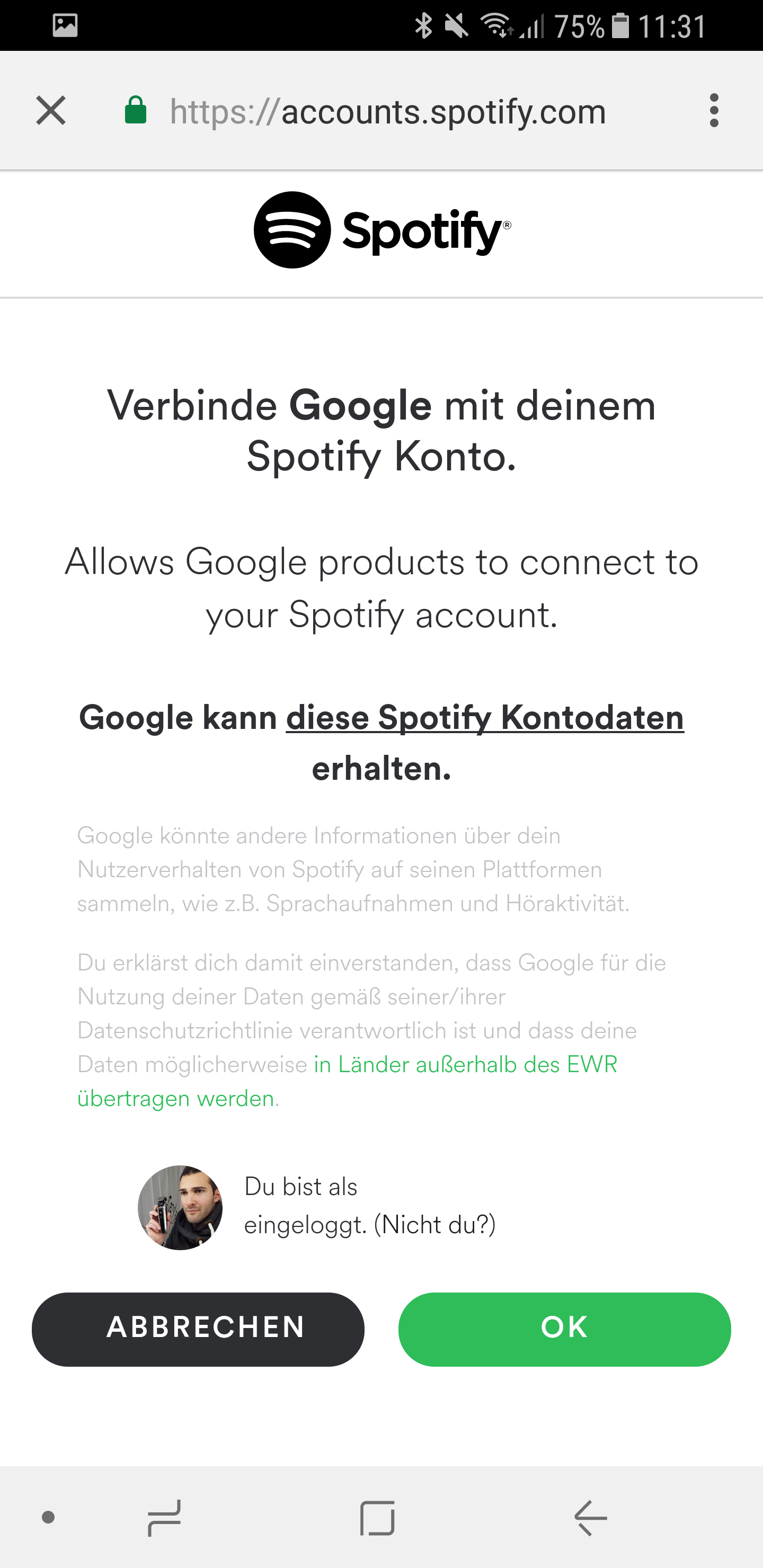
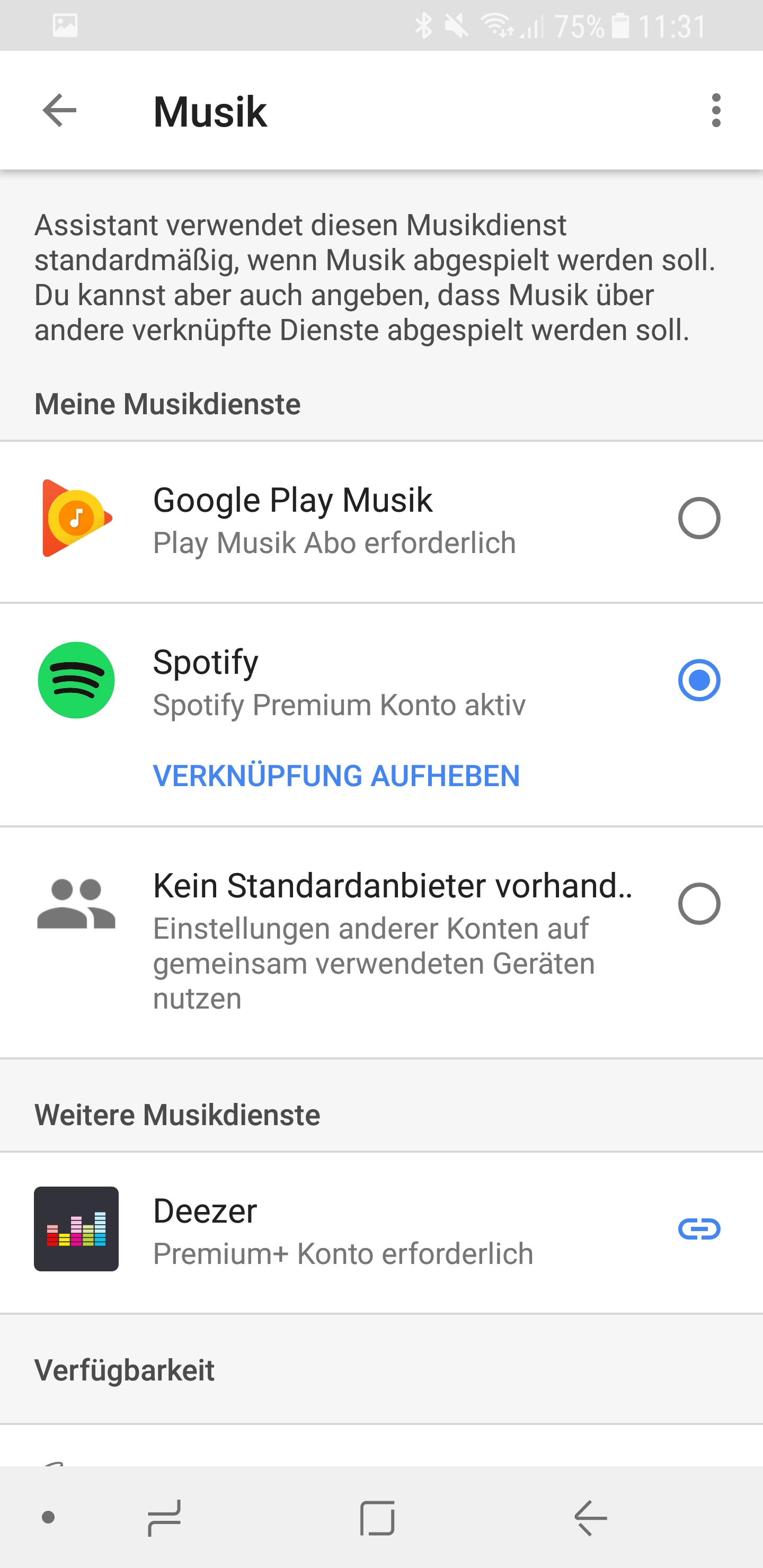
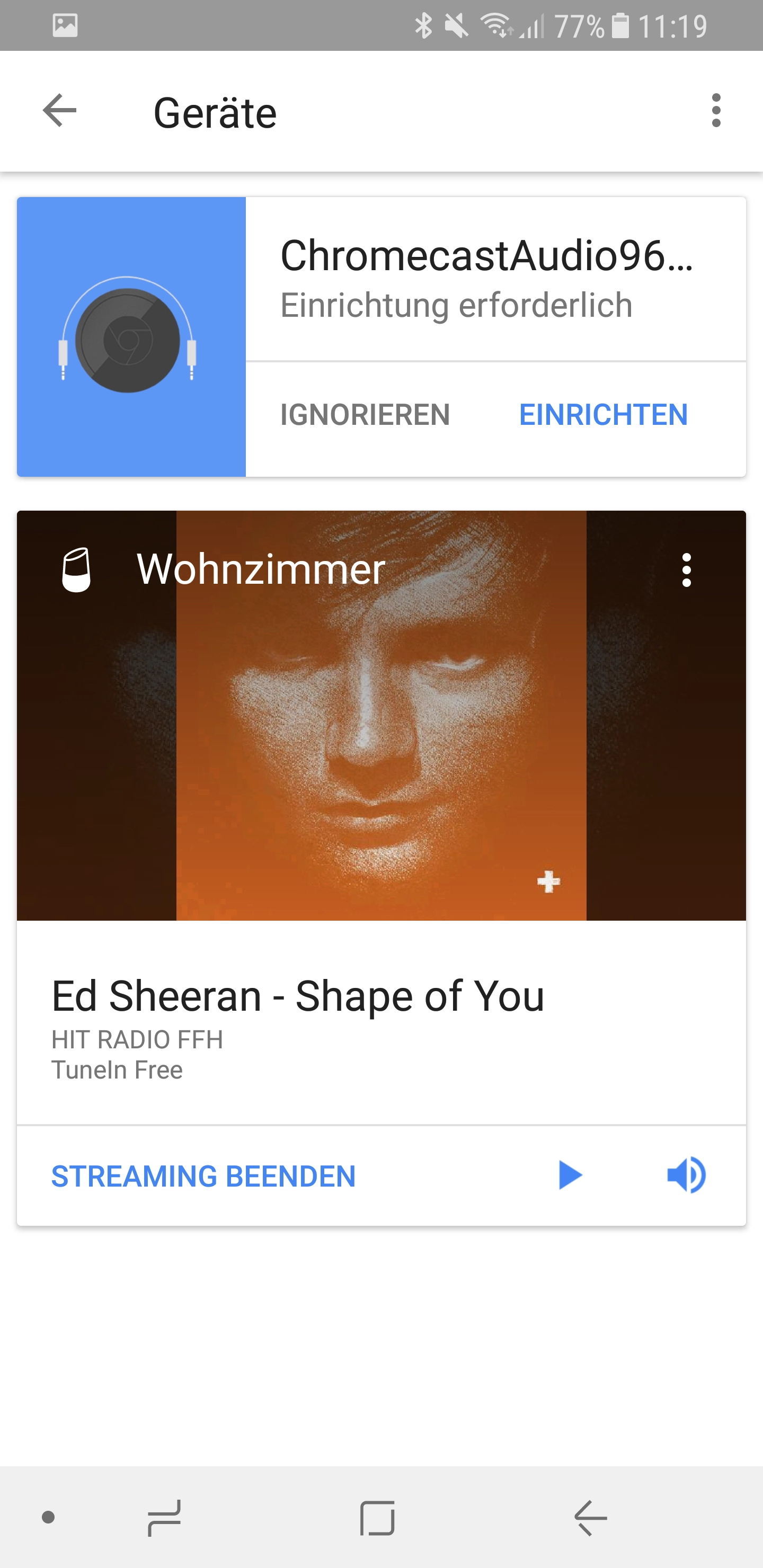
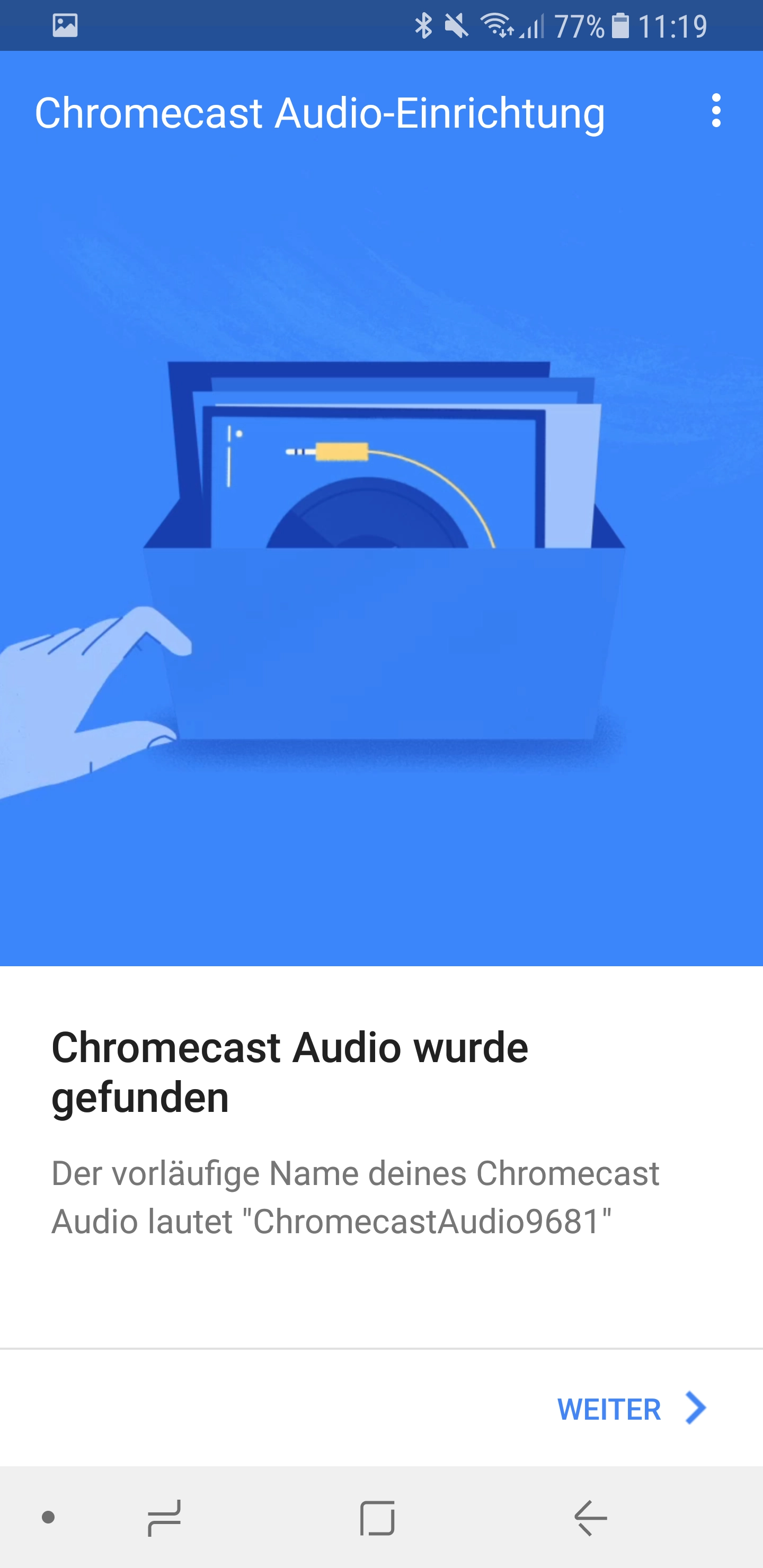
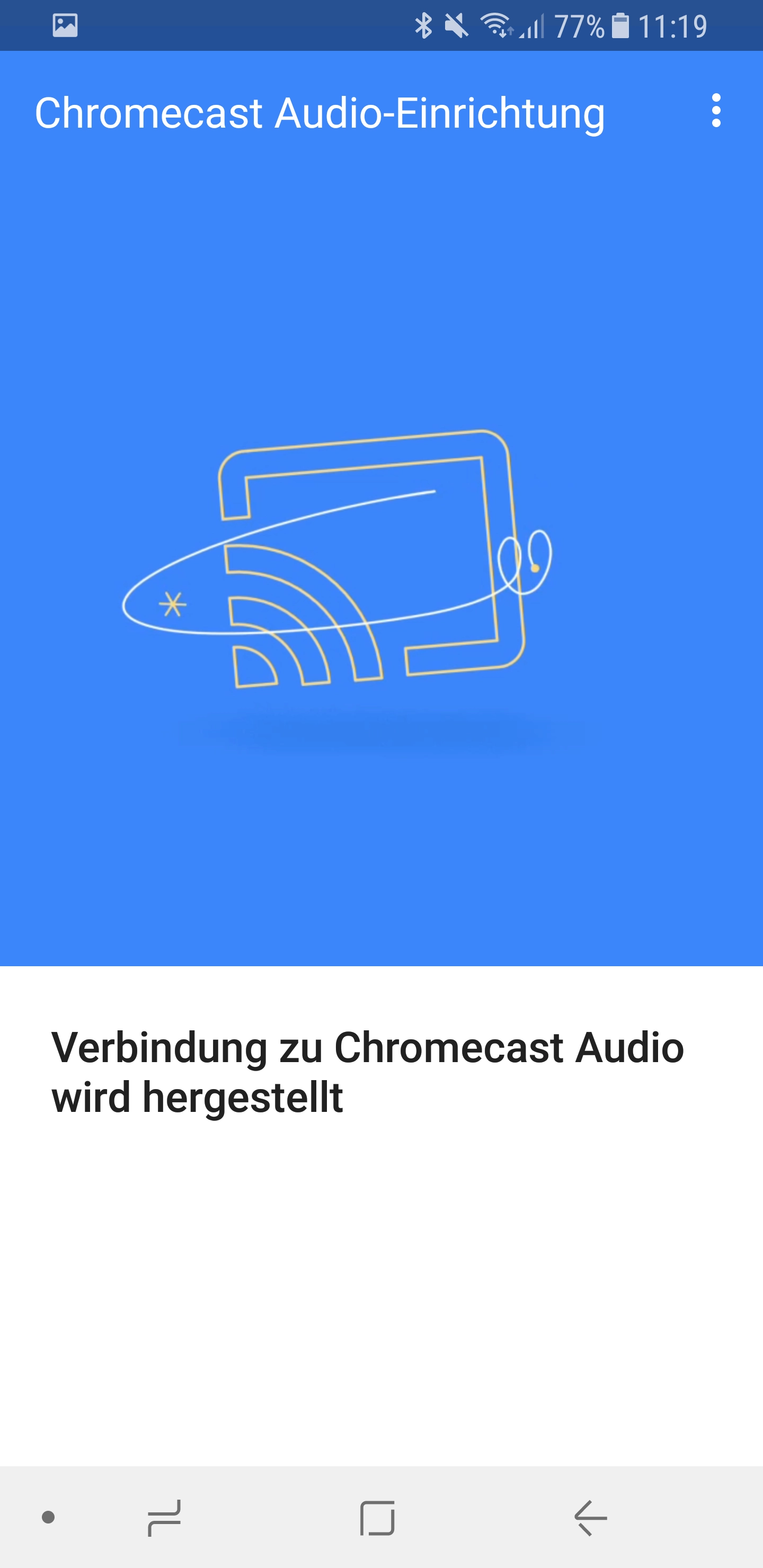
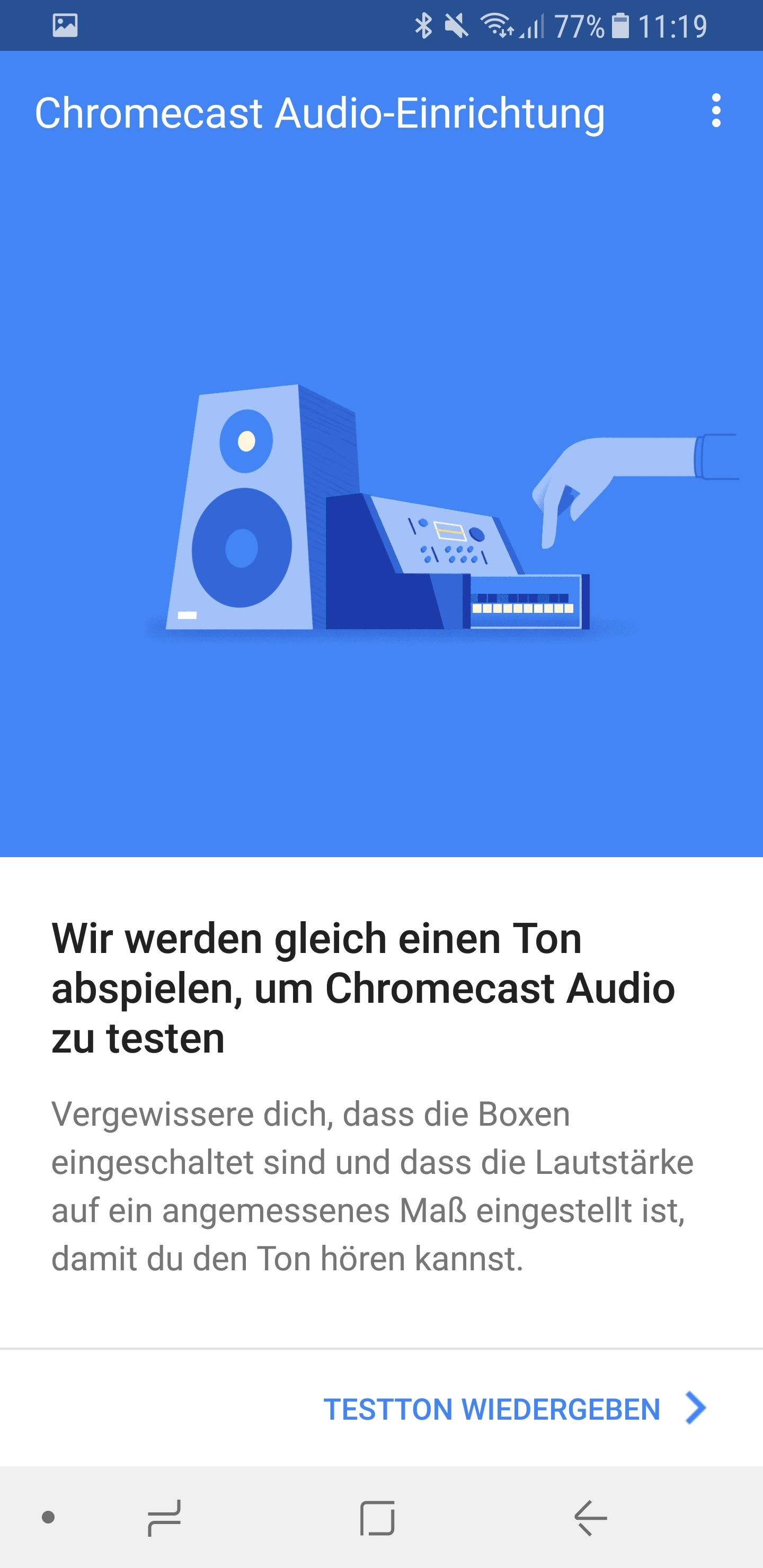
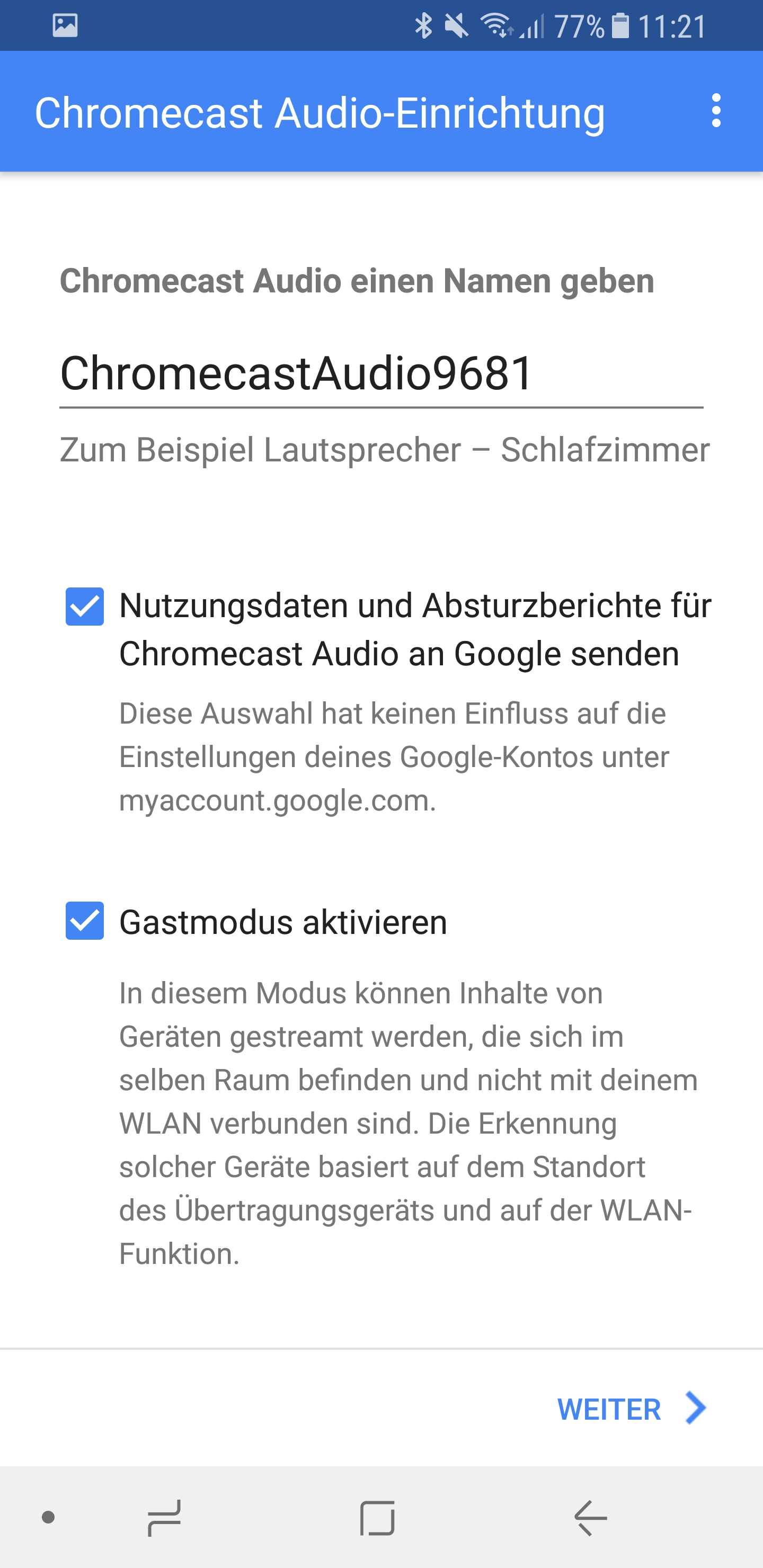
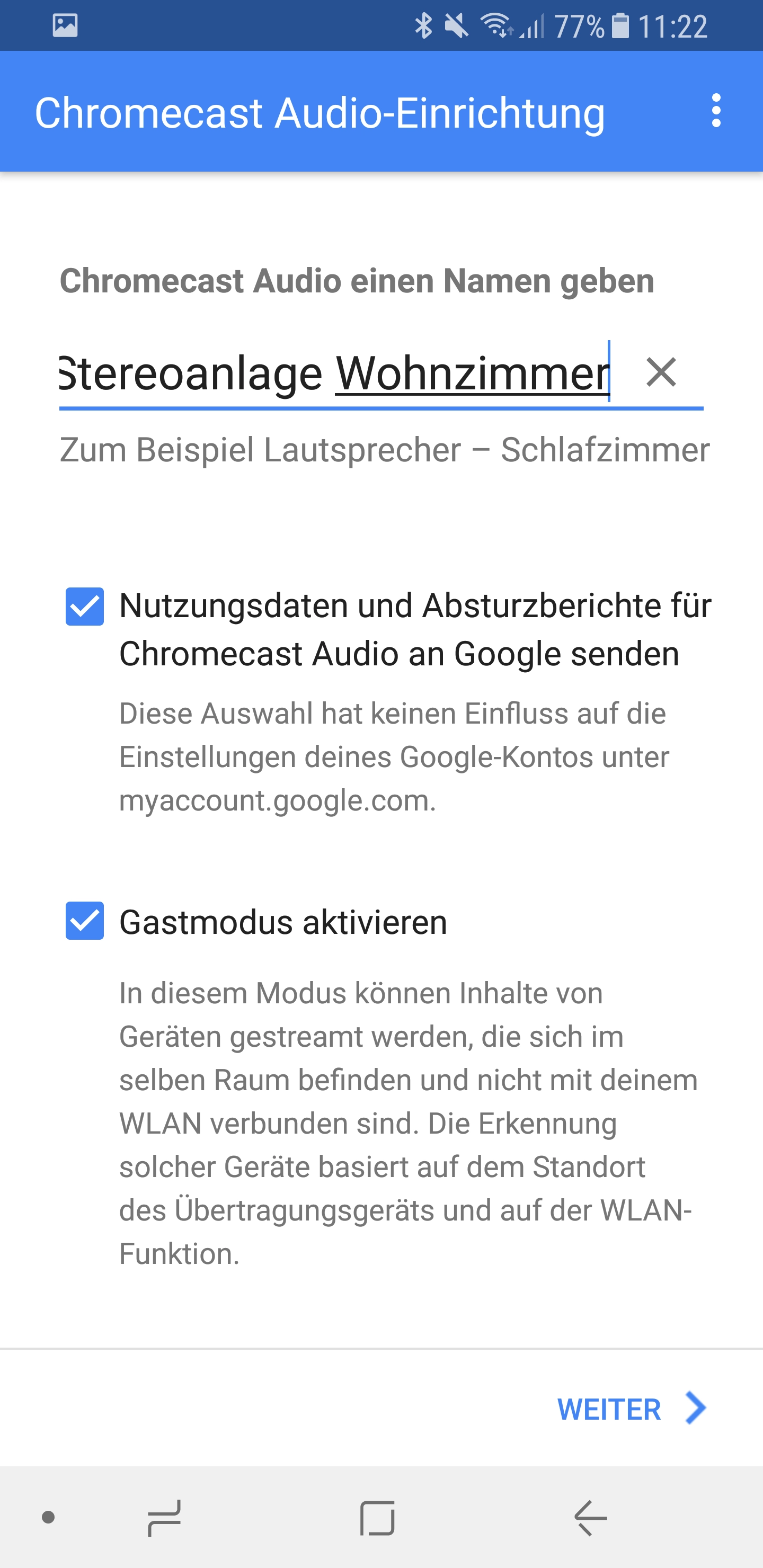
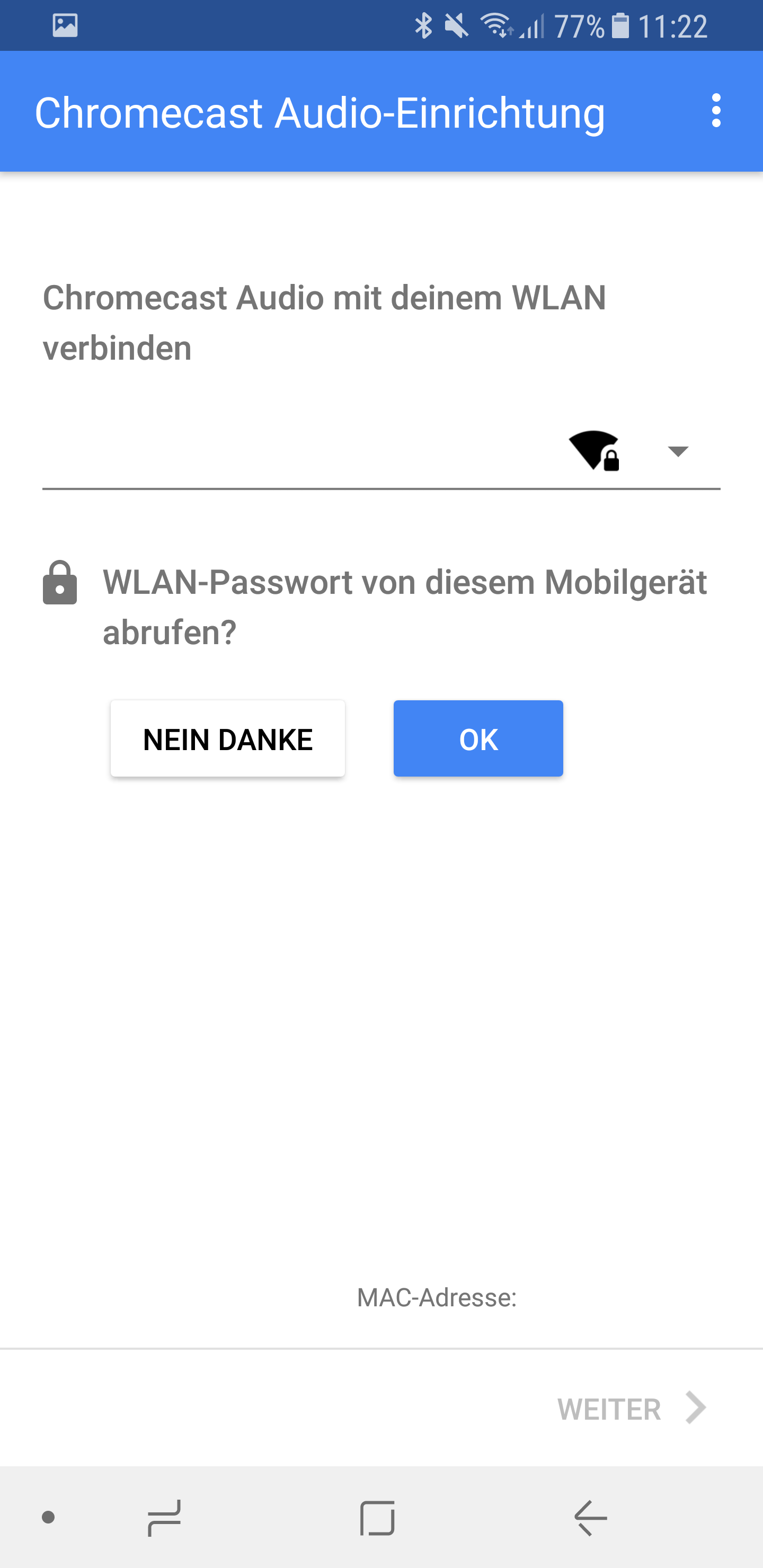
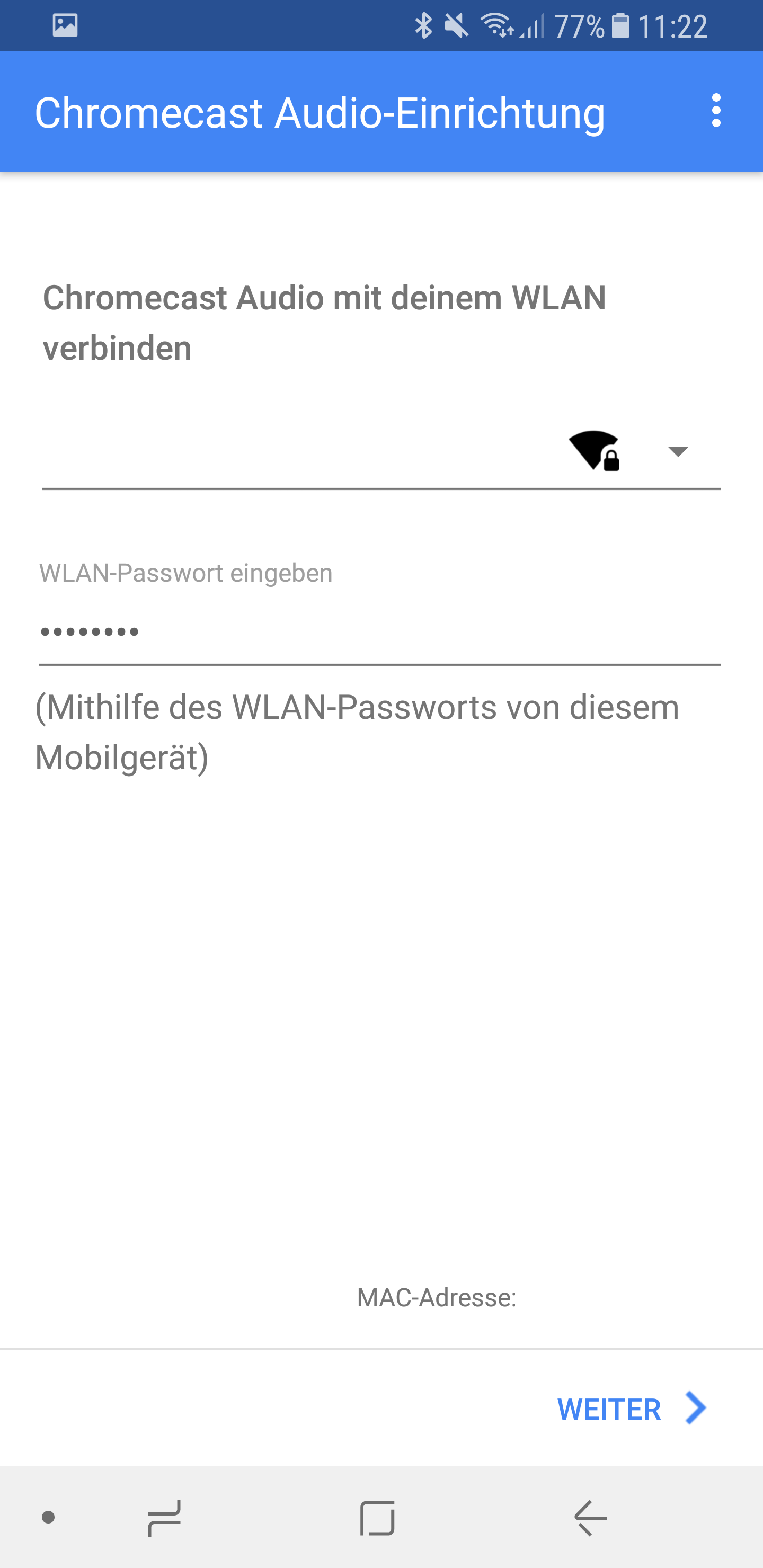

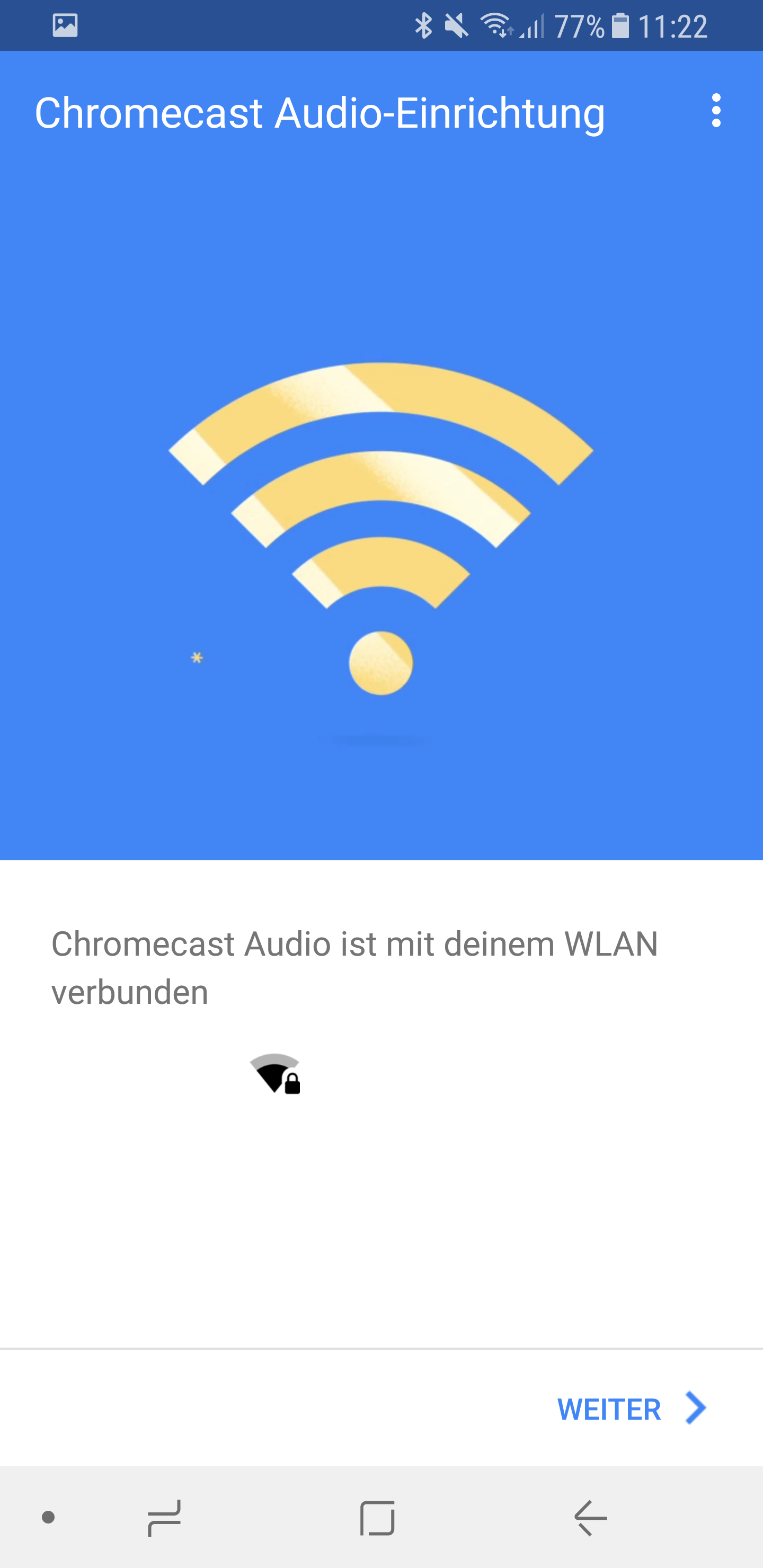
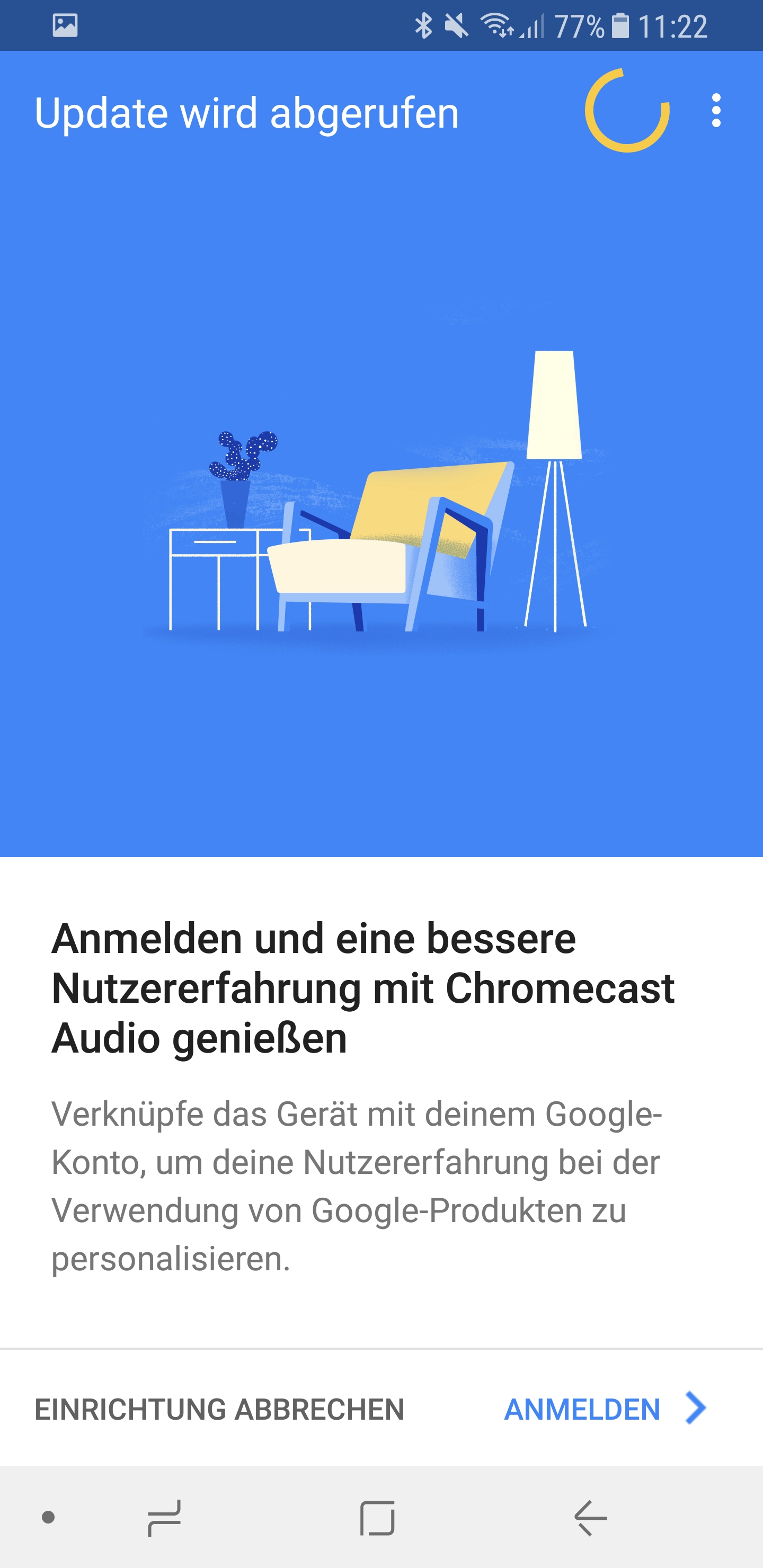
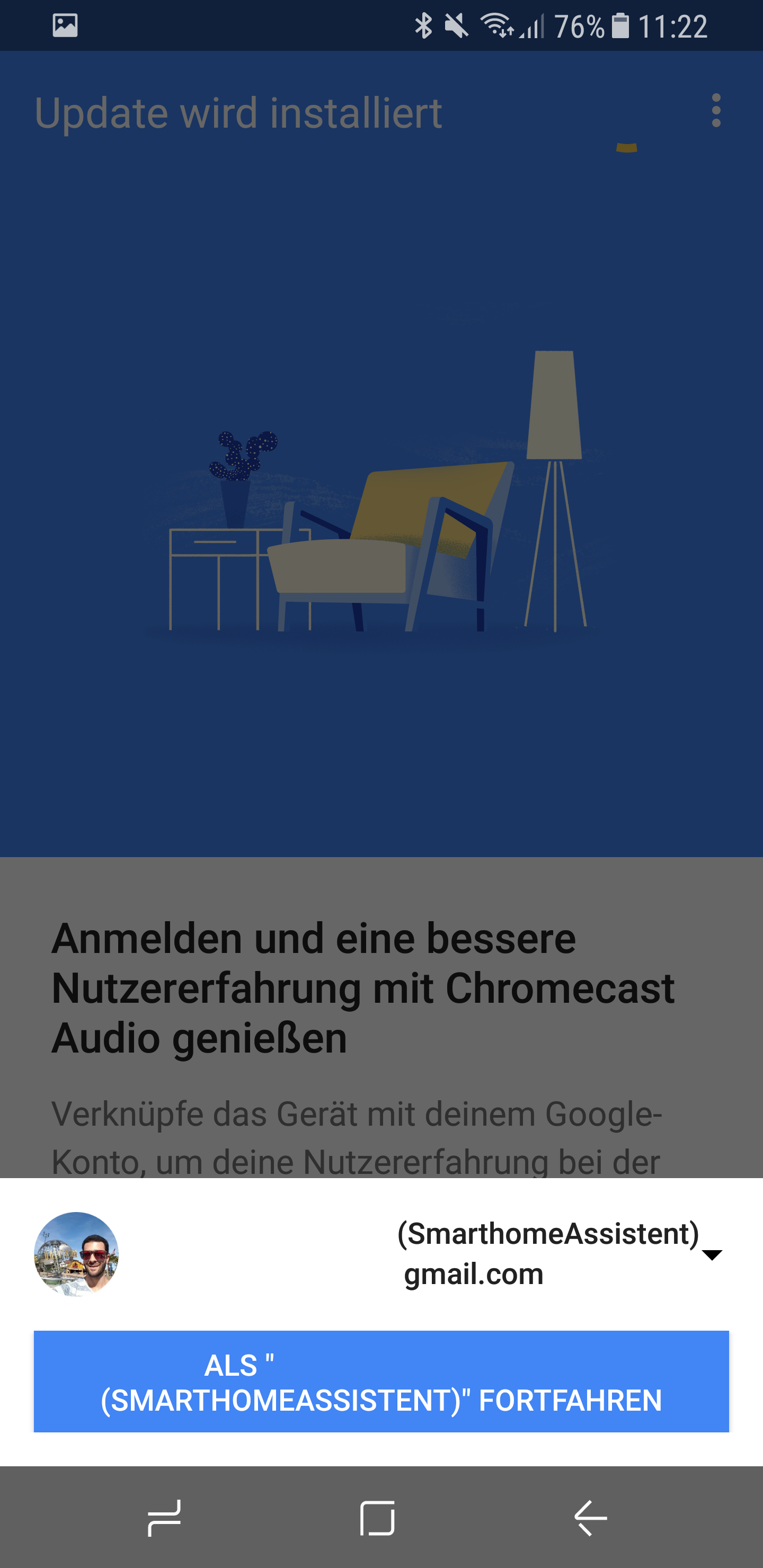
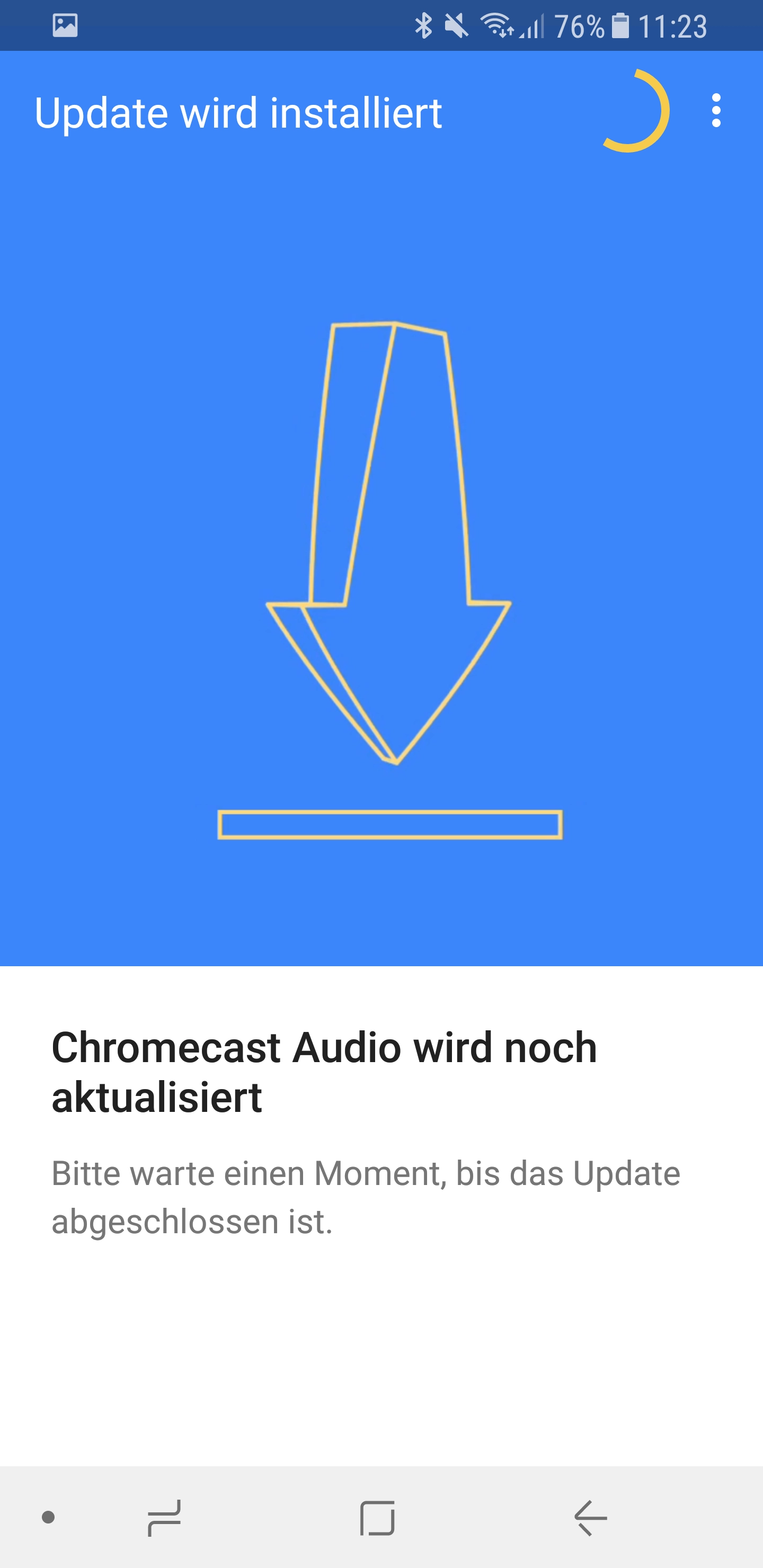
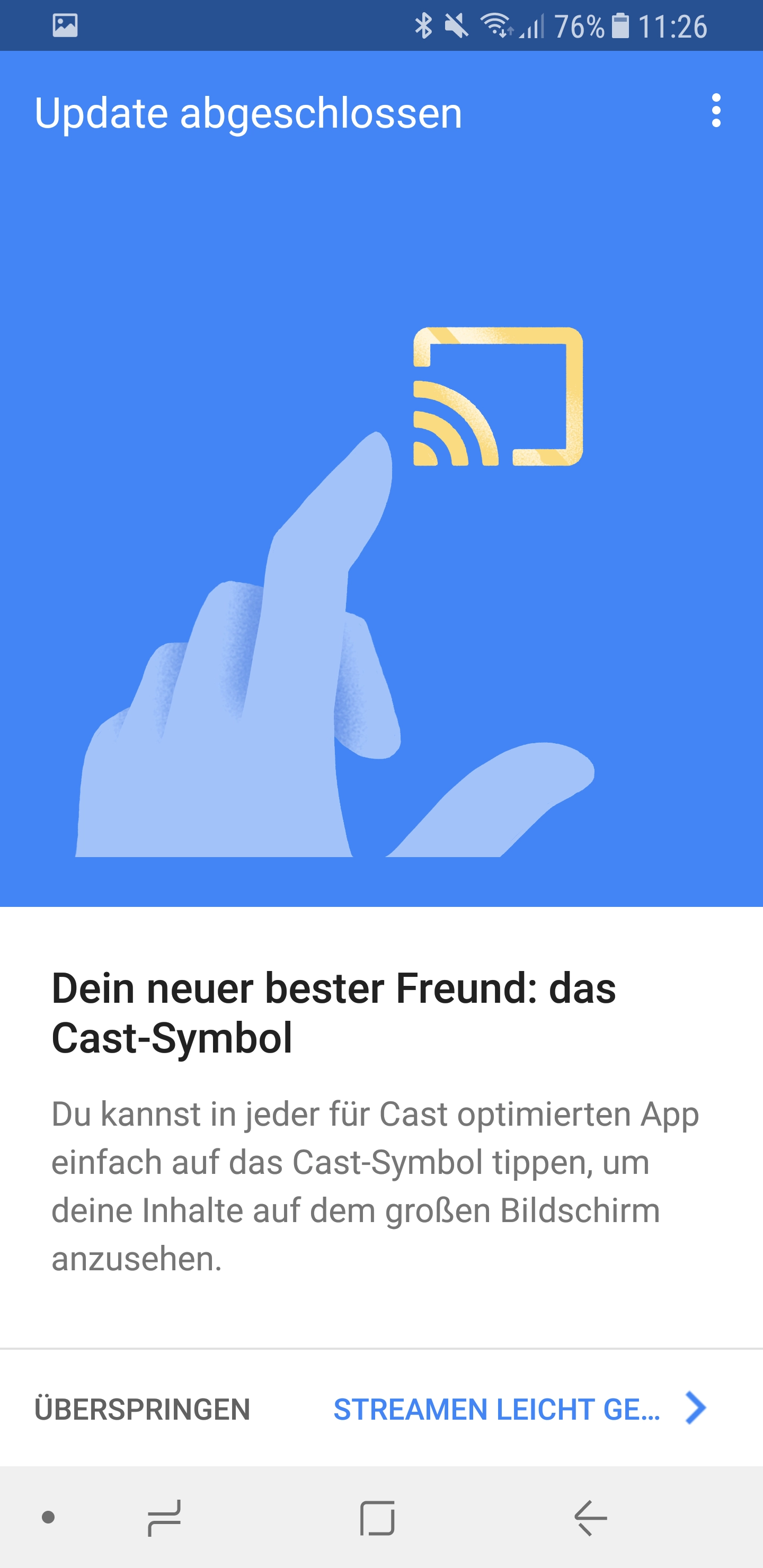
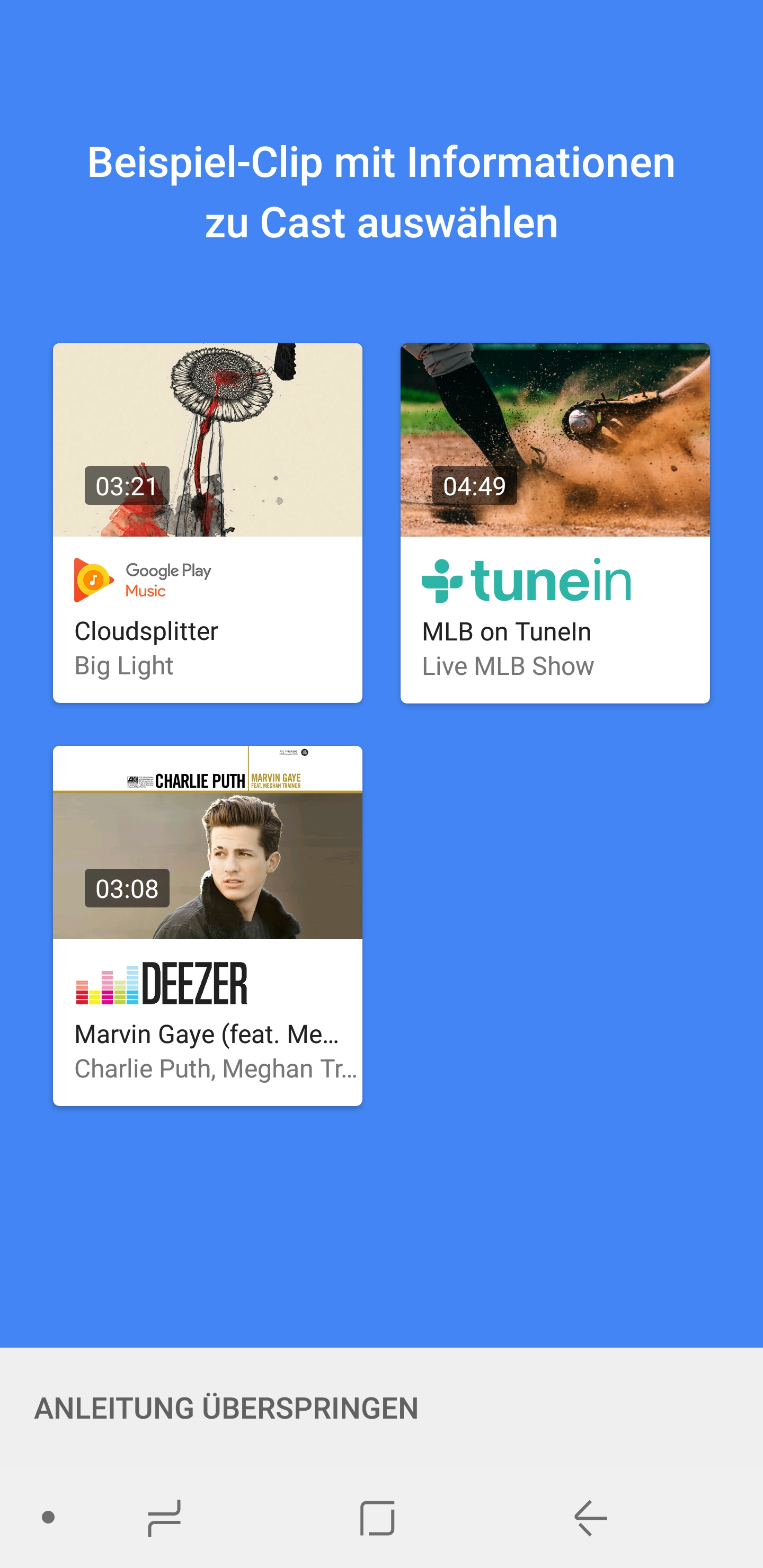
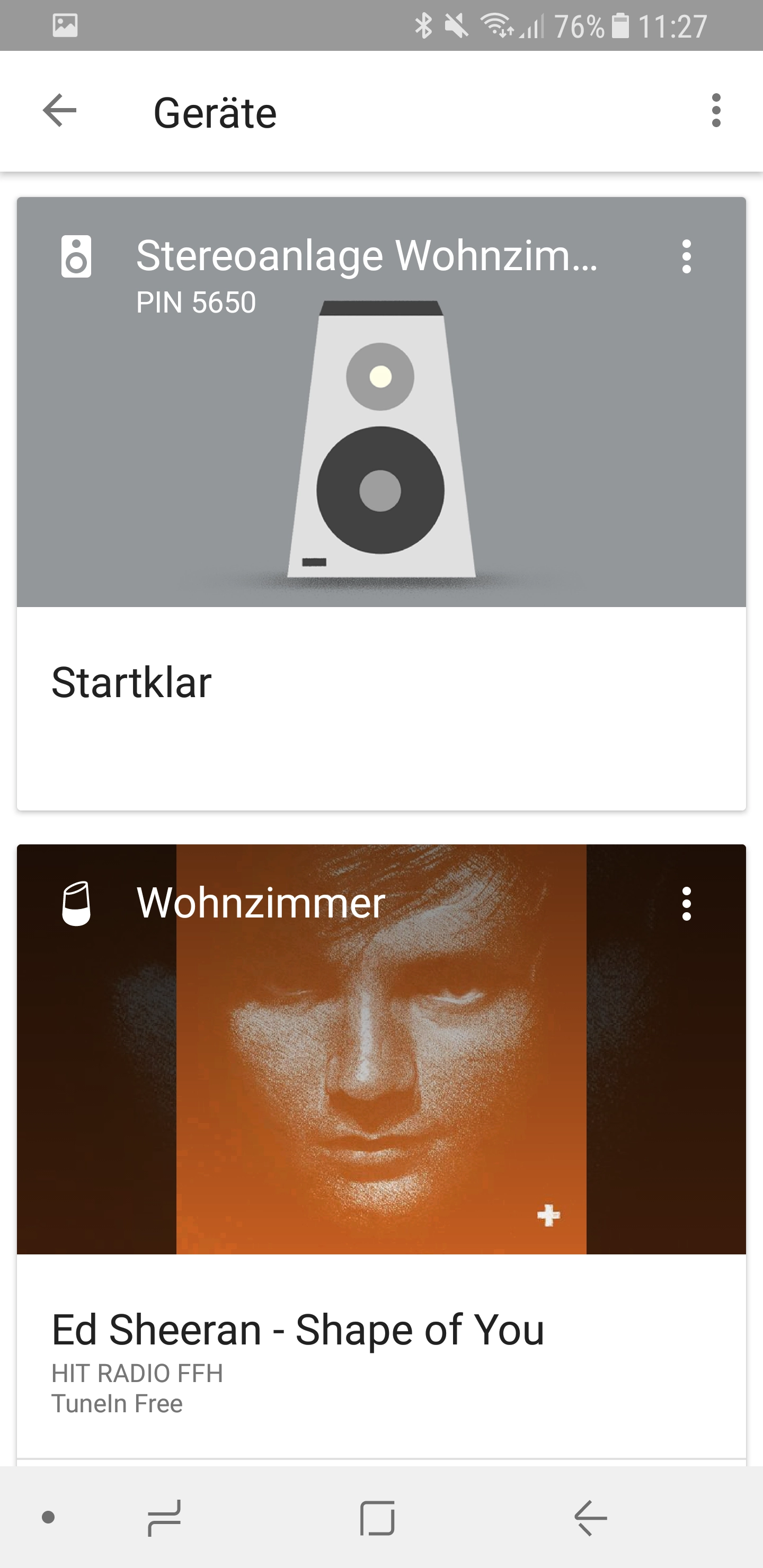
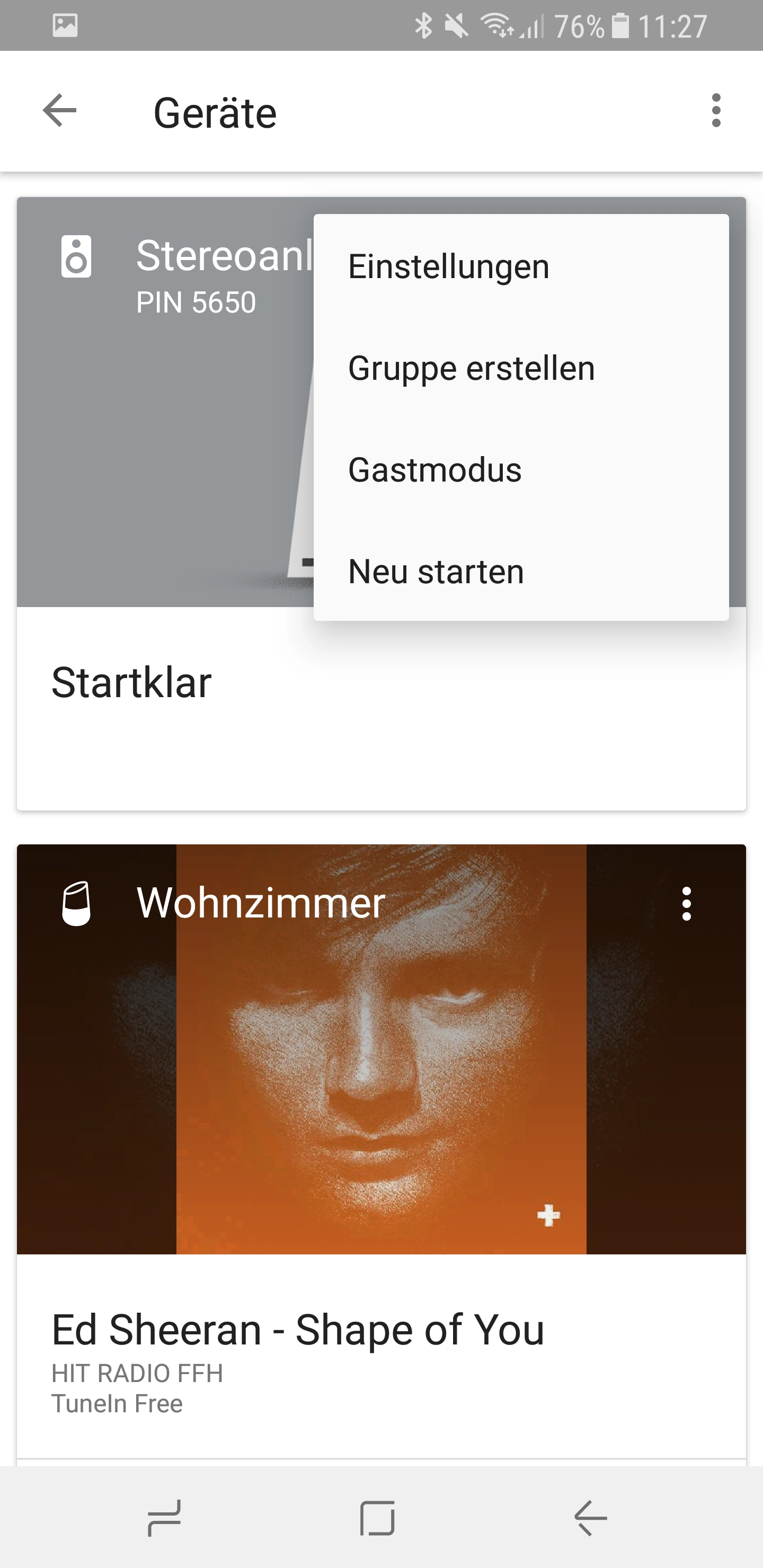
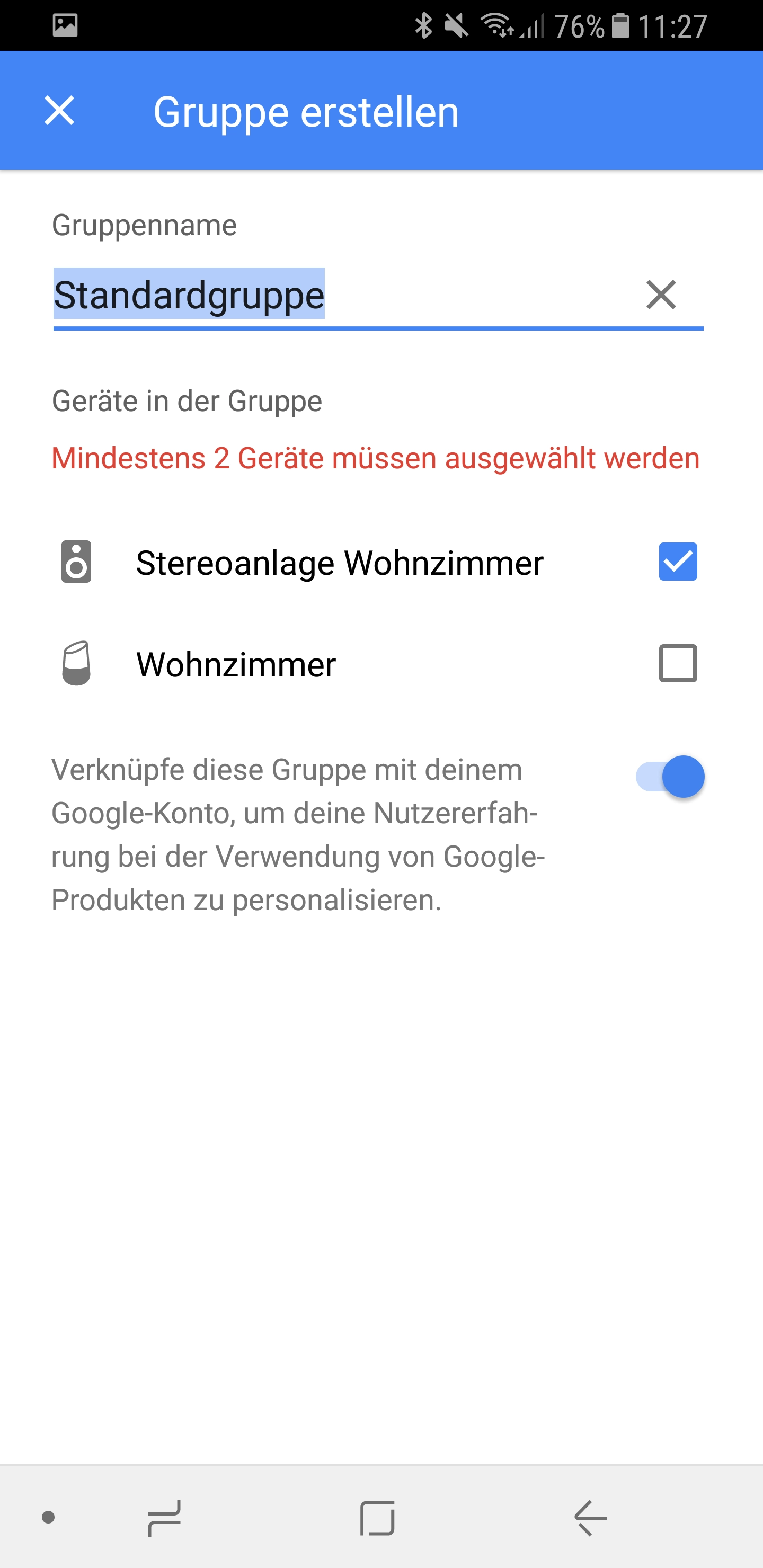
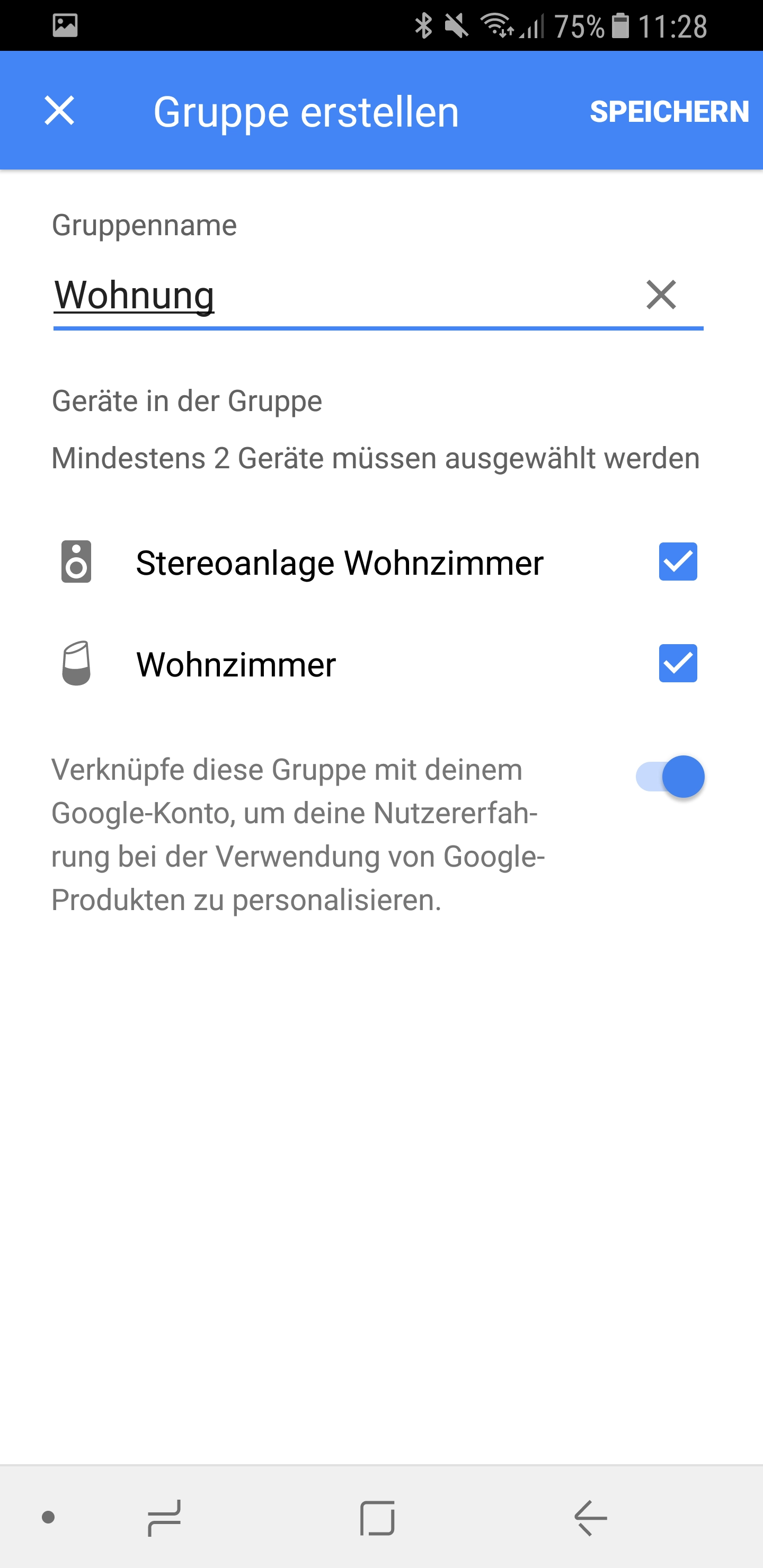
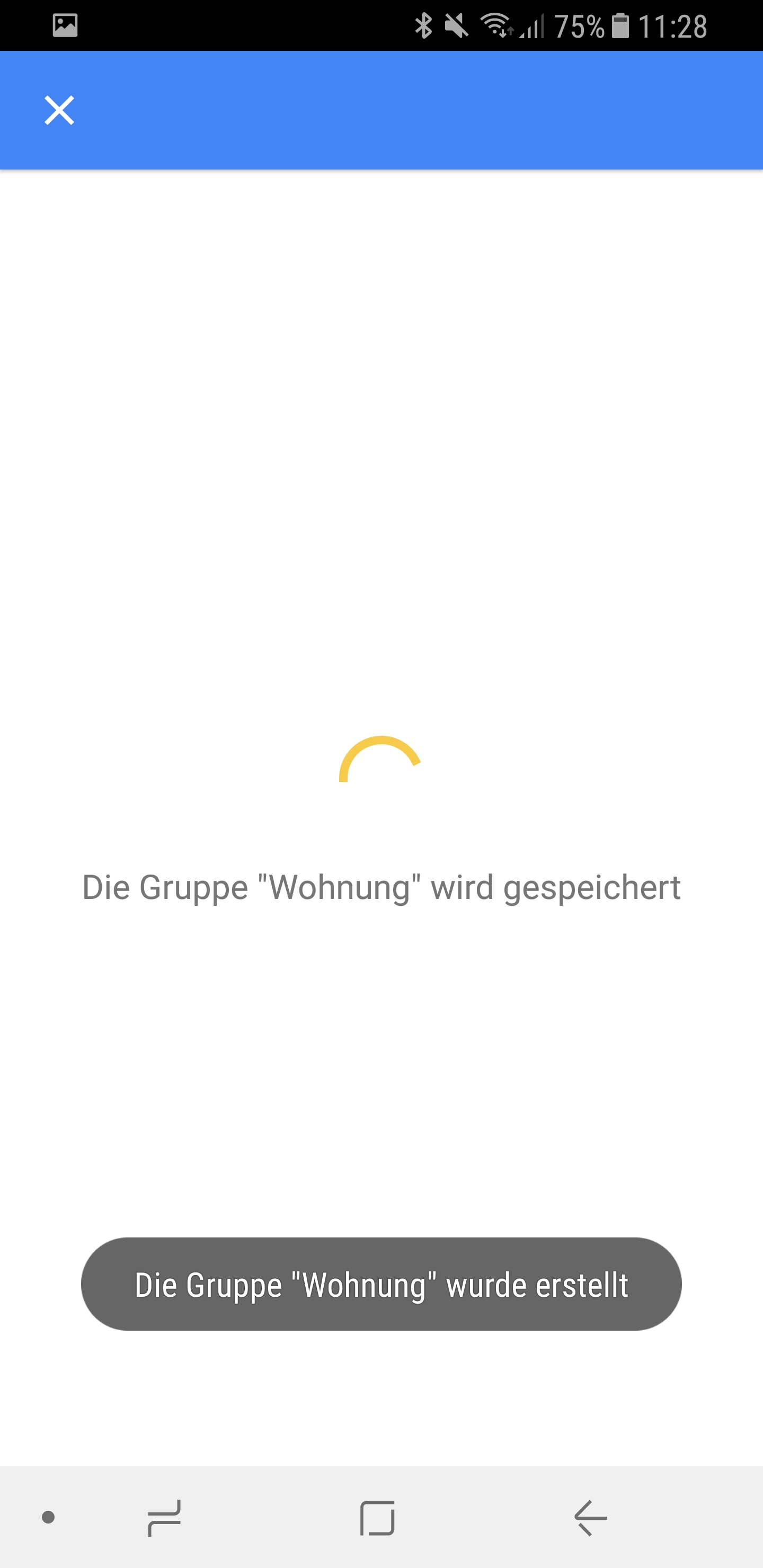
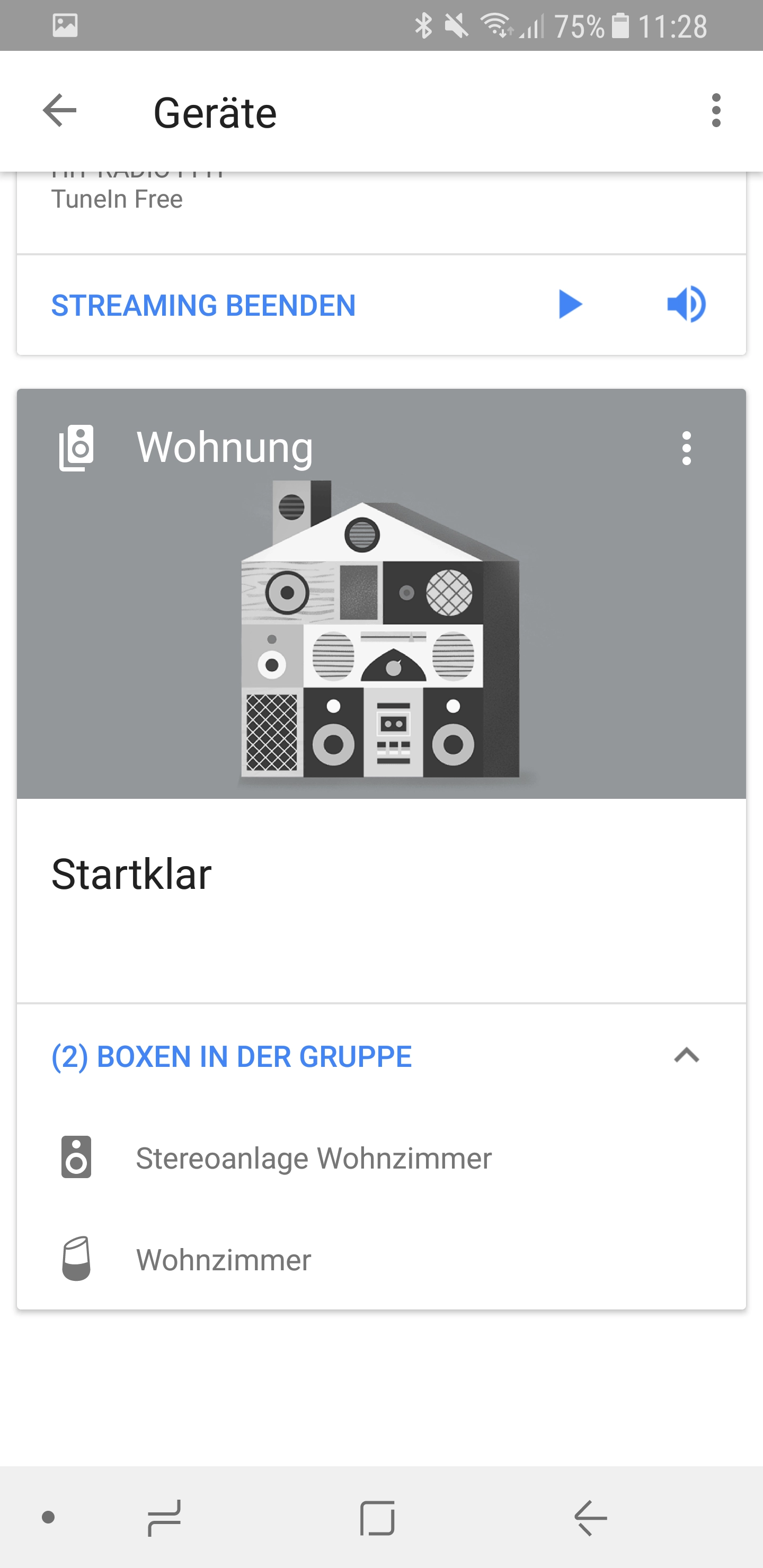



Hinterlasse uns einen Kommentar